
- •ПОЯСНИТЕЛЬНАЯ ЗАПИСКА
- •СОДЕРЖАНИЕ
- •ЛАБОРАТОРНАЯ РАБОТА №1. Технология работы в текстовом редакторе MS WORD. Ввод, редактирование текста. Форматирование, подготовка к печати сложного документа.
- •ЛАБОРАТОРНАЯ РАБОТА №2. Технология работы в текстовом редакторе MS WORD. Создание, форматирование, вставка объектов.
- •Дополнительные задания
- •1. Работа с бланками, шаблонами и макросами
- •2. Создание колонок. оформление колонтитулов, сносок
- •3. Автоматизация комплексных текстовых документов
- •КОНТРОЛЬНАЯ РАБОТА
- •ЛАБОРАТОРНАЯ РАБОТА №3. Технология работы с электронными таблицами, на примере MS EXCEL. Операции со строками, столбцами, ячейками. Мастер функций. Форматирование ячеек.
- •Задание 1.
- •Задание 2.
- •Задание 3.
- •ЛАБОРАТОРНАЯ РАБОТА №4. Технология работы с электронными таблицами, на примере MS EXCEL. Относительная и абсолютная адресация. условное форматирование
- •ЛАБОРАТОРНАЯ РАБОТА №5. Технология работы с электронными таблицами, на примере MS EXCEL. Графическое представление результатов. Анализ полученных результатов
- •Дополнительные задания.
- •1. Задачи оптимизации (поиск решения)
- •2. Связи между файлами. Консолидации данных в MS Excel
- •3. Использование электронных таблиц Excel 2000 для вычисления выборочных характеристик данных
- •1. Характеристика пакета Excel
- •2. Использование специальных функций
- •3. Использование инструмента Пакет анализа
- •4. Технология создание интерактивного теста, на примере MS EXCEL.
- •1 этап
- •2 этап
- •3 этап
- •Контрольная работа
- •ЛАБОРАТОРНАЯ РАБОТА №6. Технология работы с базами данных, на примере MS ACCESS. Создание базы данных, состоящей из двух таблиц
- •ЛАБОРАТОРНАЯ РАБОТА №7. Технология работы с базами данных, на примере MS ACCESS. Создание базы данных, состоящей из трех таблиц. Создание и использование запросов и отчетов
- •Дополнительные задания
- •1. Создание базы данных, операции с таблицами»
- •2. Модификация базы данных. Использование связанных таблиц. Создание форм и отчетов»
- •3. Создание страницы удаленного доступа к данным»
- •КОНТРОЛЬНАЯ РАБОТА
- •ЛАБОРАТОРНАЯ РАБОТА №8. Технология создания презентаций, на примере MS POWER POINT.
- •Дополнительные задания.
- •1. Создание презентации с помощью мастера автосодержания.
- •2. Анимация средствами Power Point.
- •3. Технология создания тестов в PowerPoint.
- •ЛАБОРАТОРНАЯ РАБОТА №10. Технология работы с векторной графикой, на примере CorelDRAW. Рабочая среда и интерфейс Состав изображений. Текст.
- •Рабочая среда и интерфейс пользователя
- •Состав изображений
- •Прямоугольники
- •Многоугольники и звезды
- •Спирали
- •Сетки
- •ЛАБОРАТОРНАЯ РАБОТА №11. Технология работы с векторной графикой, на примере CorelDRAW. Заливка. Перспектива. Пошаговые переходы. Комбинированные объекты.
- •Дополнительные задания.
- •1. Создание логотипа
- •2. Создание вывески
- •3. Создание эмблемы.
- •Основные инструменты. Заливка. Деформации.
- •Настройка цвета, тени, яркости. Кисти. Редактирование фотографий.
- •1. Откройте изображение:
- •Вырежем из него одного зайчонка. Для этого дублируем слой Ctrl+J.
- •2. Далее возьмём инструмент Прямоугольная область (RectangularMarquee Tool) (М).
- •Чтобы точно вырезать квадрат, зададим нашему инструменту этот размер 120 на 120 пкс. в панели опций инструмента.
- •Устанавливаем Стиль (Style) – Заданный размер (Fixed Size), Ширину (Width) и Высоту (Height) в пикселях.
- •Сейчас, когда вы щёлкните на изображении, появится рамка заданного размера и, передвигая ее, выберем нужный нам участок:
- •Зайдите в меню Изображение – Кадрировать (Image – Crop), снимаем выделение (Ctrl+D), вот и получилась заготовка:
- •3. Делаем дубликат слоя (Ctrl+J) и заходим в Фильтр – Пластика (Filter – Liquify) и в панели инструментов выбираем инструмент Вздутие (Blow):
- •С правой стороны окна установим такие настройки, хотя для своего изображения вы подберёте их сами:
- •И надуем зайчонку левую щёчку:
- •5. Сейчас активируем нижний слой «Задний план», а два верхних погасим (Закроем иконку глаза на слое в панели Слои (Layers)(F7)):
- •6. Сделаем дубликат этого слоя. Заходим в Фильтр – Пластика (Filter – Liquify) и выбираем инструмент Деформация (Warp):
- •И задираем зайчонку нос кверху:
- •7. Гасим этот слой, и переходим опять на нижний слой «Задний план», дублируем его и опять – Пластика – отводим нос вправо:
- •8. Повторяем п.7, только отводим нос влево:
- •10. Сейчас будем делать анимацию. Итак, идём в Окно – Анимация (Window – Animation).
- •В открывшемся окне видим первый кадр, в окне слоёв погасим на слоях все глаза, оставим только на заднем плане и на рамке (рамка будет включена на всех слоях) – это будет первый кадр. Далее нажимаем на иконку – новый кадр:
- •Сейчас открываем глаз на слое с надутой левой щекой, а слой с задним планом гасим
- •Продолжая в таком духе, набираем кадры:
- •Дополнительные задания
- •1. Редактируем автобус
- •2. Перекрашиваем свою машину
- •3. Эффект молнии.
- •4. Эффект "Матрица".
- •5. Кубический текст.
- •6. Оплавленный золотой текст.
- •7. Эффект свечения.
- •8. Делаем интересное оформление для фото
- •Дополнительные задания
- •1. Движущийся текст
- •2. Анимация цвета
- •3. Движение по направляющей.
- •Задание 1. Изучение интерфейса программы Internet Explorer.
- •Дополнительные задания
- •ЛАБОРАТОРНАЯ РАБОТА №17.
- •ЛАБОРАТОРНАЯ РАБОТА №18. Технология работы с интегрированной информационной системой.
- •Microsoft Outlook: работа с сообщениями, электронной почтой.
- •Дополнительные задания
- •1. Планирование встреч и событий
- •2. Работа с несколькими календарями
- •3. Определение свободного времени
- •4. Обозначение встреч с применением цвета
- •5. Печать календарей
- •ЛАБОРАТОРНАЯ РАБОТА №19.
- •Технология работы с геоинформационными системами.
- •ЛАБОРАТОРНАЯ РАБОТА №20. Технологии создания Web-страниц средствами HTML-конструирования
- •ЛАБОРАТОРНАЯ РАБОТА № 21. Знакомство с Microsoft Project
- •Создание проекта и ввод данных
- •Ввод работ
- •Создание графика работ
- •Оформление графика работ и просмотр критического пути
- •Создание структуры графика работ
- •Ввод ресурсов
- •Назначение ресурсов
- •Лабораторная работа № 22. Анализ проекта
- •Различные виды просмотра информации в проекте
- •Решение проблемы перегрузки ресурсов
- •Способы оптимизации графика работ
- •Лабораторная работа № 23. Отслеживание хода выполнения проекта
- •Отслеживание выполнения работ
- •Сравнение сроков с базовым планом
- •Отслеживание стоимости работ
- •Статистика проекта
- •Создание отчетов
- •КОНТРОЛЬНАЯ РАБОТА.
- •Рекомендуемая литература
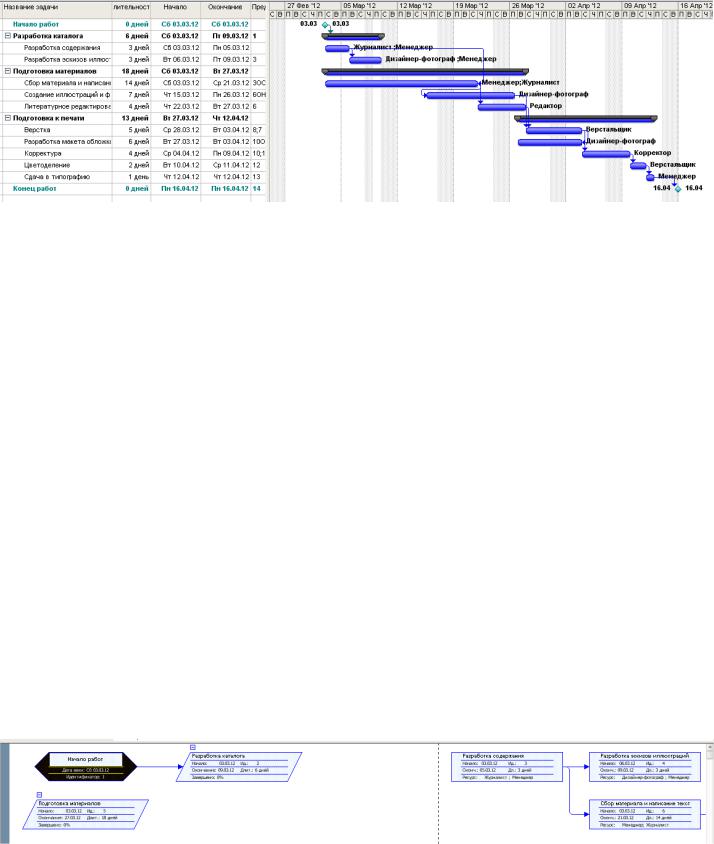
Верстку - Верстальщик; Разработку макета обложки - Дизайнер - фотограф; Корректуру-Корректор; Цветоделение - Верстальщик; Сдачу в типографию - Менеджер.
Сохраните изменения, сделанные в проекте.
Лабораторная работа № 22. Анализ проекта
Необходимый этап работы над проектом - анализ проекта. В ходе анализа надо оценить, насколько установленные длительности работ реалистичны и можно ли уложиться в срок выполнения проекта. При необходимости скорректировать длительности. Надо проконтролировать трудозатраты, ликвидировать перегрузку ресурсов, если она возникнет. Важно оценить общую стоимость проекта, соотношение затрат внутри его бюджета, исследовать распределение по типам работ. При необходимости оптимизировать сроки, трудозатраты, стоимость работ и проекта.
Различные виды просмотра информации в проекте
Для анализа все введенные данные надо просмотреть: длительности работ, распределение трудозатрат по ресурсам, стоимость работ и ресурсов и т.д. В процессе просмотра надо исследовать информацию. Для этого используются различные представления информации в программе. Подробно остановимся на способах просмотра информации.
Сетевая диаграмма. Нажмите кнопку Сетевой график слева на панели режимов или команду меню Вид → Сетевой график. Этот режим отображает работы и зависимости между ними в виде сетевого графика – блок-схемы проекта. Каждый вид работы здесь представлен прямоугольником, а стрелки, соединяющие эти прямоугольники, символизируют связи между работами. Внутри каждого прямоугольника указано название работы, ее порядковый номер в таблице, длительность, даты начала и окончания.
Задание 1. Просмотрите диаграмму в различных масштабах.
Можно свернуть диаграмму, отразив только основные этапы, щелкнув на (-) около названия этапа.
198
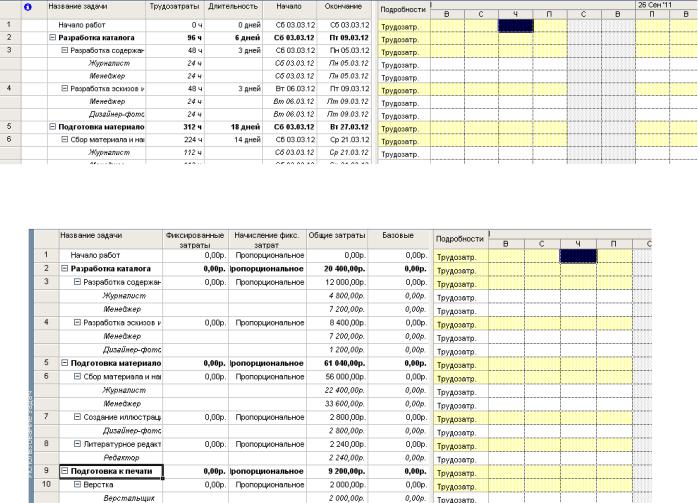
Сетевая диаграмма может использоваться для: создания и оптимизации гра-
фика работ; связывания работ и определения их последовательности, а также начальной и конечной даты выполнения каждого вида работ; графического представления завершенных, выполняющихся и не начатых работ; назначения людских и других ресурсов для каждого из видов работ.
Использование работ. Нажмите команду меню Вид → Использование задач.
В левой панели отображается таблица со структурированным списком работ, под каждым из которых указываются назначенные ему ресурсы. Для каждого вида работ и ресурса в соседних колонках выводится Трудозатраты в часах, длительность, даты начала и окончания задач.
На правой панели выводится таблица-календарь, в которой указаны объемы работ в часах для каждого ресурса и вида работ на каждый рабочий день проекта.
В этом режиме можно посмотреть стоимости ресурсов по видам работ. Для этого вызовите команду меню Вид → Таблица → Затраты. В таблице будут отражены стоимости ресурсов и видов работ.
График ресурсов. Вызывается Вид → График ресурсов. График ресурсов отображает на временной шкале информацию о распределении объемов работ. Рабочее окно программы разделено на две панели. На левой панели отображается название ресурса и легенда: синим цветом отображается загрузка ресурса, красным – перегрузка.
На правой панели - диаграмма использования этого ресурса в выбранном масштабе времени. Следующий ресурс можно отобразить, используя полосу прокрутки внизу: Просмотрим последовательно все ресурсы. На листе Менеджера и Журналиста видно, что нагрузка составляет 200%. – перегрузка. Надо принимать меры.
199
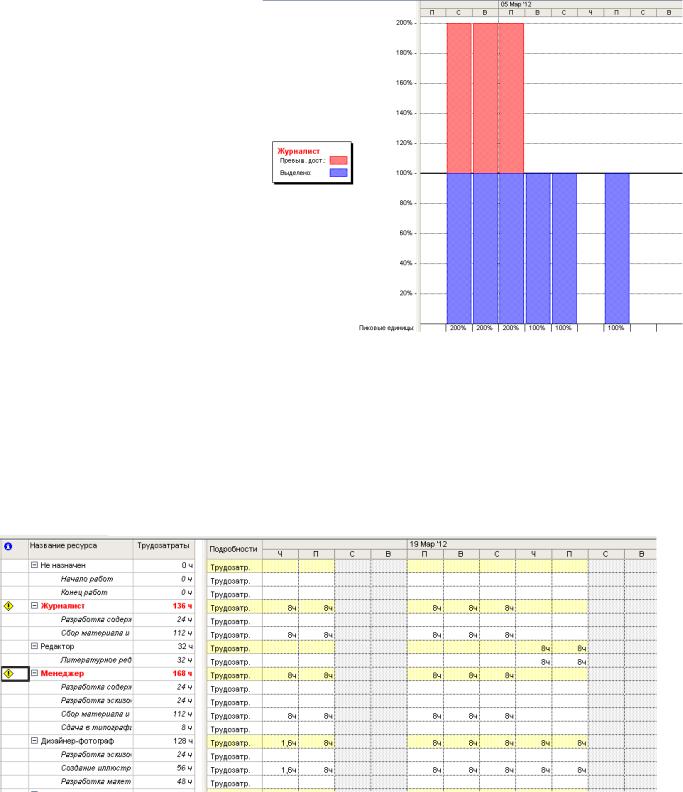
С помощью графика ресур-
сов можно: определять, какие ресурсы перегружены и как сильно. Определять количество часов, планируемых на каждый вид работ; определять процент работ от общего объема, выполняемый каждым ресурсом; определять время, в которое ресурс может быть задействован на других работах.
Использование ресурсов.
Нажмите команду меню Вид → Использование ресурсов. В этом режиме просмотра ресурсы сгруппированы с работами, ко-
торые они выполняют. На левой панели - таблица со структурированным списком ресурсов и работ, которым эти ресурсы назначены. Здесь же, в колонке Трудозатраты указано общее количество рабочих часов для ресурса и вида работ. На правой панели, в таблице-календаре отображаются ежедневные объемы работ в часах для каждого ресурса и вида работ. Если вызвать команду Вид → Таблица → Затраты, в таблице будут отражены стоимости ресурсов и видов работ.
В таблице Использование ресурсов также сделано предупреждение о перегрузке
Менеджера и Журналиста. Ресурс выделен значком  . В таблице справа видно, что в дни перегрузки менеджер работает по 16 часов.
. В таблице справа видно, что в дни перегрузки менеджер работает по 16 часов.
Режим использования ресурсов позволяет: вводить и редактировать информа-
цию о ресурсах, назначенных различным видам работ, такую, как их стоимость, количество часов, нагрузку; определять, какие ресурсы перегружены и в какой степени; определять процент от общего объема работ, планируемый для каждого ресурса; определять количество часов, которые планируются каждому ресурсу для определенного вида работы; определять количество времени, которое каждый ресурс может быть задействован на других работах.
Задание 2
Просмотрите свой проект во всех представлениях. Сохраните проект.
200
