
- •ПОЯСНИТЕЛЬНАЯ ЗАПИСКА
- •СОДЕРЖАНИЕ
- •ЛАБОРАТОРНАЯ РАБОТА №1. Технология работы в текстовом редакторе MS WORD. Ввод, редактирование текста. Форматирование, подготовка к печати сложного документа.
- •ЛАБОРАТОРНАЯ РАБОТА №2. Технология работы в текстовом редакторе MS WORD. Создание, форматирование, вставка объектов.
- •Дополнительные задания
- •1. Работа с бланками, шаблонами и макросами
- •2. Создание колонок. оформление колонтитулов, сносок
- •3. Автоматизация комплексных текстовых документов
- •КОНТРОЛЬНАЯ РАБОТА
- •ЛАБОРАТОРНАЯ РАБОТА №3. Технология работы с электронными таблицами, на примере MS EXCEL. Операции со строками, столбцами, ячейками. Мастер функций. Форматирование ячеек.
- •Задание 1.
- •Задание 2.
- •Задание 3.
- •ЛАБОРАТОРНАЯ РАБОТА №4. Технология работы с электронными таблицами, на примере MS EXCEL. Относительная и абсолютная адресация. условное форматирование
- •ЛАБОРАТОРНАЯ РАБОТА №5. Технология работы с электронными таблицами, на примере MS EXCEL. Графическое представление результатов. Анализ полученных результатов
- •Дополнительные задания.
- •1. Задачи оптимизации (поиск решения)
- •2. Связи между файлами. Консолидации данных в MS Excel
- •3. Использование электронных таблиц Excel 2000 для вычисления выборочных характеристик данных
- •1. Характеристика пакета Excel
- •2. Использование специальных функций
- •3. Использование инструмента Пакет анализа
- •4. Технология создание интерактивного теста, на примере MS EXCEL.
- •1 этап
- •2 этап
- •3 этап
- •Контрольная работа
- •ЛАБОРАТОРНАЯ РАБОТА №6. Технология работы с базами данных, на примере MS ACCESS. Создание базы данных, состоящей из двух таблиц
- •ЛАБОРАТОРНАЯ РАБОТА №7. Технология работы с базами данных, на примере MS ACCESS. Создание базы данных, состоящей из трех таблиц. Создание и использование запросов и отчетов
- •Дополнительные задания
- •1. Создание базы данных, операции с таблицами»
- •2. Модификация базы данных. Использование связанных таблиц. Создание форм и отчетов»
- •3. Создание страницы удаленного доступа к данным»
- •КОНТРОЛЬНАЯ РАБОТА
- •ЛАБОРАТОРНАЯ РАБОТА №8. Технология создания презентаций, на примере MS POWER POINT.
- •Дополнительные задания.
- •1. Создание презентации с помощью мастера автосодержания.
- •2. Анимация средствами Power Point.
- •3. Технология создания тестов в PowerPoint.
- •ЛАБОРАТОРНАЯ РАБОТА №10. Технология работы с векторной графикой, на примере CorelDRAW. Рабочая среда и интерфейс Состав изображений. Текст.
- •Рабочая среда и интерфейс пользователя
- •Состав изображений
- •Прямоугольники
- •Многоугольники и звезды
- •Спирали
- •Сетки
- •ЛАБОРАТОРНАЯ РАБОТА №11. Технология работы с векторной графикой, на примере CorelDRAW. Заливка. Перспектива. Пошаговые переходы. Комбинированные объекты.
- •Дополнительные задания.
- •1. Создание логотипа
- •2. Создание вывески
- •3. Создание эмблемы.
- •Основные инструменты. Заливка. Деформации.
- •Настройка цвета, тени, яркости. Кисти. Редактирование фотографий.
- •1. Откройте изображение:
- •Вырежем из него одного зайчонка. Для этого дублируем слой Ctrl+J.
- •2. Далее возьмём инструмент Прямоугольная область (RectangularMarquee Tool) (М).
- •Чтобы точно вырезать квадрат, зададим нашему инструменту этот размер 120 на 120 пкс. в панели опций инструмента.
- •Устанавливаем Стиль (Style) – Заданный размер (Fixed Size), Ширину (Width) и Высоту (Height) в пикселях.
- •Сейчас, когда вы щёлкните на изображении, появится рамка заданного размера и, передвигая ее, выберем нужный нам участок:
- •Зайдите в меню Изображение – Кадрировать (Image – Crop), снимаем выделение (Ctrl+D), вот и получилась заготовка:
- •3. Делаем дубликат слоя (Ctrl+J) и заходим в Фильтр – Пластика (Filter – Liquify) и в панели инструментов выбираем инструмент Вздутие (Blow):
- •С правой стороны окна установим такие настройки, хотя для своего изображения вы подберёте их сами:
- •И надуем зайчонку левую щёчку:
- •5. Сейчас активируем нижний слой «Задний план», а два верхних погасим (Закроем иконку глаза на слое в панели Слои (Layers)(F7)):
- •6. Сделаем дубликат этого слоя. Заходим в Фильтр – Пластика (Filter – Liquify) и выбираем инструмент Деформация (Warp):
- •И задираем зайчонку нос кверху:
- •7. Гасим этот слой, и переходим опять на нижний слой «Задний план», дублируем его и опять – Пластика – отводим нос вправо:
- •8. Повторяем п.7, только отводим нос влево:
- •10. Сейчас будем делать анимацию. Итак, идём в Окно – Анимация (Window – Animation).
- •В открывшемся окне видим первый кадр, в окне слоёв погасим на слоях все глаза, оставим только на заднем плане и на рамке (рамка будет включена на всех слоях) – это будет первый кадр. Далее нажимаем на иконку – новый кадр:
- •Сейчас открываем глаз на слое с надутой левой щекой, а слой с задним планом гасим
- •Продолжая в таком духе, набираем кадры:
- •Дополнительные задания
- •1. Редактируем автобус
- •2. Перекрашиваем свою машину
- •3. Эффект молнии.
- •4. Эффект "Матрица".
- •5. Кубический текст.
- •6. Оплавленный золотой текст.
- •7. Эффект свечения.
- •8. Делаем интересное оформление для фото
- •Дополнительные задания
- •1. Движущийся текст
- •2. Анимация цвета
- •3. Движение по направляющей.
- •Задание 1. Изучение интерфейса программы Internet Explorer.
- •Дополнительные задания
- •ЛАБОРАТОРНАЯ РАБОТА №17.
- •ЛАБОРАТОРНАЯ РАБОТА №18. Технология работы с интегрированной информационной системой.
- •Microsoft Outlook: работа с сообщениями, электронной почтой.
- •Дополнительные задания
- •1. Планирование встреч и событий
- •2. Работа с несколькими календарями
- •3. Определение свободного времени
- •4. Обозначение встреч с применением цвета
- •5. Печать календарей
- •ЛАБОРАТОРНАЯ РАБОТА №19.
- •Технология работы с геоинформационными системами.
- •ЛАБОРАТОРНАЯ РАБОТА №20. Технологии создания Web-страниц средствами HTML-конструирования
- •ЛАБОРАТОРНАЯ РАБОТА № 21. Знакомство с Microsoft Project
- •Создание проекта и ввод данных
- •Ввод работ
- •Создание графика работ
- •Оформление графика работ и просмотр критического пути
- •Создание структуры графика работ
- •Ввод ресурсов
- •Назначение ресурсов
- •Лабораторная работа № 22. Анализ проекта
- •Различные виды просмотра информации в проекте
- •Решение проблемы перегрузки ресурсов
- •Способы оптимизации графика работ
- •Лабораторная работа № 23. Отслеживание хода выполнения проекта
- •Отслеживание выполнения работ
- •Сравнение сроков с базовым планом
- •Отслеживание стоимости работ
- •Статистика проекта
- •Создание отчетов
- •КОНТРОЛЬНАЯ РАБОТА.
- •Рекомендуемая литература

13.Нажмите ОК.
14.На панели инструментов формы контакта нажмите Сохранить и закрыть.
15.В меню Вид наведите указатель мыши на Упорядочить по, укажите на Текущее представление и выберите По категориям. Записи контактов отобразятся в списке, сгруппированном по категории.
Задание 7.
При помощи Outlook можно отправлять и получать контактную информацию по электронной почте.
1.Откройте папку Контакты. Выберите Петров Александр.
2.В меню Действия выберите Переслать как. Появится форма рассылки.
3.В поле Кому введите свой собственный адрес электронной почты и нажмите
Отправить.
4.В области Область переходов щелкните на значке Входящие.
5.Пересланное сообщение появится в папке Входящие со значком скрепки, говорящим о наличии вложения в сообщении.
6.Дважды щелкните на сообщении. Появится форма сообщения с отображением карточки.
7.Нажмите кнопку Открыть. Появится форма контакта.
8.Нажмите кнопку Сохранить и закрыть. Так как папка уже содержит запись Петров Александр, появится диалоговое окно Обнаружен дубликат контакта.
9.Выберите опцию Все равно сохранить контакт, после чего нажмите ОК.
10.Закройте сообщение электронной почты.
Дополнительные задания
1. Планирование встреч и событий
Задание 1.
1.В области календарик щелкните на необходимой дате. Отобразится расписание на нужный день.
2.Дважды щелкните на ячейке времени 14.00. Появится новая форма Встреча
164
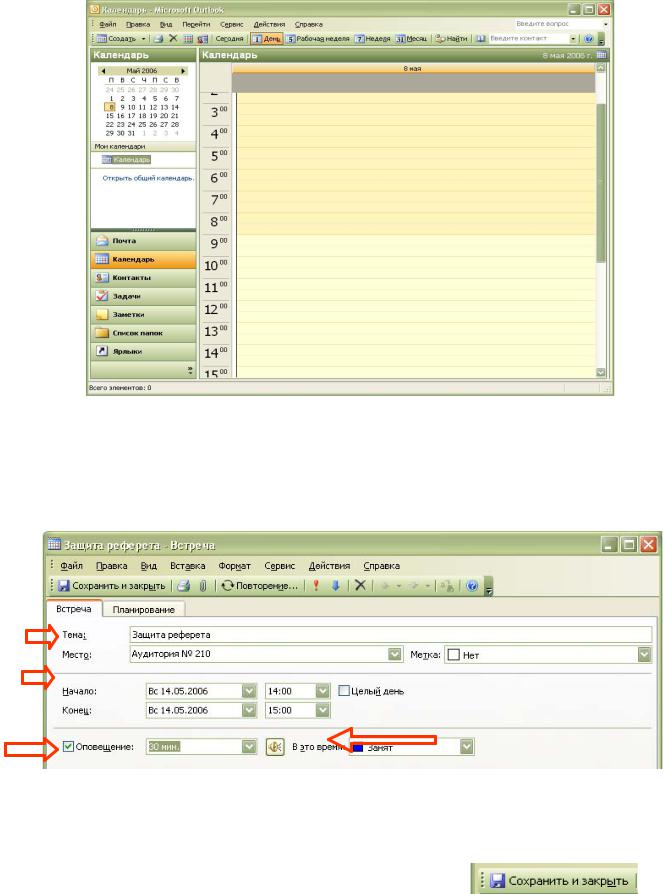
1 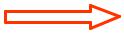
3.В поле Тема введите «Защита реферата».
4.Нажмите клавишу -Tab- и в поле Место введите «Аудитория № 210».
5.Щелкните на кнопке списка справа от второго поля Конец (поле в котором отображается время, а не дата) и в ниспадающем списке выберите 15:00, чтобы установить длительность встречи на один час.
3
4
6 |
5 |
|
6.Если необходимо, отметьте опцию Оповещение, чтобы включить напоминание Outlook о данном мероприятии. Щелкните на кнопке списка справа от поля Оповещение и в ниспадающем списке выберите 30 минут.
7.На панели инструментов окна Встреча нажмите кнопку сохранить и закрыть.
8.В области календарик щелкните на стрелке вправо для отображения следующего месяца.
9.Щелкните на третьей среде месяца.
10.Дважды щелкните на временной ячейке 10:00. Появится новая форма встречи.
165
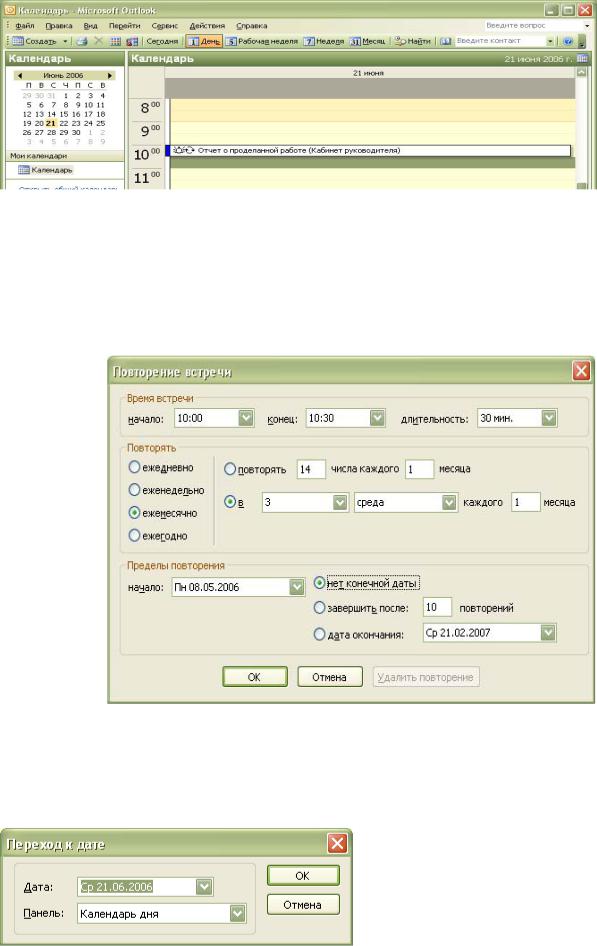
11.В поле Тема введите «Отчет о проделанной работе».
12.Нажмите клавишу -Tab- и в поле Место введите «Кабинет руководителя».
13.Нажмите кнопку Повторение.  Появится диалоговое окно Повторение встречи.
Появится диалоговое окно Повторение встречи.
14.В области Повторять выберите опцию Ежемесячно, после чего выберите оп-
цию Повторять в среду каждого 1 месяца.
15.Нажмите ОК. Параметры повторения будут добавлены в форму Встреча. Нажмите Сохранить и Закрыть.
14 
16.В области календарик щелкните на стрелке вправо. Область отобразит следующий месяц, и третья среда месяца будет выделена жирным шрифтом.
17.В меню Перейти выберите Перейти к дате. Появится диалоговое окно.
18.В поле Дата введите 8/8/06, после чего нажмите ОК. Отобразится расписание на
8августа.
166
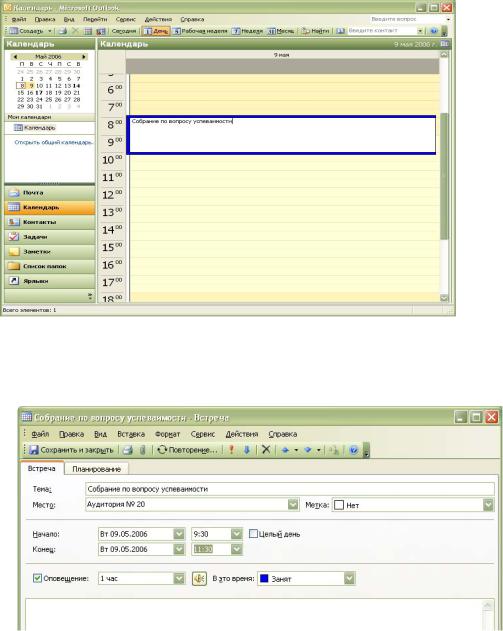
19.Правой кнопкой мыши на временной ячейке 9:00 и в появившемся меню выбе-
рите Создать событие на целый день. Появится новая форма Событие.
20.В поле Тема введите «Каникулы».
21.Щелкните на кнопке списка справа от поля Конец и выберите 14 августа в ниспадающем календаре.
22.Если опция Оповещение включена, отключите ее. Щелкните на кнопке списка справ от поля В это время и выберите в ниспадающем списке Нет на работе.
23.В правом нижнем углу формы отметьте опцию Частное.
Нажмите кнопку Сохранить и закрыть.
24. На панели инструментов нажмите кнопку Перейти на Сегодня. Отобразится расписание на текущий день.
Задание 2.
1.Щелкните на дате следующего дня в области Календарик. Отобразится расписание на следующий день.
2.Перетащите указатель мыши через ячейки времени 8:00 и 9:00, чтобы выделить их.
3.Введите «Собрание по вопросу успеваемости» и нажмите клавишу -Enter-. Встреча будет добавлена в календарь.
1
2
4.При выделенной встрече нажмите клавишу -Enter- еще раз.
5.Щелкните на поле Место и введите «Аудитория №20».
6.Убедитесь, что отмечена опция Оповещение, и выберите в списке 1 час.
7.Внизу формы нажмите кнопку Категории.
5
6
167
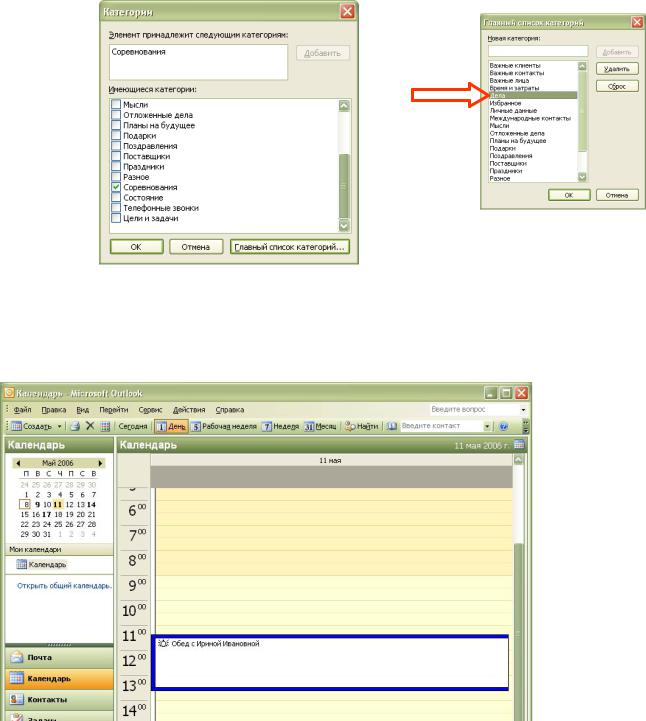
8.Щелкните на поле Элемент принадлежит следующим категориям, введите «Соревнования» и нажмите Добавить. Эта категория будет добавлена в список и выделена.
9.В списке Главный список категорий отметьте опцию Дела и нажмите ОК. Выделенные категории будут добавлены в поле Категории в форме встречи.
10.Нажмите кнопку Сохранить и закрыть.
8
9
11.Щелкните на ячейке времени 12:00 и введите «Обед с Ириной Ивановной».
12.Наведите указатель мыши на нижнюю границу встречи и, когда указатель сменится на вертикальную двустороннюю стрелку, перетащите нижнюю границу на 13:00 и нажмите -Enter-. Календарь отобразит обновленную встречу.
13.Перетащите встречу на временную ячейку 11:30.
14.Перейдите на день 9.05.
15.Наведите указатель мыши на левую границу встречи «Собрание по вопросу успеваемости». Указатель примет вид четырехглавой стрелки.
16.С помощью правой мыши перетащите встречу на тот же день следующей недели
вобласти календарик. Отобразиться всплывающее меню.
17.В появившемся меню выберите Копировать.
168
