
- •ПОЯСНИТЕЛЬНАЯ ЗАПИСКА
- •СОДЕРЖАНИЕ
- •ЛАБОРАТОРНАЯ РАБОТА №1. Технология работы в текстовом редакторе MS WORD. Ввод, редактирование текста. Форматирование, подготовка к печати сложного документа.
- •ЛАБОРАТОРНАЯ РАБОТА №2. Технология работы в текстовом редакторе MS WORD. Создание, форматирование, вставка объектов.
- •Дополнительные задания
- •1. Работа с бланками, шаблонами и макросами
- •2. Создание колонок. оформление колонтитулов, сносок
- •3. Автоматизация комплексных текстовых документов
- •КОНТРОЛЬНАЯ РАБОТА
- •ЛАБОРАТОРНАЯ РАБОТА №3. Технология работы с электронными таблицами, на примере MS EXCEL. Операции со строками, столбцами, ячейками. Мастер функций. Форматирование ячеек.
- •Задание 1.
- •Задание 2.
- •Задание 3.
- •ЛАБОРАТОРНАЯ РАБОТА №4. Технология работы с электронными таблицами, на примере MS EXCEL. Относительная и абсолютная адресация. условное форматирование
- •ЛАБОРАТОРНАЯ РАБОТА №5. Технология работы с электронными таблицами, на примере MS EXCEL. Графическое представление результатов. Анализ полученных результатов
- •Дополнительные задания.
- •1. Задачи оптимизации (поиск решения)
- •2. Связи между файлами. Консолидации данных в MS Excel
- •3. Использование электронных таблиц Excel 2000 для вычисления выборочных характеристик данных
- •1. Характеристика пакета Excel
- •2. Использование специальных функций
- •3. Использование инструмента Пакет анализа
- •4. Технология создание интерактивного теста, на примере MS EXCEL.
- •1 этап
- •2 этап
- •3 этап
- •Контрольная работа
- •ЛАБОРАТОРНАЯ РАБОТА №6. Технология работы с базами данных, на примере MS ACCESS. Создание базы данных, состоящей из двух таблиц
- •ЛАБОРАТОРНАЯ РАБОТА №7. Технология работы с базами данных, на примере MS ACCESS. Создание базы данных, состоящей из трех таблиц. Создание и использование запросов и отчетов
- •Дополнительные задания
- •1. Создание базы данных, операции с таблицами»
- •2. Модификация базы данных. Использование связанных таблиц. Создание форм и отчетов»
- •3. Создание страницы удаленного доступа к данным»
- •КОНТРОЛЬНАЯ РАБОТА
- •ЛАБОРАТОРНАЯ РАБОТА №8. Технология создания презентаций, на примере MS POWER POINT.
- •Дополнительные задания.
- •1. Создание презентации с помощью мастера автосодержания.
- •2. Анимация средствами Power Point.
- •3. Технология создания тестов в PowerPoint.
- •ЛАБОРАТОРНАЯ РАБОТА №10. Технология работы с векторной графикой, на примере CorelDRAW. Рабочая среда и интерфейс Состав изображений. Текст.
- •Рабочая среда и интерфейс пользователя
- •Состав изображений
- •Прямоугольники
- •Многоугольники и звезды
- •Спирали
- •Сетки
- •ЛАБОРАТОРНАЯ РАБОТА №11. Технология работы с векторной графикой, на примере CorelDRAW. Заливка. Перспектива. Пошаговые переходы. Комбинированные объекты.
- •Дополнительные задания.
- •1. Создание логотипа
- •2. Создание вывески
- •3. Создание эмблемы.
- •Основные инструменты. Заливка. Деформации.
- •Настройка цвета, тени, яркости. Кисти. Редактирование фотографий.
- •1. Откройте изображение:
- •Вырежем из него одного зайчонка. Для этого дублируем слой Ctrl+J.
- •2. Далее возьмём инструмент Прямоугольная область (RectangularMarquee Tool) (М).
- •Чтобы точно вырезать квадрат, зададим нашему инструменту этот размер 120 на 120 пкс. в панели опций инструмента.
- •Устанавливаем Стиль (Style) – Заданный размер (Fixed Size), Ширину (Width) и Высоту (Height) в пикселях.
- •Сейчас, когда вы щёлкните на изображении, появится рамка заданного размера и, передвигая ее, выберем нужный нам участок:
- •Зайдите в меню Изображение – Кадрировать (Image – Crop), снимаем выделение (Ctrl+D), вот и получилась заготовка:
- •3. Делаем дубликат слоя (Ctrl+J) и заходим в Фильтр – Пластика (Filter – Liquify) и в панели инструментов выбираем инструмент Вздутие (Blow):
- •С правой стороны окна установим такие настройки, хотя для своего изображения вы подберёте их сами:
- •И надуем зайчонку левую щёчку:
- •5. Сейчас активируем нижний слой «Задний план», а два верхних погасим (Закроем иконку глаза на слое в панели Слои (Layers)(F7)):
- •6. Сделаем дубликат этого слоя. Заходим в Фильтр – Пластика (Filter – Liquify) и выбираем инструмент Деформация (Warp):
- •И задираем зайчонку нос кверху:
- •7. Гасим этот слой, и переходим опять на нижний слой «Задний план», дублируем его и опять – Пластика – отводим нос вправо:
- •8. Повторяем п.7, только отводим нос влево:
- •10. Сейчас будем делать анимацию. Итак, идём в Окно – Анимация (Window – Animation).
- •В открывшемся окне видим первый кадр, в окне слоёв погасим на слоях все глаза, оставим только на заднем плане и на рамке (рамка будет включена на всех слоях) – это будет первый кадр. Далее нажимаем на иконку – новый кадр:
- •Сейчас открываем глаз на слое с надутой левой щекой, а слой с задним планом гасим
- •Продолжая в таком духе, набираем кадры:
- •Дополнительные задания
- •1. Редактируем автобус
- •2. Перекрашиваем свою машину
- •3. Эффект молнии.
- •4. Эффект "Матрица".
- •5. Кубический текст.
- •6. Оплавленный золотой текст.
- •7. Эффект свечения.
- •8. Делаем интересное оформление для фото
- •Дополнительные задания
- •1. Движущийся текст
- •2. Анимация цвета
- •3. Движение по направляющей.
- •Задание 1. Изучение интерфейса программы Internet Explorer.
- •Дополнительные задания
- •ЛАБОРАТОРНАЯ РАБОТА №17.
- •ЛАБОРАТОРНАЯ РАБОТА №18. Технология работы с интегрированной информационной системой.
- •Microsoft Outlook: работа с сообщениями, электронной почтой.
- •Дополнительные задания
- •1. Планирование встреч и событий
- •2. Работа с несколькими календарями
- •3. Определение свободного времени
- •4. Обозначение встреч с применением цвета
- •5. Печать календарей
- •ЛАБОРАТОРНАЯ РАБОТА №19.
- •Технология работы с геоинформационными системами.
- •ЛАБОРАТОРНАЯ РАБОТА №20. Технологии создания Web-страниц средствами HTML-конструирования
- •ЛАБОРАТОРНАЯ РАБОТА № 21. Знакомство с Microsoft Project
- •Создание проекта и ввод данных
- •Ввод работ
- •Создание графика работ
- •Оформление графика работ и просмотр критического пути
- •Создание структуры графика работ
- •Ввод ресурсов
- •Назначение ресурсов
- •Лабораторная работа № 22. Анализ проекта
- •Различные виды просмотра информации в проекте
- •Решение проблемы перегрузки ресурсов
- •Способы оптимизации графика работ
- •Лабораторная работа № 23. Отслеживание хода выполнения проекта
- •Отслеживание выполнения работ
- •Сравнение сроков с базовым планом
- •Отслеживание стоимости работ
- •Статистика проекта
- •Создание отчетов
- •КОНТРОЛЬНАЯ РАБОТА.
- •Рекомендуемая литература

2.Использование инструмента Pucker, как и Bloat, вызывает нежелательные искажения. В данном случае - это растягивание граней пикселей. Их легко исправить с помощью инструмента Warp - сожмите растянутые области и глаза получатся нормальной формы.
3.И напоследок сделаем нашего героя похожим на эльфа: заостренные уши и нос, а также широко посаженные глаза. Чтобы придать новую форму лицу лучше всего использовать инструмент Warp с максимальным размером кисти.
ЛАБОРАТОРНАЯ РАБОТА №13. Технология работы с растровой графи-
кой, на примере Adobe PHOTOSHOP.
Настройка цвета, тени, яркости. Кисти. Редактирование фотографий.
Программа Photoshop предоставляет полный набор инструментов по работе с цветом. Все эти инструменты можно найти в подменю Adjustments (Настройки) меню Image (Изображение).
Настройка цвета с помощью средства Variations
Наиболее очевидный способ настройки параметров цвета — это сравнение вида изображения "до" и "после". В Photoshop для этого используется средство Variations (Вариации). Это последняя команда в подменю Adjustments (Настройки) меню Image (Изображение). Средство Variations объединяет в себе несколько инструментов, отображающих серию эскизов, которые являются разными вариантами одного и того же изображения. Чтобы выбрать наиболее подходящий вариант, просто щелкните на соответствующем эскизе. Вы можете варьировать оттенки и яркость и сразу же сравнить результат (в Photoshop он обозначен как Current Pick (Текущий вид)) с исходным вариантом изображения.
При использовании диалогового окна Variations (Вариации) для коррекции цветов изображения вы можете отдельно установить параметры темных, средних и светлых тонов, а также общей насыщенности цветов. В Photoshop терминами тем-
106
ные (Shadows), средние (Midtones) и светлые тона (Highlights) обозначаются участ-
ки изображения, окрашенные в цвета соответствующей яркости. Диалоговое окно Variations позволяет изменять оттенок отдельно для темных, средних и светлых тонов изображения. Насыщенность задается для всех оттенков одновременно, в результате чего изменяется насыщенность цветов, но не сами цвета.
Палитра гистограмма
Палитра Histogram (Гистограмма) не снабжена никакими средствами для внесения изменений, однако если вы научитесь ее использовать, то в дальнейшем сможете сохранить массу времени и усилий. Гистограмма является графиком изображения, преобразованного в оттенки серого, причем каждый столбец гистограммы обозначает количество пикселей изображения, окрашенных в соответствующий оттенок серого.
Гистограмма имеет еще одно применение: она позволяет оценить тональный диапазон изображения. Изображение может быть темным, средним или светлым, в зависимости от того, какие именно тона в нем преобладают.
Рассматривая гистограмму, вы должны обращать внимание лишь на общее распределение столбцов. Гистограмма "среднего" изображения должна состоять из большого числа равномерно распределенных столбцов. Если изображение светлое, то столбцы гистограммы будут сконцентрированы в ее правой части и лишь немногие из них будут слева. Если же изображение темное, столбцы гистограммы будут сконцентрированы в левой части и лишь немногие — справа.
Настройка цвета и яркости с помощью диалогового окна Levels
Изменяя уровни изображения, вы сможете изменять его яркость. Диалоговое окно Levels (Уровни) содержит гистограмму и несколько элементов управления, позволяющих изменять значения параметров.
Перемещая черный треугольник (он расположен в левой части гистограммы и соответствует насыщенному черному цвету) для настройки концентрации самых темных уровней изображения и белый треугольник (он расположен в правой части гистограммы и соответствует абсолютно чистому белому цвету) для настройки концентрации самых светлых уровней изображения, вы сможете более равномерно перераспределить другие уровни изображения.
Настройка цвета с помощью диалогового окна Curves
Настройка кривых очень напоминает настройку уровней, однако кривые позволяют вносить более тонкие изменения. Вы можете использовать диалоговое окно Curves (Кривые) вместо диалогового окна Levels (Уровни) для настройки яркости изображения. Основная разница состоит в том, что вместо перетаскивания трех ползунков (позволяющих настраивать только самые темные, средние и самые светлые тона) вы сможете изменять месторасположение любой точки кривой.
Установка цветов с помощью диалогового окна Color Balance
При использовании диалогового окна Color Balance (Баланс цветов) для настройки цветов изображения вы можете добавить цвет, комплиментарный тому, количество которого хотите уменьшить. Увеличение количества голубого цвета приводит к уменьшению количества красного. Увеличение количества красного цвета приводит к уменьшению количества голубого и так далее по цветовому кругу.
Диалоговое окно Color Balance (Баланс цветов). Оно чаще всего используется для коррекции цветов всего изображения, а не его выделенной части, и особенно
107

полезно в тех случаях, когда необходимо обработать отсканированное изображение старой пожелтевшей или выцветшей фотографии.
Настройка цветов с помощью диалогового окна Нuе/Saturation
Диалоговое окно Hue/Saturation (Оттенок/Насыщенность) — очень мощный инструмент, который не только позволяет настраивать цвета и насыщенность (т.е. их интенсивность) но и дает возможность управлять яркостью.
В этом диалоговом окне есть три ползунка: Hue (Оттенок), Saturation (Насыщенность) и Lightness (Освещенность). Перетаскивая ползунок Hue (Оттенок), вы сможете перемещаться по цветовому кругу. Если выбран вариант Master (Весь диапазон), вы сможете перемешать ползунок от красного (среднее положение) влево к синему или сине-зеленому, минуя пурпурный, либо вправо — мимо оранжевого, к желтому и зеленому.
Использование диалогового окна Hue/Saturation
Чтобы достичь наилучших результатов, необходимо использовать этот мощный инструмент умеренно.
1.Откройте окно Hue/Saturation (Оттенок/Насыщенность), выбрав команду
Image → Adjustmenis → Hue/Saturation (Изображение → Настройка Оттенок/Насыщенность) или нажав комбинацию клавиш <Ctrl+U>. Установите флажок Preview (Предварительный просмотр), чтобы видеть результаты внесения изменений.
2.Выберите вариант Master (Весь диапазон), чтобы настроить все цвета изображения, или воспользуйтесь раскрывающимся меню, чтобы выбрать конкретный цвет.
3.Выполните необходимые настройки, перетаскивая ползунки влево или вправо. Ниже приведено несколько советов, касающихся того, как добиться необходимых результатов.
Кисти и художественные инструменты
Параметры любого инструмента можно очень просто и точно настроить. Вы можете задать значения таких параметров, как диаметр, жесткость и закругленность кисти, угол ее наклона, непрозрачность и т.д.
Прежде чем рассматривать различные виды, давайте познакомимся с меню Brushes (оно же называется палитрой Кисти), которое становится доступным после выбора любого инструмента панели Tool Options, основанного на использовании кисти. Чтобы открыть это меню, щелкните на кнопке с направленной вниз стрелкой, расположенной рядом с полем, в котором отображается текущая форма кисти. Хотя каждый инструмент обладает собственным набором параметров, меню Brushes доступно для всех художественных инструментов. В нем вы можете выбрать любую предустановленную в программе Photoshop форму кисти или создать новую.
108
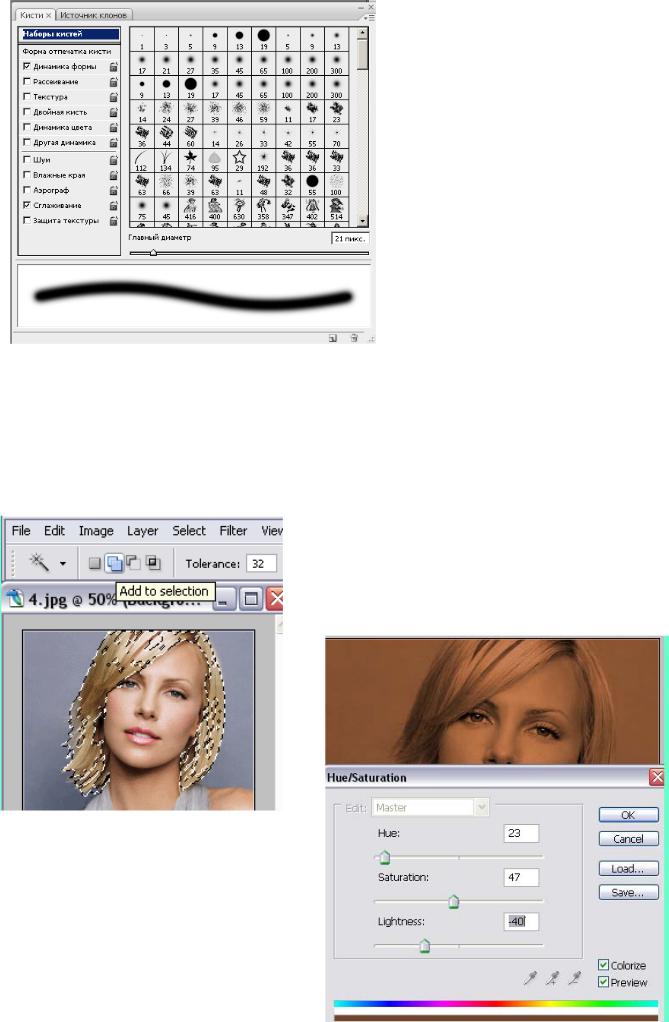
Чтобы выбрать какую-то предустановленную кисть, просто щелкните на ней. Форме и размеру, которые вы видите, соответствуют форма и размер следа, оставляемого кистью в процессе рисования.
Задание 1. Фотография в стиле Голливуд.
1.Откройте фотографию.
2.Дублируйте слой несколько раз и отключите их видимость (правая кнопка мыши на слое)
3.Используя Волшебную палочку  , выделите волосы.
, выделите волосы.
4.Зайдите в меню Изображение → Настройка Оттенок/Насыщенность и
применяем значения как на рисунке. И затем ОК.
5.Нажмем Ctrl+Shift+I, чтобы инвертировать выделение.
6.Используя инструмент Ластик с мягкими краями сотрите всё, кроме волос.
7.Увеличьте изображение.
8.Выберите инструмент Затемни-
109

тель  , 5 рх, с мягкими краями и проведите линии под глазами и по верхним векам.
, 5 рх, с мягкими краями и проведите линии под глазами и по верхним векам.
9.Используя ту же технику затемните губы.
10.Создайте новый слой (на палитре Слои, внизу кнопка Новый слой  ).
).
11.Выберите инструмент Кисть с острыми краями, задайте любой цвет (например ярко синий) и поставьте две точки на глаза.
12.Смените стиль наложения Color (Цветность).
13.Подберите любую фотографию цветка (можно найти в Интернет). Удалите фон и переместите ее на нашу фотографию. Цветок можно раскопировать, повернуть и разместить как Вам больше нравится.
14.Удалите фон у нашей фотографии и добавьте в качестве фона еще цветов.
15.Перейдите на слой, где находится девушка.
16.Зайдите в меню Фильтр – Рендеринг – Эффекты освещения и зайдайте настройки как на рисунке.
110
