
- •ПОЯСНИТЕЛЬНАЯ ЗАПИСКА
- •СОДЕРЖАНИЕ
- •ЛАБОРАТОРНАЯ РАБОТА №1. Технология работы в текстовом редакторе MS WORD. Ввод, редактирование текста. Форматирование, подготовка к печати сложного документа.
- •ЛАБОРАТОРНАЯ РАБОТА №2. Технология работы в текстовом редакторе MS WORD. Создание, форматирование, вставка объектов.
- •Дополнительные задания
- •1. Работа с бланками, шаблонами и макросами
- •2. Создание колонок. оформление колонтитулов, сносок
- •3. Автоматизация комплексных текстовых документов
- •КОНТРОЛЬНАЯ РАБОТА
- •ЛАБОРАТОРНАЯ РАБОТА №3. Технология работы с электронными таблицами, на примере MS EXCEL. Операции со строками, столбцами, ячейками. Мастер функций. Форматирование ячеек.
- •Задание 1.
- •Задание 2.
- •Задание 3.
- •ЛАБОРАТОРНАЯ РАБОТА №4. Технология работы с электронными таблицами, на примере MS EXCEL. Относительная и абсолютная адресация. условное форматирование
- •ЛАБОРАТОРНАЯ РАБОТА №5. Технология работы с электронными таблицами, на примере MS EXCEL. Графическое представление результатов. Анализ полученных результатов
- •Дополнительные задания.
- •1. Задачи оптимизации (поиск решения)
- •2. Связи между файлами. Консолидации данных в MS Excel
- •3. Использование электронных таблиц Excel 2000 для вычисления выборочных характеристик данных
- •1. Характеристика пакета Excel
- •2. Использование специальных функций
- •3. Использование инструмента Пакет анализа
- •4. Технология создание интерактивного теста, на примере MS EXCEL.
- •1 этап
- •2 этап
- •3 этап
- •Контрольная работа
- •ЛАБОРАТОРНАЯ РАБОТА №6. Технология работы с базами данных, на примере MS ACCESS. Создание базы данных, состоящей из двух таблиц
- •ЛАБОРАТОРНАЯ РАБОТА №7. Технология работы с базами данных, на примере MS ACCESS. Создание базы данных, состоящей из трех таблиц. Создание и использование запросов и отчетов
- •Дополнительные задания
- •1. Создание базы данных, операции с таблицами»
- •2. Модификация базы данных. Использование связанных таблиц. Создание форм и отчетов»
- •3. Создание страницы удаленного доступа к данным»
- •КОНТРОЛЬНАЯ РАБОТА
- •ЛАБОРАТОРНАЯ РАБОТА №8. Технология создания презентаций, на примере MS POWER POINT.
- •Дополнительные задания.
- •1. Создание презентации с помощью мастера автосодержания.
- •2. Анимация средствами Power Point.
- •3. Технология создания тестов в PowerPoint.
- •ЛАБОРАТОРНАЯ РАБОТА №10. Технология работы с векторной графикой, на примере CorelDRAW. Рабочая среда и интерфейс Состав изображений. Текст.
- •Рабочая среда и интерфейс пользователя
- •Состав изображений
- •Прямоугольники
- •Многоугольники и звезды
- •Спирали
- •Сетки
- •ЛАБОРАТОРНАЯ РАБОТА №11. Технология работы с векторной графикой, на примере CorelDRAW. Заливка. Перспектива. Пошаговые переходы. Комбинированные объекты.
- •Дополнительные задания.
- •1. Создание логотипа
- •2. Создание вывески
- •3. Создание эмблемы.
- •Основные инструменты. Заливка. Деформации.
- •Настройка цвета, тени, яркости. Кисти. Редактирование фотографий.
- •1. Откройте изображение:
- •Вырежем из него одного зайчонка. Для этого дублируем слой Ctrl+J.
- •2. Далее возьмём инструмент Прямоугольная область (RectangularMarquee Tool) (М).
- •Чтобы точно вырезать квадрат, зададим нашему инструменту этот размер 120 на 120 пкс. в панели опций инструмента.
- •Устанавливаем Стиль (Style) – Заданный размер (Fixed Size), Ширину (Width) и Высоту (Height) в пикселях.
- •Сейчас, когда вы щёлкните на изображении, появится рамка заданного размера и, передвигая ее, выберем нужный нам участок:
- •Зайдите в меню Изображение – Кадрировать (Image – Crop), снимаем выделение (Ctrl+D), вот и получилась заготовка:
- •3. Делаем дубликат слоя (Ctrl+J) и заходим в Фильтр – Пластика (Filter – Liquify) и в панели инструментов выбираем инструмент Вздутие (Blow):
- •С правой стороны окна установим такие настройки, хотя для своего изображения вы подберёте их сами:
- •И надуем зайчонку левую щёчку:
- •5. Сейчас активируем нижний слой «Задний план», а два верхних погасим (Закроем иконку глаза на слое в панели Слои (Layers)(F7)):
- •6. Сделаем дубликат этого слоя. Заходим в Фильтр – Пластика (Filter – Liquify) и выбираем инструмент Деформация (Warp):
- •И задираем зайчонку нос кверху:
- •7. Гасим этот слой, и переходим опять на нижний слой «Задний план», дублируем его и опять – Пластика – отводим нос вправо:
- •8. Повторяем п.7, только отводим нос влево:
- •10. Сейчас будем делать анимацию. Итак, идём в Окно – Анимация (Window – Animation).
- •В открывшемся окне видим первый кадр, в окне слоёв погасим на слоях все глаза, оставим только на заднем плане и на рамке (рамка будет включена на всех слоях) – это будет первый кадр. Далее нажимаем на иконку – новый кадр:
- •Сейчас открываем глаз на слое с надутой левой щекой, а слой с задним планом гасим
- •Продолжая в таком духе, набираем кадры:
- •Дополнительные задания
- •1. Редактируем автобус
- •2. Перекрашиваем свою машину
- •3. Эффект молнии.
- •4. Эффект "Матрица".
- •5. Кубический текст.
- •6. Оплавленный золотой текст.
- •7. Эффект свечения.
- •8. Делаем интересное оформление для фото
- •Дополнительные задания
- •1. Движущийся текст
- •2. Анимация цвета
- •3. Движение по направляющей.
- •Задание 1. Изучение интерфейса программы Internet Explorer.
- •Дополнительные задания
- •ЛАБОРАТОРНАЯ РАБОТА №17.
- •ЛАБОРАТОРНАЯ РАБОТА №18. Технология работы с интегрированной информационной системой.
- •Microsoft Outlook: работа с сообщениями, электронной почтой.
- •Дополнительные задания
- •1. Планирование встреч и событий
- •2. Работа с несколькими календарями
- •3. Определение свободного времени
- •4. Обозначение встреч с применением цвета
- •5. Печать календарей
- •ЛАБОРАТОРНАЯ РАБОТА №19.
- •Технология работы с геоинформационными системами.
- •ЛАБОРАТОРНАЯ РАБОТА №20. Технологии создания Web-страниц средствами HTML-конструирования
- •ЛАБОРАТОРНАЯ РАБОТА № 21. Знакомство с Microsoft Project
- •Создание проекта и ввод данных
- •Ввод работ
- •Создание графика работ
- •Оформление графика работ и просмотр критического пути
- •Создание структуры графика работ
- •Ввод ресурсов
- •Назначение ресурсов
- •Лабораторная работа № 22. Анализ проекта
- •Различные виды просмотра информации в проекте
- •Решение проблемы перегрузки ресурсов
- •Способы оптимизации графика работ
- •Лабораторная работа № 23. Отслеживание хода выполнения проекта
- •Отслеживание выполнения работ
- •Сравнение сроков с базовым планом
- •Отслеживание стоимости работ
- •Статистика проекта
- •Создание отчетов
- •КОНТРОЛЬНАЯ РАБОТА.
- •Рекомендуемая литература

6.Внесите изменения в положение стрелок на слайдах так, чтобы на них последова-
тельно отмечалось время: 12.00, 12.15, 12.30, 12.45 и 13.00.
7.Выполните команду Показ слайдов. Смена слайдов. В от-
крывшемся окне в группе Продвижение отметьте флажком режим Автоматически после И установите время 1 сек. Щелкни-
те на кнопке Применить ко всем.
8.Запустите презентацию.
9.Внесите в презентацию промежуточные слайды так, чтобы на них отмечалось время 12.05, 12.10 и т.д.
10.Сохраните работу в личной папке под именем Часы.
3.Технология создания тестов в PowerPoint.
План работы:
1. Презентация состоит из слайда – титульного листа, слайдов с вопросами и
2. |
слайда с результатом выполнения теста. |
||
Титульный слайд оформляется произвольно, содержит информацию о назва- |
|||
|
нии теста, номер варианта, возможна какая-то инструкция о выполнении тес- |
||
|
та. |
|
|
3. |
Создание слайда вопроса: |
||
|
а) разместить на слайде текст вопроса в поле заголовка слайда; |
||
Вопрос 1 |
Какой из терминов имеет отношение к области |
|
|
(слайд 2) |
применения компьютерных технологий ? |
|
|
Вопрос 2 |
Кого больше всего боятся обладатели ценной элек- |
|
|
(слайд 3) |
тронной информации? |
|
|
|
б) включить панель инструментов «Элементы управления» |
||
|
командой вид – панели инструментов – элементы управления; |
||
в) ниже текста вопроса, на рабочем поле 2 -го слайда разместите 4 элемента управления – «Переключатель» (рис.1) для оформления вариантов ответа; г) поместить элемент управления «Кнопка» (рис.2) для перехода на следующий слайд.
рис.1 |
рис.2 |
Если вы создаёте несколько слайдов с вопросами, все элементы управления можно выделить (обвести указателем мыши) и копировать со слайда на слайд.
4.Запись текста ответов в поле переключателя и кнопки:
а) щёлкните правой кнопкой мыши по переключателю; б) выберите из списка
5.в) удалите имеющийся текст и введите текст ответа:
1 вопрос (2 слайд) |
2 вопрос (3 слайд) |
72
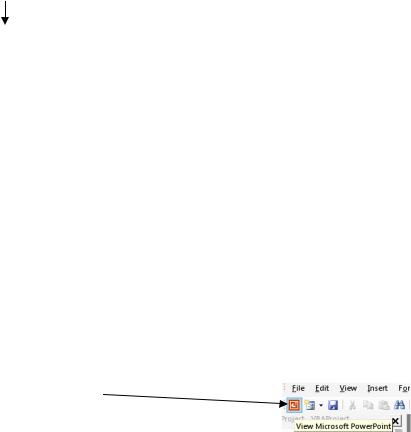
Отправить в корзину |
Хакеров |
Положить в лукошко |
Милиционеров |
Упаковать в коробку |
Хулиганов |
Выбросить из головы |
Стоматологов |
г) повторите ту же операцию для кнопки (из списка контекстного меню выберите
 ).
).
5.Запись программного кода для кнопки «Далее» на слайде первого вопроса теста:
а) двойным щелчком по кнопке переходим в окно написания кода.
б) в том месте, где мигает текстовый курсор, между строками Private Sub CommandButton1_Click() и End Sub
введите программный код:
n=0 |
|
If OptionButton1.Value = True |
-1 – номер верного ответа |
Then |
-наращиваем счетчик правильных ответов |
n = n + 1 |
-всем кнопкам, что есть на слайде присваиваем |
End If |
значение False, чтобы на слайде из ответа ис- |
OptionButton1.Value = False |
чезла точечка |
OptionButton2.Value = False |
|
OptionButton3.Value = False |
-переходим на следующий слайд |
OptionButton4.Value = False |
|
SlideShowWindows(1).View.Next |
|
|
|
4.После ввода программного кода, копируйте его с помощью контекстного меню и перейдите
врежим конструирования слайдов щелчком по кнопке ВИД
влевом верхнем углу панели инструментов.
5. Перейдите на слайд второго вопроса и вставьте |
кноп- |
ки перехода согласно пункту 4. Внимание! Из записи |
кода |
второго и следующих вопросов удалите строку n=0. Иначе результаты тестирования будут обнуляться.
6.Вставьте программный код для кнопок всех последующих вопросов кроме последнего.
7.Для кнопки последнего вопроса программный код должен выглядеть следующим образом:
If OptionButton1.Value = True Then n = n + 1
End If OptionButton1.Value = False OptionButton2.Value = False OptionButton3.Value = False OptionButton4.Value = False
SlideShowWindows(1).View.Next Slide5.Label1.Caption = n
If n = 5 Then
73
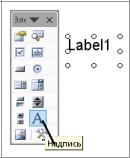
Slide5.Label2.Caption = 5
End If
If n = 4 Then
Slide5.Label2.Caption = 4
End If
If n = 3 Then
Slide5.Label2.Caption = 3
End If
If n < 3 Then
Slide5.Label2.Caption = 2
End If
8.Оформляем последний слайд.
С помощью панели элементов управления, расположите на последнем слайде 2 элемента управления «надпись». Одну для вывода количества верных ответов, вторую - для оценки, с помощью контекстного меню
(правой кнопки мыши) удалите имеющуюся надпись.
9.Переменная n должна быть объявлена как глобальная, чтобы могла быть использована в коде всех слайдов. Для этого в окне VBA (переход двойным щелчком по любому элементу управления) надо добавить модуль командой строки меню «Insert – Module» и в окне кода модуля написать код:
Public n as Integer
10.Настройка Свойств Переключателя.
Из контекстного меню «Переключателя» выбрать пункт Свойства: - Свойство Caption - текст первого варианта ответа.
-BackColor - выберите вариант цвета фона,
-ForeColor - цвет текста,
-Font – размер шрифта.
11.Настройка свойств кнопки.
-Измените свойства Кнопки Caption - Дальше (следующий вопрос).
-С помощью свойств ForeColor и Font настройте цвет и размер шрифта.
Внимание!
Для корректного просмотра примеров и шаблонов теста измените настройки приложения PowerPoint.
yСервис → параметры → закладка «безопасность» → безопасность макросов →закладка «уровень безопасности» → низкая, закладка «надёжные издатели» → доверять доступ к Visual Basic Project, сохраните изменения.
yПри дальнейшем открытии теста в окне системы безопасности выберите «не отключать макросы».
yДля самостоятельной работы учащихся можно настроить тест таким образом, что переход со слайда на слайд будет возможен только при использовании кнопки «Следующий вопрос». Для этого: Выполните команду Сервис → параметры → закладка «вид» и уберите галочки в позициях «контекстное меню при щелчке правой кнопкой», «показывать кнопку контекстного меню»;
74
