
Задание 10
Выпадающий список в ячейке с удалением использованных элементов
Постановка задачи
Рассмотрим для определенности следующий пример. Имеем недельный график дежурств, который надо заполнить именами сотрудников, причем для каждого сотрудника максимальное количество рабочих дней (смен) ограничено:

Идеальным вариантом было бы организовать в ячейках B2:B8 выпадающий список, но при этом сделать так, чтобы уже занятые сотрудники автоматически убирались из выпадающего списка, оставляя только свободных.
Шаг 1. Кто сколько работает?
Сначала давайте подсчитаем кто из наших сотрудников уже назначен на дежурство и на сколько смен. Для этого добавим к зеленой таблице еще один столбец, введем в него следующую формулу:
=СЧЁТЕСЛИ($B$2:$B$8;E2)

Шаг 2. Кто еще свободен?
Теперь выясним, кто из наших сотрудников еще свободен, т.е. не исчерпал запас допустимых смен. Добавим еще один столбец и введем в него формулу, которая будет выводить номера свободных сотрудников:
=ЕСЛИ(F2-G2<=0;"";СТРОКА(E2)-1)

Шаг 3. Формируем список
Теперь надо сформировать непрерывный (без пустых ячеек) список свободных сотрудников для связи - на следующем шаге - с выпадающим списком. Для этого добавим еще один столбец и введем в него такую страшноватую на первый взгляд формулу:
=ЕСЛИ(СТРОКА(E2)-СТРОКА(E$2)+1>СЧЁТ($H$2:$H$10);"";ИНДЕКС($E$2:$E$10;НАИМЕНЬШИЙ($H$2:$H$10;1+СТРОКА(E2)-СТРОКА(E$2));1))

При всей внешней жуткости вида, эта формула делает одну простую вещь - выводит очередное по номеру имя сотрудника (используя функцию НАИМЕНЬШИЙ) из списка или пустую ячейку, если имена свободных сотрудников уже кончились.
Шаг 4. Создаем именованный диапазон свободных сотрудников
Теперь идем в меню Вставка - Имя - Присвоить (Insert - Name - Define) и создаем новый именованный диапазон Имена по следующей формуле:
=СМЕЩ(Лист1!$I$2;0;0;СЧЁТЗ(Лист1!$I$2:$I$10)-СЧИТАТЬПУСТОТЫ(Лист1!I$2:I$10))

Фактически, мы просто даем диапазону занятых ячеек в синем столбце собственное название Имена.
Шаг 5. Создаем выпадающий список в ячейках
Осталось выделить ячейки B2:B8 нашего графика и добавить в них выпадающий список с элементами диапазона Имена. Для этого откроем меню Данные - Проверка (Data - Validation), выберем в списке допустимых значений вариант Список и укажем Источник данных:

Вот и все! Теперь при назначении сотрудников на дежурство их имена будут автоматически удаляться из выпадающего списка, оставляя только тех, кто еще свободен.
Задание 11
Выбор фото из выпадающего списка
|
|
Постановка задачи
Необходимо сделать так, чтобы в одной из ячеек листа был выпадающий список с наименованиями, при выборе из которого, товар отображался бы рядом в виде фотографии:
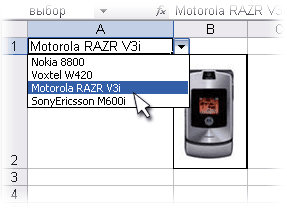
Шаг 1. Создаем список и даем ему имя
Создаем на Листе 1 каталог с фотографиями товаров, состоящий из двух столбцов (Модель и Фото) и шапки:

Теперь надо дать имя нашему списку, чтобы ссылаться на него в будущем. Идем в меню Вставка - Имя - Присвоить (Insert - Name - Define), вводим имя (например Фотоальбом) и в качестве адреса указываем:
=СМЕЩ(Лист1!$A$1;1;0;СЧЁТЗ(Лист1!$A:$A)-1;1)

Эта формула определяет последнюю занятую ячейку в столбце А и выдает на выходе диапазон с А2 до этой найденной ячейки. Такая относительно сложная конструкция нужна, чтобы впоследствии дописывать новые модели к нашему списку и не думать об исправлении диапазона. Если дописывать точно ничего не придется, то можете вместо ввода этой страшноватой формулы просто указать =A2:A5
Шаг 2. Выпадающий список для выбора модели
Перейдем на Лист 2 и создадим там ячейку с выпадающим списком для выбора пользователем модели телефона (пусть это будет A1). Выделяем ячейку и идем в меню Данные - Проверка (Data - Validation), далее в поле Допустимые значения выбираем Список, а в качестве Источника указываем наш Фотоальбом:

Кроме того этой ячейке удобно дать имя - снова меню Вставка - Имя - Присвоить и далее вводим имя (например Выбор) и ОК.
Шаг 3. Копируем фотографию
Перенесем первую фотографию из фотоальбома к выпадающему списку. Выделите ячейку с первой фотографией и, удерживая Shift, откройте меню Правка. Там должен появиться невидимый ранее пункт Копировать рисунок:

Копируем, переходим на Лист 2 к выпадающему списку и в любую пустую ячейку недалеко от него вставляем (меню Правка - Вставить).
Шаг 4. Создаем динамическую ссылку на выбранную фотографию
Теперь необходимо сделать ссылку, которая будет указывать на ячейку с выбранной фотографией. Открываем меню Вставка - Имя - Присвоить и вводим:

Имя нашей ссылки, допустим, будет Фото, а формула
=СМЕЩ(Лист1!$B$2;ПОИСКПОЗ(выбор;Фотоальбом;0)-1;0;1;1)
Шаг 5. Привязываем фотографию к ссылке
Осталось выделить скопированную фотографию на Листе 2 и вписать в строку формул
=Фото
и нажать Enter

Все! :)
