
Вставка Автоформа;

Рис. 8.1

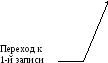



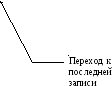

Рис. 8.2
Нажатие кнопки Новый объект
 на
панели инструментов и выбор опции
Автоформа;
на
панели инструментов и выбор опции
Автоформа;Переход на вкладку БД Формы и нажатие кнопки Создать.
Набор инструментов, доступных в режиме конструктора, показан на рис. 8.4.





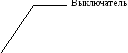
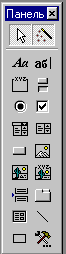














Рис. 8.4
Все объекты формы характеризуются свойствами, которые можно изменять, и событиями, которые можно к объектам приписывать. Доступ к ним реализуется по одному из следующих путей:
Щелчком левой клавиши мыши выделяется требуемый объект и запускаются следующие команды главного меню
Вид Свойства
Щелчком левой клавиши мыши выделяется требуемый объект. Щелчком правой клавиши вызывается контекстное меню и выбирается опция Свойства.
Щелчком левой клавиши мыши выделяется требуемый объект, а затем в панели инструментов нажимается кнопка Свойства
 .
.
Свойства перечислены на пяти карточках:
Макет - содержит перечень свойств, связанных с оформлением объекта;
Данные - содержит перечень свойств, связанных с источником данных;
События - содержит перечень доступных для объекта событий;
Другие - содержит перечень свойств, не вошедших в три первых карточки;
Все - содержит перечень всех событий и свойств в алфавитном порядке.
З начения
свойств можно изменять:
начения
свойств можно изменять:
путем ввода с клавиатуры новых значений в окно ;

 выбора
из списка
;
выбора
из списка
;настройкой в диалоговом окне .
Все объекты в процессе настройки формуляра можно:
- перемещать;
- удалять;
- менять в размерах.
Как указывалось выше, одиночный объект выделяется однократным щелчком левой клавиши мыши, а группа объектов - через кнопку Выбор объектов.
Размер объекта можно менять путем:
1 .
Выделения объекта, что приводит к
появлению по его периметру рамки с
маркерами изменения размера
. При установке на один из таких
маркеров указатель мыши приобретает
вид двунаправленной стрелки. Захват
мышью маркера и его перемещение приводят
к изменению размера объекта;
.
Выделения объекта, что приводит к
появлению по его периметру рамки с
маркерами изменения размера
. При установке на один из таких
маркеров указатель мыши приобретает
вид двунаправленной стрелки. Захват
мышью маркера и его перемещение приводят
к изменению размера объекта;
2. Точной установкой размеров объекта в полях Ширина и Высота окна свойств.
Перемещение
объекта реализуется путем его выделения
и перетаскивания мышью, когда ее указатель
приобретает вид
![]() .
.
В
формуляре поле ввода и надпись к нему
связаны, т.е. они перемещаются вместе.
Для раздельного перемещения каждой из
составляющих необходимо установить
мышь на маркер перемещения (большой
маркер в левом верхнем углу рамки), что
приводит к следующему виду указателя
мыши
![]() .
Далее маркер захватывается путем нажатия
левой клавиши мыши и перетаскивается
в новое место.
.
Далее маркер захватывается путем нажатия
левой клавиши мыши и перетаскивается
в новое место.
Удаляется объект с бланка формуляра путем выделения и:
нажатия клавиши Delete клавиатуры;
или выбора команд главного меню Правка Удалить;
или нажатия кнопки Удалить в буфер
 на
панели инструментов.
на
панели инструментов.
Объекты формуляра могут быть выровнены по положению или размеру, для чего используется команда главного меню Формат.
Для выравнивания группы выделенных объектов по размеру выбирается последовательность команд Формат Размер, что приводит к отображению следующего перечня опций:
- по размеру данных;
- по узлам сетки;
- по самому высокому;
- по самому низкому;
- по самому широкому;
- по самому узкому.
Все пространство формуляра для удобства позиционирования объектов размечено сеткой. Для размещения объектов точно в узлах сетки необходимо выполнить последовательность команд главного меню Формат Привязать к сетке.
СУБД
позволяет выбрать один из уже готовых
стилей оформления бланка формуляра.
Для реализации данного подхода необходимо
выполнить команды главного меню Формат
Автоформат или
нажать клавишу панели инструментов
Автоформат
![]() .
Далее
из появившегося списка выбирается
готовый стиль оформления и нажимается
клавиша ОК.
.
Далее
из появившегося списка выбирается
готовый стиль оформления и нажимается
клавиша ОК.
Для каждого формуляра можно устанавливать набор допустимых кнопок работы с его окном, расположенных в правом верхнем углу. Для этого вкладка Макет свойств всего формуляра содержит опции Кнопка оконного меню, Кнопка размеров окна и Кнопка закрытия. По умолчанию они характеризуются значением Да. Для исключения конкретной кнопки необходимо установить соответствующую ей опцию в значение Нет.
Выполнение лабораторной работы № 6
1. Для таблицы СЛУЖАЩИЙ БД Фирма создать в режиме Автоформа форму в столбец.
2. В режиме Конструктор форму модифицировать:
а) разделить пространство формы горизонтальной линией на две области. Установить толщину линии 3, цвет - коричневый ;
б) в первой области с названием ОБЩИЕ ДАННЫЕ разместить поля:
- ФИО;
- Дата рождения;
- Пол;
- Отдел;
- Должность,
в) во второй области с название ЛИЧНЫЕ ДАННЫЕ разместить поля:
- Оклад;
- Семейное положение;
- Количество детей.
г) ввести полные названия полей;
д) цвет фона формуляра - Глобус;
е) задать названия полей и содержимое полей разного цвета;
ж) размер шрифта названий первой области 12 пунктов, второй - 14. Шрифт первой области толстый, второй - курсив.
з) установить шрифт полей обоих областей 13 пунктов и толстый курсив.
Лабораторная работа № 7
Отчеты
Цель работы: изучение и закрепление на практике средств и методов создания отчетов в среде СУБД Access.
