
- •Пензенский государственный университет
- •Лабораторная работа Исследование свойств полупроводников методом эффекта Холла
- •Теоретическое введение
- •Описание лабораторной установки
- •Интерфейс пользователя Рабочее место
- •Рабочая тетрадь
- •Схемы измерений
- •Управляющие инструменты
- •Регистрирующие инструменты
- •Обработка результатов измерений
- •Формирование отчета
- •Примерная методика проведения измерений, порядок расчета параметров по результатам измерений и построение графиков.
- •Вариант №1
- •Порядок расчетов и построение графиков
- •Вариант №2
- •Порядок расчетов и построение графиков
- •Вариант №3
- •Порядок расчетов и построение графиков
- •Контрольные вопросы
Регистрирующие инструменты
Измеритель температуры предназначен для измерения температуры. Может работать с двумя различными размерностями: градусы Цельсия и Кельвины.
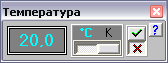
Рис. 24. Измеритель температуры
На окне измерителя
температуры имеются кнопки
![]() .
С помощью этих кнопок можно включить
(или выключить) запись измеренных данных
в таблицуРабочей тетради. Кнопки
могут быть в трех состояниях:
.
С помощью этих кнопок можно включить
(или выключить) запись измеренных данных
в таблицуРабочей тетради. Кнопки
могут быть в трех состояниях:
![]() –
Активное состояние. В таблицеРабочей
тетради появляется пустая колонка с
заголовком, соответствующим измеренной
величине – температуре. При последующих
нажатиях кнопки «Запись» в области
управления рабочей тетради, в колонке
будут записываться показания прибора.
–
Активное состояние. В таблицеРабочей
тетради появляется пустая колонка с
заголовком, соответствующим измеренной
величине – температуре. При последующих
нажатиях кнопки «Запись» в области
управления рабочей тетради, в колонке
будут записываться показания прибора.
![]() –
Активное состояние. В таблицеРабочей
тетради исчезает пустая колонка с
заголовком.
–
Активное состояние. В таблицеРабочей
тетради исчезает пустая колонка с
заголовком.
![]() –
Запрещенное состояние. В этом случае
на кнопки нажать нельзя, т.е. нельзя
изменить записываемые колонки в таблице.
–
Запрещенное состояние. В этом случае
на кнопки нажать нельзя, т.е. нельзя
изменить записываемые колонки в таблице.
Активное состояние у кнопок будет при отсутствии записей в таблице. Если хоть одна запись произведена, кнопки переходят в запрещенное состояние.
Электронный осциллографпредназначен для измерения зависимости э.д.с. Холла (осьY) от индукции магнитного поля (осьX). Как и у всех регистрирующих приборов, имеется возможность выбора размерности для обеих осей.
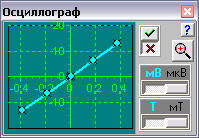
Рис. 25. Осциллограф в уменьшенном виде
На окне измерительного
прибора имеются кнопки
![]() .
Их назначение и поведение аналогично
описанному выше.
.
Их назначение и поведение аналогично
описанному выше.
Обратите внимание, что при записи данных, в отличие от всех других регистрирующих инструментов, записываться будут сразу несколько строк значений. Количество записываемых строк определяется количеством точек в периоде функционального генератора, формирующего пилообразный сигнал тока через катушку.
Измерения всей зависимости довольно длительной процесс и зависит от количества точек в периоде сигнала. Обновление данных на экране осциллографа сопровождается сменой цвета у кривой. Рекомендуется как раз в этот момент нажимать кнопку «Запись».
Если размер экрана
осциллографа слишком мал, а Вам требуется
рассмотреть характеристику более
внимательно, можно воспользоваться
кнопкой увеличения (уменьшения) рабочей
панели осциллографа
![]() .
.
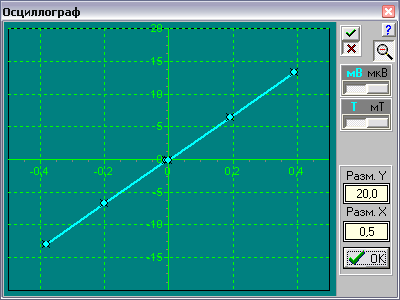
Рис. 26. Осциллограф в увеличенном виде
При этом появляется
дополнительная панель, которая позволяет
настроить удобный масштаб по каждой из
осей. Вернуться к первоначальному
представлению прибора можно нажав
кнопку
![]() .
.
Конечно, таких элементов управления нет на реальных осциллографах, но для данных конкретных измерений они более удобны.
Обработка результатов измерений
Она возможна как после окончания записей измерения (см. область управлениярабочей тетради), так и в любое другое время. Обратите внимание, что в формулахcсоответствует длине образца, аd– толщине (см. рис.1).
Программное обеспечение предоставляет возможность:
провести вычисления и получить новые данные из измеренных величин с помощью построителя выражений;
представить результаты в графическом виде при помощи специального инструмента манипулирования графиками;
сформировать отчет о лабораторной работе.
Работа с графиками осуществляется с помощью специального инструмента (рис. 27), предназначенного для графического представления измеренных и рассчитанных величин. Каждое измерение может иметь несколько графиков.
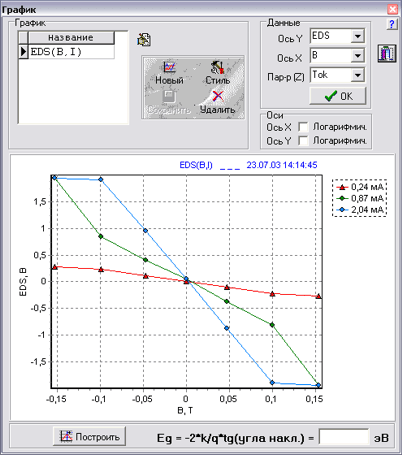
Рис. 27. Работа с графиками
В верхней части окна расположена область управления графиком, позволяющая просматривать, добавлять, удалять, менять внешнее представление графика (рис. 28). Каждый график может быть либо одной кривой, либо семейством кривых, зависящих от параметра.
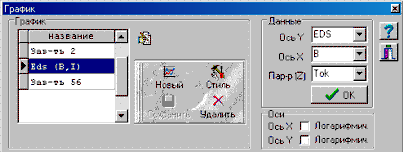
Рис. 28. Область управления графиком
В левой части области имеется табличка с названием графика. Именно это название будет отображаться в качестве заголовка в области построения. С помощью «мыши» или стрелок клавиатуры можно перемещаться по уже имеющимся графикам. При этом они отображаются в области построения.
Кнопка ![]() позволяет редактировать название
графика. При нажатии на нее в области
управления появляется строка ввода с
названием и кнопкой
позволяет редактировать название
графика. При нажатии на нее в области
управления появляется строка ввода с
названием и кнопкой![]() (рис. 29)..
(рис. 29)..
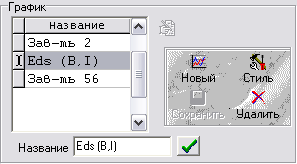
Рис. 29. Редактирование названия графика
После исправления названия необходимо нажать эту кнопку и результат перепишется в таблицу, а строка ввода пропадет.
Рядом с табличкой находится панель с кнопками управления. Эти кнопки реализуют следующие команды:
Новый – открывает
новый график. В табличке появляется
новая запись с названием по-умолчанию
и включается режим редактирования
названия – появляется строка ввода с
названием, а кнопка![]() переходит
в нажатое состояние.
переходит
в нажатое состояние.
Стиль – позволяет изменить внешнее представление графика.В этот же режим можно попасть из главного менюИнструменты–Параметры графика. В этом случае Вы установите внешний вид всех строящихся новых графиков.
Сохранить – сохраняет все изменения, произведенные с графиком.
Удалить – удаляет график, отмеченный в табличке.
В правой части области управления находится панель манипулирования данными. С помощью выпадающих списков можно сопоставить каждой оси любую из колонок таблицы рабочей тетради. Если параметрZбудет пустой, то отображается одна кривая, если же выбрана какая-либо колонка из списка, то отображается семейство кривых.
Также можно устанавливать логарифмический масштаб по любой из осей. Будьте внимательны, при выборе логарифмического масштаба значения должны быть только положительными.
Внешний вид графика. Возможно изменение цвета и толщины соединительной линии, формы и размера маркеров экспериментальных точек.
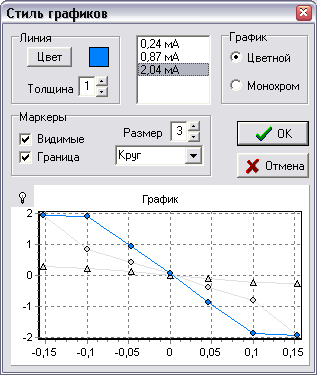
Рис. 30. Изменение внешнего вида графика
Если Ваш график состоит
из семейства кривых, то в области
просмотра своим цветом отображается
только активная кривая (изменения для
которой выполняются), а все остальные
кривые – серые. Чтобы увидеть сразу все
кривые, следует воспользоваться кнопкой
![]() .
.
Для расчета ширины запрещенной зоны(Eg) можно воспользоваться либо зависимостьюln() = f(1/T), либоln(n) = f(1/T). В этих координатах зависимости должны быть прямыми линиями. Тогда по тангенсу угла наклона прямых определяется ширина запрещенной зоны:
Eg = –2k/q tg (угла наклона) [эВ].
В нижней части окна работы с графиками имеется панель, позволяющая построить прямую линию, наиболее лучше согласующуюся с экспериментальными значениями (риc. 31, 32). Для построения нужно нажать кнопку «Построить».
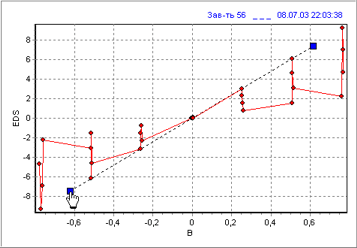
![]()
Рис. 31. Построение прямой на графике
![]()
Рис. 32. Результат определения Eg
В области построения
графика появляется прямая линия с
квадратными областями по краям, а на
панели около кнопки – новая кнопка
![]() .
.
При помощи «мыши»
(нажать и не отпускать левую кнопку)
можно перемещать прямую по области
построения, добиваясь лучшего согласования
с экспериментальными точками. По
окончании этого процесса следует нажать
кнопку
![]() .
Тогда пропадают квадратные области на
линии и кнопка
.
Тогда пропадают квадратные области на
линии и кнопка
![]() ,
а в окошке результата появляется
рассчитанное значение.
,
а в окошке результата появляется
рассчитанное значение.
Не забудьте сохранить результат для дальнейшего использования его в отчете.
Внимание! Построить прямую линию возможно на любой зависимости, поэтому правильно выбирайте нужные Вам координаты.
Построитель выражений предназначен для работы с выражениями, которые строятся на основе измеренных данных, уже существующих выражений и констант.
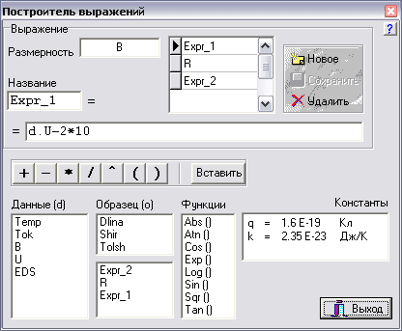
Рис. 33. Построитель выражений
Выражение можно либо составить с помощью кнопок, либо непосредственно в строке ввода с помощью клавиатуры (если Вы уже представляете особенности синтаксиса). Размерность выражения в расчетах не участвует. Она нужна для информации экспериментатора и для обозначения осей графиков. Однако пустой быть не должна, – если величина безразмерная, следует ввести какое-нибудь обозначение этого, например «б/р».
Рядом с табличкой с названиями выражений находится панель с кнопками управления. Эти кнопки реализуют следующие команды:
Новое – открывает новое выражение. Всего выражений для одного измерения может быть не более пяти.
Записать – сохраняет все изменения, произведенные с выражением.
Удалить – удаляет выражение, отмеченное в табличке.
Назначение встроенных функций в построителе выражений понятны по их названиям. Следует только отметить, что функция Log () представляет собой натуральныйлогарифм.
