
лабы / gorev_akhajan_makakshiripov_ehffektivnaja_rabota_s_subd
.pdf
Рис. 3.10.
Database Designer
Database Designer отображает все таблицы, просмотры и связи, содержащиеся в базе данных, и позволяет визуальными средствами создать Контейнер Базы данных.
Контейнер Базы данных в Visual FoxPro 3.0 - это архив для всех связанных таблиц, локальных или внешних просмотров и соединений. Когда пользователь создает соединение с внутренними данными, оно сохраняется в Контейнере Базы данных. Если пользователь открывает Контейнер Базы данных, соединения, которые были созданы для этой базы данных, активизируются так же, как все просмотры, процедуры БД, таблицы и их связи. Когда связи установлены внутри Контейнера Базы данных, они постоянны во всей прикладной программе. Это означает, что если несколько таблиц используется для форм и отчетов, связи между таблицами создаются автоматически, основываясь на связях, созданных в Database Designer.
Form Designer
Независимо от сложности прикладных программ для автоматизации обработки информации, почти все они требуют использования экранных форм. Таким образом, Form Designer - наиболее часто используемый инструмент в разработке прикладной программы. Три панели инструментов значительно облегчают работу. C помощью панели инструментов Layout легко выравнивать объекты, панель инструментов Form Controls позволяет быстро разместить в форме элементы управления, панель инструментов Color Palette дает возможность изменения цвета элементов формы и элементов управления. Используя окно Properties с закладками, можно также осуществлять быстрый доступ к свойствам размещенного в форме объекта. Visual FoxPro 3.0 сделал простым связывание объектов и данных с помощью Data Environment Designer. Data Environment Designer визуально представляет используемые в форме таблицы и отношения между ними и по принципу работы похож на Database Designer. Сложные формы управления данными могут быть созданы путем перетаскивания полей и элементов управления на поверхность проекта формы из окна Data Environment Designer. Form Designer тесно интегрирован с объектной моделью Visual FoxPro. Например, при проектировании формы разработчики могут сохранять группу объектов как класс прямо из Form Designer.
Visual Class Designer
Ⱦɚɧɧɚɹ ɜɟɪɫɢɹ ɤɧɢɝɢ ɜɵɩɭɳɟɧɚ ɷɥɟɤɬɪɨɧɧɵɦ ɢɡɞɚɬɟɥɶɫɬɜɨɦ %RRNV VKRS Ɋɚɫɩɪɨɫɬɪɚɧɟɧɢɟ ɩɪɨɞɚɠɚ ɩɟɪɟɡɚɩɢɫɶ ɞɚɧɧɨɣ ɤɧɢɝɢ ɢɥɢ ɟɟ ɱɚɫɬɟɣ ɁȺɉɊȿɓȿɇɕ Ɉ ɜɫɟɯ ɧɚɪɭɲɟɧɢɹɯ ɩɪɨɫɶɛɚ ɫɨɨɛɳɚɬɶ ɩɨ ɚɞɪɟɫɭ piracy@books-shop.com
Для эффективного использования новых методов объектно-ориентированного программирования приходится довольно часто заниматься созданием и изменением таких загадочных объектов, как классы. Новые объектно-ориентированные расширения языка в Visual FoxPro дают программистам возможность создавать классы путем написания соответствующего кода. Однако поверьте, лучше доверить эту работу Visual Class Designer. С его помощью можно быстро разработать собственный класс на основе базового класса Visual FoxPro или любого ранее разработанного класса, включенного в визуальную библиотеку. Целый ряд таких библиотек вы найдете в профессиональной версии СУБД - они имеют расширение VCX. Visual Class Designer позволяет создавать свои собственные свойства и методы. Как только свойство или метод определены, они появляются в списке окна Propeties. Существенное достоинство Visual Class Designer заключается в том, что его интерфейс и методы работы сходны с Form Designer, что весьма облегчает работу с этим инструментом. Ну а если вы решили разработать невизуальный класс, устраивайтесь поудобнее за клавиатурой и начинайте пользоваться клавишей F1.
Query / View Designer
Запросы позволяют просматривать данные из полей одной или нескольких таблиц, отвечающих установленным критериям. Как и в предыдущих версиях FoxPro, можно создать SQLзапрос с помощью Query Designer (RQBE) и сохранить его в виде кода SQL как отдельный файл с расширением QPR. Результаты запроса могут быть выведены в окно Browse, курсор, таблицу, на график, экран, в отчет или этикетку.
View Designer имеет аналогичный интерфейс и также позволяет организовать просмотр с использованием языка SQL на основании одной или нескольких таблиц, но при этом имеется возможность вывести результаты запроса только в курсор. При желании после изменения данных
вкурсоре может произойти адекватное изменение данных и в исходных таблицах.
Вотличие от запроса, просмотр хранится в файле БД. Просмотр является составной частью базы данных и может выполняться для локальных таблиц или внешних данных с помощью технологии ODBC.
Connection Designer
Для использования внешних данных (других форматов) или данных, расположенных на сервере, с помощью Connection Designer можно настроить соединение с требуемым источником данных посредством подключения соответствующего драйвера ODBC. Созданное соединение сохраняется как часть базы данных и содержит информацию относительно того, как обратиться к специфическому источнику данных.
Report/Label Designer
Позволяет визуально создать отчет или этикетку. В отчете может использоваться группировка данных, переменные, итоги и подытоги, заголовок, верхние и нижние колонтитулы страниц и групп данных и заключительный раздел для суммирования данных по всему отчету. При переходе в процессе печати от одной части отчета к другой могут вызываться пользовательские функции, существенно расширяющие возможности обработки различных ситуаций. Имеется режим предварительного просмотра, возможность вывода полей с плавающей длиной и вертикальной растяжкой. Работа над подготовкой структуры данных облегчена за счет использования в отчете такого вспомогательного средства, как Environment Designer.
Menu Designer
Позволяет визуально разрабатывать меню в стиле главного меню Visual FoxPro с последующей генерацией исходного кода в программный файл с расширением MPR. При этом разрабатываемое меню может быть использовано вместо или в дополнение к основному.
Вспомогательные средства разработчика
Забота о пользовательском интерфейсе - пожалуй, основная "головная боль" разработчика при написании прикладной программы. Компанией Microsoft, верной своим традициям заботы о разработчиках, в Visual FoxPro были добавлены многочисленные Мастера (Wizards), которые помогают программистам создавать таблицы, формы, отчеты и запросы, а также организовывать взаимодействие с другими прикладными программами Microsoft типа Word и Excel. В табл. 3.4 приведен список Мастеров, имеющихся в Visual FoxPro.
www.books-shop.com
|
Таблица 3.4. Мастера в Visual FoxPro |
Мастер |
Описание |
Table Создание таблиц из заранее определенных наборов или отдельных полей
Query Создание перекрестной таблицы (Cross Tab) Создание диаграмм или графиков на основе MS Graph
Создание просмотров Создание запросов
Создание просмотров для внешних данных
Form Создание формы на основе данных из одной таблицы Создание формы "Один ко многим"
Report Создание отчета с итогами и подытогами Создание отчета "Один ко многим" Создание отчета на основе данных из одной таблицы
Label Создание почтовых этикеток или карточек
Mail Создание документа Word для рассылки по адресам
Merge
Pivot Создание сводных таблиц, которые могут быть Table помещены в форму или MS Excel
Import Импортирование данных в формат Visual FoxPro FoxDoc Документирование прикладных программ
Setup Создание инсталляционной программы для распространения прикладных программ
Upsizing Перемещение файлов данных FoxPro в файлы SQL Server
Все Мастера доступны из пункта меню Tools, но пользоваться многими из них можно и работая в Project Manager или из других визуальных средств, где мы выбираем команду New. В то же время, результаты нашей работы в Мастерах всегда можно "отполировать" в соответствующем Конструкторе (Designer).
Таким образом, работа с Конструкторами и Мастерами тесно увязана, и сделано это очень даже неплохо.
Пользоваться Мастерами исключительно легко. Все они имеют единый интерфейс, четко формулируют вопросы и задачи на каждой стадии работы, а развитые возможности перетаскивания объектов (Drag and Drop) делают работу с данными быстрой и приятной. Нововведение относительно версии 2.6 - на финише добавлена кнопка предварительного просмотра, которая позволяет убедиться в правильном результате и при необходимости произвести изменения с меньшей потерей времени.
При построении формы с помощью Мастера формы мы можем выбрать один из пяти стилей ее оформления:
•стандартный с выделением полей цветом;
•с выделением полей подчеркиванием;
•с выделением полей цветом и тенью (трехмерный эффект);
•размещение отдельных полей в рамках;
•рельефный.
Возможно выбрать форму с текстовыми управляющими кнопками, кнопками с пиктограммами или вообще без кнопок.
На рис. 3.11 в качестве примера приведено одно из диалоговых окон Мастера форм.
www.books-shop.com
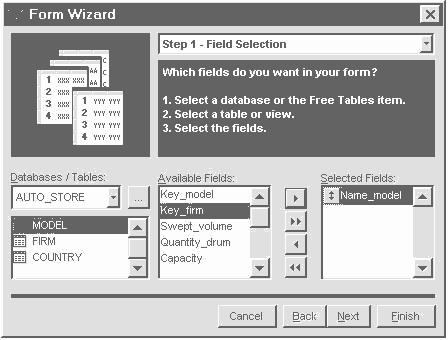
Рис. 3.11.
Мастер отчетов предлагает три стиля:
•деловой;
•бухгалтерский (с разграфленными таблицами);
•представительский.
Имеется возможность выбора числа колонок, ориентации расположения полей и ориентации расположения отчета на бумаге.
В новой версии Мастера являются более открытой для программиста структурой, чем это было раньше. Мы можем вместо "штатного" запустить свой Мастер, изменив системную переменную _WIZARD. Так как значительная часть элементов Мастеров задается через соответствующие регистрирующие таблицы (файлы DBF), изменяя в них данные, можно изменить и набор элементов на соответствующем этапе работы, например, стили оформления отчетов или форм.
3.3. Access
Microsoft Access - это самая популярная сегодня настольная система управления базами данных. Ее успех можно связывать с великолепной рекламной кампанией, организованной Microsoft, или включением его в богатое окружение продуктов семейства Microsoft Office. Вполне возможно, что это так. Но корень успеха скорее всего заключается в прекрасной реализации продукта, рассчитанного как на начинающего, так и квалифицированного пользователя. Не будем сейчас вдаваться в подробности сравнения отдельных характеристик Access и его основных конкурентов, например Paradox for Windows или Lotus Approach. Эта тема прекрасно освещена в периодической компьютерной печати.
СУБД Access 7.0 для работы с данными использует процессор баз данных Microsoft Jet 3.0, объекты доступа к данным и средство быстрого построения интерфейса - Конструктор форм. Для получения распечаток используются Конструкторы отчетов. Автоматизация рутинных операций может быть выполнена с помощью макрокоманд. На тот случай, когда не хватает функциональности визуальных средств, пользователи Access могут обратиться к созданию процедур и функций. При этом как в макрокомандах можно использовать вызовы функций, так и из кода процедур и функций можно выполнять макрокоманды.
Несмотря на свою ориентированность на конечного пользователя, в Access присутствует язык программирования Visual Basic for Application, который позволяет создавать массивы, свои типы данных, вызывать DLL-функции, с помощью OLE Automation контролировать работу приложений, которые могут функционировать как OLE-серверы. Вы даже можете целиком создавать базы данных с помощью кодирования, когда в этом появляется необходимость.
MS Access из всех рассматриваемых средств разработки имеет, пожалуй, самый богатый набор визуальных средств. Тем не менее кодировать в Access приходится - исходя из собственного опыта авторы берутся утверждать, что ни одно приложение, не предназначенное для себя лично,
www.books-shop.com
создать хотя бы без одной строчки кода невозможно.
Для коммерческого распространения приложений, разработанных на Access, как мы уже писали, предназначен пакет Access Developer Toolkit, вместе с которым поставляются некоторые дополнения и несколько дополнительных объектов ActiveX.
Главное качество Access, которое привлекает к нему многих пользователей, - тесная интеграция с Microsoft Office. К примеру, скопировав в буфер графический образ таблицы, открыв Microsoft Word и применив вставку из буфера, мы тут же получим в документе готовую таблицу с данными из БД.
Вся работа с базой данных осуществляется через окно контейнера базы данных. Отсюда осуществляется доступ ко всем объектам, а именно: таблицам, запросам, формам, отчетам, макросам, модулям.
Посредством драйверов ISAM можно получить доступ к файлам таблиц некоторых других форматов: DBASE, Paradox, Excel, текстовым файлам, FoxPro 2.х, а посредством технологии ODBC - и к файлам многих других форматов.
Access 7.0 может выступать как в роли OLE контролера, так и OLE сервера. Это значит, что вы можете контролировать работу приложений Access из любого приложения, при условии, что оно может выступать в роли OLE контролера и наоборот.
Встроенный SQL позволяет максимально гибко работать с данными и значительно ускоряет доступ к внешним данным.
Пользователям, малознакомым с понятиями реляционных баз данных, Access дает возможность разделять свои сложные по структуре таблицы на несколько, связанных по ключевым полям.
Наша книга посвящена построению систем обработки данных. Этот процесс значительно различается на разных предприятиях и фирмах в зависимости от объема данных, которые они обрабатывают. Естественно, Access - это типичная настольная база данных. В то же время на небольшом предприятии с количеством компьюторов не больше 10, ресурсов Access вполне может хватить для обслуживания всего делопроизводства, естественно, в связке с Microsoft Office. То есть все пользователи могут обращаться к одной базе данных, установленной на одной рабочей станции, которая не обязательно должна быть выделенным сервером. Для того чтобы не возникали проблемы сохранности и доступа к данным, имеет смысл воспользоваться средствами защиты, которые предоставляет Access. При этом вы можете воспользоваться Мастером, если не уверены, что сами правильно установите права и ограничения для пользователей.
В отличие от других рассматриваемых средств разработки, СУБД Access имеет русифицированный интерфейс и частично переведенный на русский язык файл контекстной помощи. Как мы уже отмечали, причина этого отрадного факта заключена в позиционировании этой СУБД на конечного пользователя. Мы опустим описание интерфейса Access, так как его понимание облегчено не только русским языком, но и сохранением общего подхода, принятого в построении интерфейса всех продуктов Microsoft для Windows.
При создании многих объектов и элементов управления в Access предоставляется несколько возможностей реализации поставленной задачи. Как правило, большая часть объектов создается визуально, путем нажатия кнопки Создать. При этом необходимо находиться в контейнере базы данных на той вкладке, объекты которой вас интересуют. В качестве альтернативы можно воспользоваться меню Вставка и выбрать в нем соответствующий объект.
Очевидно, практическая работа в СУБД начинается с создания базы данных. Уже при запуске Access перед вами появляется диалоговое окно, которое предлагает создать новую базу или открыть ранее созданную, вдобавок имеется список баз данных, с которыми вы работали недавно. Если вы выберете опцию Запуск Мастера, то попадете в окно Создание. Теперь для создания базы данных можно использовать шаблоны. Для того чтобы увидеть их список, вам необходимо перейти на вкладку Базы Данных. Достаточно выбрать ту базу данных, которая необходима для создания вашего приложения. При этом можно добавить в базу данных только те таблицы, которые необходимы, а в таблицах выбрать нужные вам поля. После этого вы получаете базу данных с таблицами, формами ввода и вывода. Окно контейнера базы данных показано на рис. 3.12. В табл. 3.5 приведен список Мастеров, имеющихся в Access.
www.books-shop.com
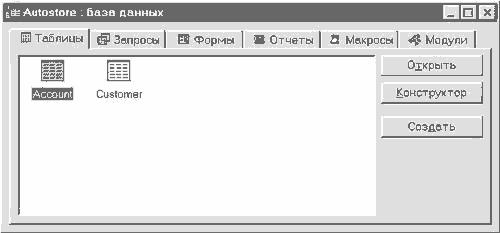
Рис. 3.12. Контейнер базы данных в Access Таблица 3.5. Мастера в СУБД Access 7.0
Мастер баз данных |
Создаются базы данных из |
|
определенного списка, возможен выбор |
|
необходимых таблиц и полей, |
|
создаются формы и отчеты. |
Мастер таблиц |
Создает таблицы из списка уже |
|
готовых, которые можно изменить. |
|
Интересен только на начальном этапе |
|
использования таблиц, хотя |
|
определенный круг задач можно |
|
решить, применяя только таблицы, |
|
предоставляемые мастером. |
Мастер простых |
Создает простую форму,, в которую |
форм |
выводятся выбранные пользователем |
|
поля из таблицы или запросы. |
Мастер форм с |
Создает форму с диаграммой, |
диаграммой |
отражающей данные для полей из |
|
таблиц и запросов, которые служат |
|
источником данных для формы. |
Мастер форм со |
Создает форму, в которую включен |
сводной таблицей |
объект "страница Excel" со сводной |
Microsoft Excel |
таблицей. |
Мастер построения |
Создает кнопки в форме или отчете с |
кнопок |
выбранными вами свойствами и |
|
функциональностью. |
Мастер построения |
Создает группу переключателей, |
групп |
которая может содержать множество |
|
кнопок, флажков, выключателей. |
Мастер построения |
Создает списки на основе полей из |
списков |
таблиц и запросов, SQL выражений или |
|
предопределенного набора значений. |
Мастер построения |
Создает комбинированные списки на |
комбинированных |
основе полей из таблиц и запросов, SQL |
списков |
выражений или заранее |
|
предопределенного набора значений. |
Мастер построения |
Создает подчиненную форму, которая |
подчиненных форм |
может служить аналогом объектов Grid |
|
или Browse в других системах |
|
управления данными. |
Мастер создания |
Создает отчет, в который выводятся |
отчета |
выбранные пользователем поля из |
|
таблицы или запросы, с возможностями |
|
установки группировки и сортировки. |
Мастер создания |
Позволяет создавать наклейки как |
наклеек |
стандартных, так и иных размеров. |
www.books-shop.com

Мастер создания |
Позволяет выводить на печать |
отчетов с |
диаграммы, внешний вид которых |
диаграммой |
зависит от данных в таблице или |
|
запросе, являющихся источником |
|
данных для отчета |
Дополнительно к перечисленным возможностям, все созданные формы вы можете редактировать с помощью вспомогательных диалоговых окон. При первом знакомстве с Access такой способ создания баз данных поможет больше, чем сотни страниц документации.
В процессе изучения Access необходимо как можно чаще обращаться к команде Параметры из меню Сервис. После выбора этого пункта на экран выводится диалоговое окно со множеством вкладок. В настоящий момент нас интересует вкладка с заголовком Общие (по-видимому, имеются в виду параметры), которая представлена на рис. 3.13. На этой странице в текстовое поле с заголовком Рабочий каталог внесите путь к той папке, в которой вы собираетесь хранить ваши файлы. Если при программном способе создания баз данных вам необходим каталог, отличный от текущего рабочего, то указывайте полный путь для создаваемого файла.
Рис. 3.13.
Первое, с чего начинается работа с базой данных - создание таблиц. После нажатия кнопки Создать вам будет предоставлена возможность выбора одного из пяти вариантов действий, которые приведут к появлению в вашей базе новой или присоединенной таблицы. Эти способы описаны в табл. 3.6.
Таблица 3.6. Способы создания таблиц в СУБД Access
Способ Описание создания
Режим |
Первоначально вам предоставляется таблица с |
таблицы |
тридцатью полями, куда необходимо ввести |
|
данные. После ее сохранения Access сам |
|
решает, какой тип данных присвоить каждому |
|
полю. Трудно представить человека, хоть раз в |
|
жизни создававшего таблицы и понимающего,, |
www.books-shop.com

|
что такое типы данных, который пользуется |
|
данной возможностью. Как недостаток этого |
|
способа следует отметить невозможность |
|
создать таблицу с полями примечаний. |
Конструктор |
После выбора этой опции открывается |
таблиц |
Конструктор таблиц, в котором вам необходимо |
|
самостоятельно создавать поля, выбирать типы |
|
данных для полей, размеры полей и, если это |
|
необходимо, устанавливать свойства полей. |
|
Подробно работа с Конструктором таблиц |
|
описана в главе 6. |
Мастер |
Из предопределенного набора таблиц вы |
таблиц |
можете создать таблицу по своему вкусу. |
|
Возможно, что некоторые таблицы целиком |
|
подойдут для вашего приложения, не |
|
стесняйтесь,, используйте их, все средства |
|
хороши для того, чтобы побыстрее завершить |
|
проект (рис. 3.14). |
Импорт |
Позволяет импортировать данные из таблиц |
таблиц |
других приложений в базу данных. Новые |
|
таблицы теряют непосредственную связь с |
|
другими приложениями. В появившемся |
|
диалоговом окне вам необходимо выбрать тип |
|
файла и имя импортируемого файла. Тип ODBC |
|
позволяет импортировать данные практически |
|
любого формата, подробнее об ODBC см. в |
|
главе 8. |
Связь с |
Очень похоже на предыдущий пункт, но при |
таблицами |
этом таблица остается в своем формате, то есть |
|
может использоваться несколькими |
|
приложениями. |
Рис. 3.14.
При работе с такими объектами, как таблица, форма, запрос, отчет, вы легко можете переключаться между режимами Конструктора, Таблицы, Формы, SQL, Предварительного просмотра. Каждому объекту соответствует присущий ему режим. Для перехода из режима в режим используйте значок, который появляется на панели инструментов, соответствующей каждому объекту (рис. 3.15), если, конечно, вы не модифицировали панели по-своему. Можно также воспользоваться меню Вид, которое, как практически и все остальные меню, динамически изменяется в зависимости от активного в текущий момент объекта.
www.books-shop.com

Рис. 3.15.
Конструируя таблицу, вы можете легко переходить в режим таблицы и, при обнаружении каких-то недостатков, возвращаться назад для корректировки сделанного. При этом ничто не ограничивает вас по времени модернизации. Вы можете совершить ее и сегодня, и завтра, и даже через год. Не каждая система может предоставить возможность одним движением мыши перейти из Конструктора в режим Таблицы или Формы.
Запросы
Система построения запросов в Access не имеет себе равных среди СУБД массового использования. Нетрудно поверить, что какая-нибудь третья фирма построила очень дружественный по интерфейсу и необыкновенно удачный продукт, который легко позволяет строить запросы самому ленивому и мало-опытному пользователю. Но кто о ней знает? Количество пользователей этого гипотетически прекрасного продукта исчерпывается первыми тысячами, возможно, в США на порядок больше. Пользователей Access и приложений, построенных на его основе, - десятки миллионов. Практически все типы запросов, которые можно построить программно, в Access можно создать визуально. Исключение составляют сквозные запросы (SQL pass-through), запросы на изменение структуры данных (DDL) и запросы объединения.
В Access вам предоставляется возможность создавать самые разнообразные запросы выборки, причем подчеркиваем, что они модифицируют исходные данные. А ведь эта возможность реализована далеко не в каждом пакете. Можно сказать, что Access был одним из пионеров практического применения запросов, изменяющих данные в таблицах, на основе которых они построены. Именно здесь кроются резервы ускорения работы с данными. Это очень важно, так как у оппонентов Access любимая тема для разговоров - обсуждение резкого замедления скорости работы с данными у Access при увеличении размеров таблиц.
Мы уже не будем говорить про развитую систему фильтров. Microsoft слишком занят глобальными проблемами завоевания Internet, и ему некогда обращать внимание оппонентов (и просто заклятых врагов) на такую мелочь. О том, насколько ускоряется работа при наличие индексов, предоставляем вам сделать выводы самостоятельно сразу же после прочтения этой книги и проведения соответствующих экспериментов.
Также визуально вы можете построить запросы добавления, удаления, обновления, создания таблиц. Причем таблицу можно создать в другой базе данных. Обратим ваше внимание на перекрестный запрос. Пять-десять минут, которые вы потратите на его освоение, в дальнейшем сэкономят недели работы.
Сквозные запросы делают вас поистине всесильным разработчиком. Вы можете контролировать работу любого сервера баз данных, находясь в любимой среде Access. Правда, предварительно необходимо запросить у Администратора сети те же права, которые имеются у него.
Запросы изменения структуры данных, позволяющие вам создавать новые таблицы и индексы, а также изменять структуру существующих таблиц, авторы нашли очень полезными при работе с базами данных Access из других приложений, например из Visual FoxPro или Excel, используя сквозные запросы оттуда. Другая причина, которая может побудить вас использовать их, - нежелание разбираться с синтаксисом объектов DAO, так как они обладают такой же функциональностью.
Для построения запросов воспользуйтесь одним из уже известных вам способов создания новых объектов. В появившемся диалоге Новый запрос будет предложено выбрать из способов построения запросов. Правда, последние три Мастера строят запросы со специфическими характеристиками, необходимыми для особо сложных случаев, которые, возможно, не понадобятся в первый день знакомства с Access, но наверняка пригодятся в дальнейшем. Если вы мало знакомы с построением запросов, то вначале попробуйте использовать Мастер, который называется Простой запрос. Затем откройте этот же запрос в режиме Конструктора. Как мы уже говорили, вы легко можете переходить из одного режима в другой. Для запросов доступны три режима: Конструктор, показанный на рис. 3.16, SQL - на рис. 3.17 и Таблица - на рис. 3.18. Режим Конструктора и SQL взаимосвязаны, любые изменения в одном из режимов приводят к изменениям в другом. Опять же следует отметить, что не каждая среда создания баз данных может предоставить вам такую возможность. Обычно вам любезно предоставляют возможность посмотреть код полученного SQL-запроса в режиме только для чтения. Настоятельно советуем
www.books-shop.com

как можно чаще переключаться в режим SQL, что поможет вам быстрее освоить синтаксис SQL. Чем лучше вы освоите SQL, тем легче будет в дальнейшем. Как ни хороши были бы визуальные средства построения запросов, иногда легче набрать несколько операторов вручную. При переходе в режим Таблицы вы увидите результаты вашего запроса. Microsoft постарался, чтобы вы не только пользовались запросами, но и активно осваивали их.
Как указывалось выше, фильтры - это одна из наиболее сильных сторон Access. Фильтры строятся с помощью запросов или установкой критериев. Но очень сложно построить запросы на все случаи жизни. Для того чтобы хоть как-то облегчить эту задачу, используются параметрические запросы. Создав параметрический запрос, вы даете возможность пользователю вводить значения для отбора данных - перед ним после запуска запроса обязательно возникнет диалоговое окно с просьбой указать критерии отбора, как это показано на рис. 3.19.
Рис. 3.19.
Когда вы создаете запрос с помощью Конструктора или окна SQL, то загружается меню Запрос, которое имеет команду, так и называющуюся - Запрос. Именно здесь можно выбрать тип запроса, который необходимо создать.
Запросы можно составлять программным путем. При этом различаются два подхода. Первый - это запуск непосредственно команд SQL. Для этого необходимо создать переменную строкового типа и запустить ее с помощью макрокоманды RunSQL. Второй способ - это использование объектов доступа к данным.
Формы
После создания таблиц и запросов можно организовать ввод данных с помощью формы. Иногда пользователи предпочитают работать с данными, выведенными в виде таблицы, которая напоминает им одну из рабочих книг. Но часто бывает удобнее организовать данные в виде формы ввода, когда видно только одну запись, поля которой расположены в нужном порядке. При этом вы можете в полной мере проявить здесь свои способности к дизайнерскому искусству, если таковые имеются.
При желании создать простейшую форму воспользуйтесь опцией автоформа. Это самый простой способ создания формы. Вы получаете форму с набором текстовых полей, перед которыми выводятся названия или заголовки полей, если последние имеются для поля, как это видно на рис. 3.20. В дальнейшем, по мере освоения пакета, вы сможете использовать эту возможность для создания основы вашей формы с целью дальнейшего ее усовершенствования.
Для создания автоформы воспользуйтесь раскрывающимся списком Новые объекты на панели инструментов, которая показана на рис. 3.21, либо используйте команду меню Вставка. Если вы решите создавать новую форму, воспользовавшись кнопкой Создать на вкладке Формы, то в списке доступных режимов создания будут присутствовать автоформы, причем трех типов: состоящая из колонок (ее вы можете построить предыдущим способом), ленточная и табличная. Последняя совпадает с обычным табличным режимом вывода данных для таблицы, но это всетаки форма, потому что вы легко можете устанавливать выводимые поля, что очень трудно сделать для таблиц.
Рис. 3.21.
После того как вы решите создать форму, перед вами появится диалоговое окно Новая форма, показанное на рис. 3.22, в котором имеется целых семь опций. Обращаем ваше внимание, что надо выбрать источник данных, в противном случае для вывода данных надо применять более сложные технологии. Можете выбрать любой способ, но следует отметить, что на самом деле это не семь способов создания форм.
К примеру, опция Простая форма, которая запускает Мастер создания форм, по своим
www.books-shop.com
