
лабы / Export ERwin to Access
.docЭкспорт модели данных из Erwin в Microsoft Access 2003
Примечание: при выполнении экспорта необходимо использовать AllFusion Erwin Data Modeler version 4.1.4.4033.
-
Создайте пустую базу данных MS Access с любым именем. По умолчанию будем использовать имя «db1.mdb».
-
Загрузите Erwin. Откройте (меню File -> Open…) свою модель.
-
П
еред выполнением экспорта необходимо перейти на физический уровень представления модели. Изменить уровень просмотра модели (Display Level) на уровень атрибутов (Column). Результат настройки приведен на рисунке 1.
Рис. 1.
Настроим тип
подключаемой базы данных. Для этого в
главном меню выбираем пункт «DataBase»
-> «Choose
DataBase»
(доступно
только на физическом уровне)
или нажать на кнопку
![]() .
.
-
В появившемся диалоговом окне выберем «Access» и версию «2000». Результат выполнения данной операции приведен на рисунке 2.
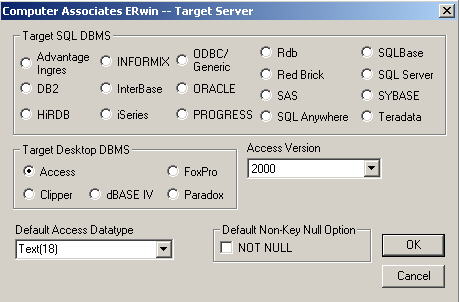
Рис. 2.
-
Выполним подключение ERwin к базе данных «db1.mdb». Для этого выберем пункт меню «DataBase» -> «DataBase Connection» (доступно только на физическом уровне). Появляется диалоговое окно Access Connection приведенное на рисунке 3.
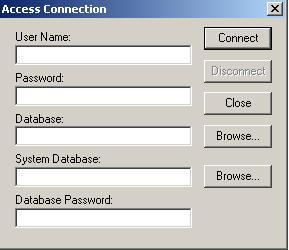
Рис. 3.
Заполним необходимые поля по примеру приведенному ниже:
User Name: Admin
Password: <Оставить пустым>
DataBase: <Нажатием на кнопку «Browse» укажем базу данных «db1.mdb»>
System Database: <Оставить пустым >
Database Password: <Оставить пустым >.
-
П
осле заполнения полей необходимо нажать на кнопку «Connect». Если окно «Access Connection» исчезло, значит, ERwin подключился к Вашей базе данных. В случае вывода ошибки, необходимо внимательно выполнить пункт 5. Чтобы убедиться в том, что ERwin был подключен к базе данных, необходимо выбрать пункт меню «DataBase» -> «DataBase Connection». В появившемся диалоговом окне Access Connection кнопка «Connect» будет не активна как показано на рисунке 4.
Рис. 4.
-
Далее приступим к экспорту модели данных из ERwin в MS Access. Для этого необходимо в главном меню выбрать пункт «Tools» -> «Complete Compare» или щелкнуть на кнопке
 (доступно
только на физическом уровне).
(доступно
только на физическом уровне). -
Шаги работы мастера экспорта:
Проверим свойства.
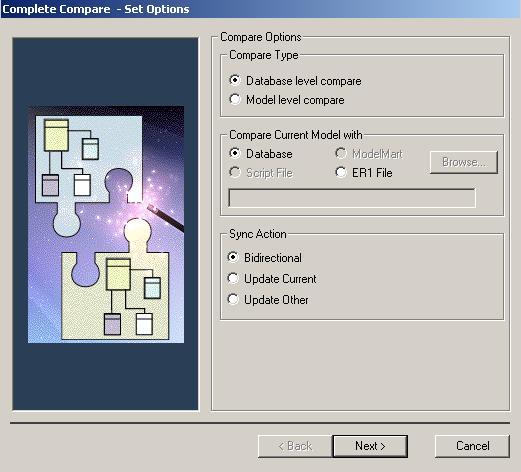
Р
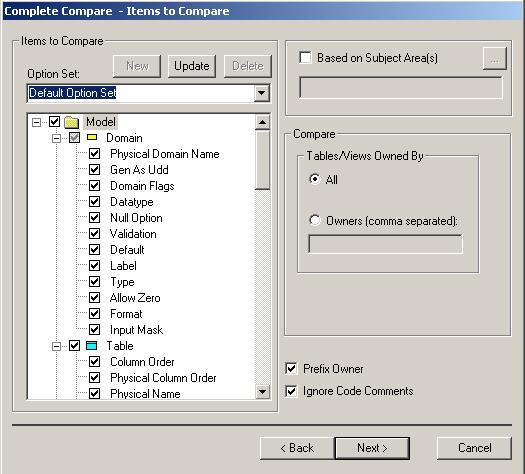
Рис. 6.
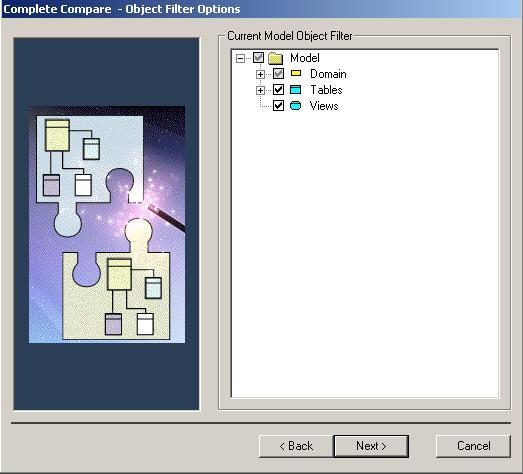
Рис. 7.
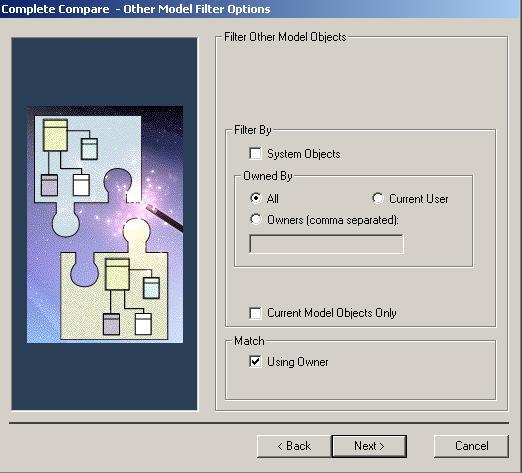
Рис. 8.
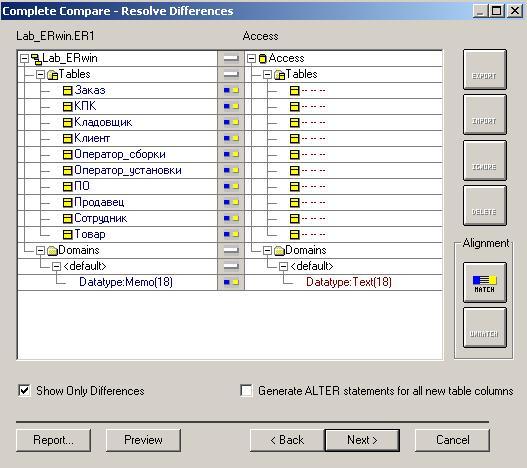
Рис. 9.
Щелкнем левой кнопкой мыши по первой строке.

Рис. 10.
Нажмем на кнопку «Export». Появились синие стрелки.
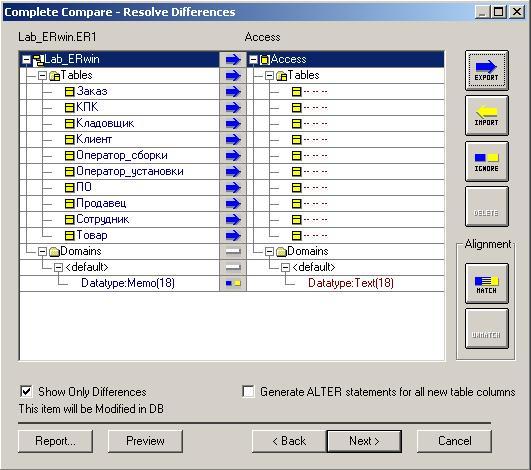
Рис. 11.
Заключительный этап экспорта.

Рис. 11.
Если Вы уверены в правильности построения этой модели данных, то можете снять галочки с Display Warning и Stop If Failure.
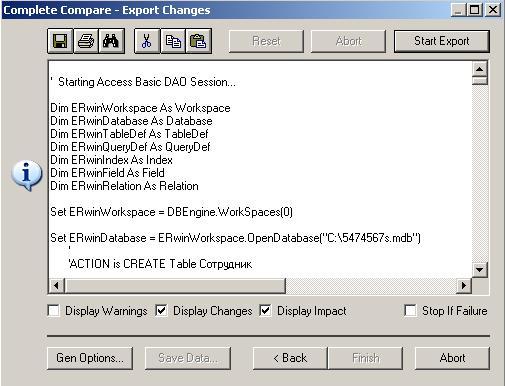
Рис. 12.
Для выполнения экспорта нажмем на кнопку «Start Export». По завершению экспорта выведется отчет, представленный на рисунке 13.

Рис. 13.
Нажимаем на кнопку «Finish». Отключаемся от базы данных нажатием на пункт меню «DataBase» -> «Database Connection» -> Disconnect -> Close и закрываем ERwin.
-
Открываем базу данных «db1.mdb». Результаты экспорта приведены на рисунке 14 и 15.

Рис. 14.
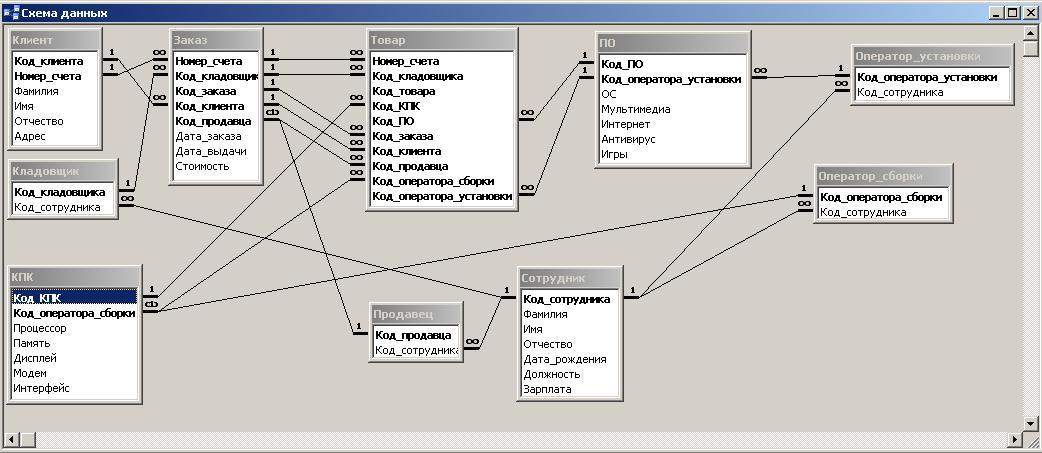
Рис. 15.
