
Обработка_данных_ОЗО / Лабораторные_работы / Лабораторная _2 / Практическая работа1_2
.docПрактическая работа № 1_2
Анализ данных с помощью сводных таблиц
Ситуация. Рассмотрим семью с одним ребенком. Отец семейства работает на предприятии «Альфа» и к тому же получает гонорары за лекции. Мать работает на двух предприятиях, «Бета» и «Сигма». Лекции отец читает в различных учебных заведениях, и поэтому гонорары поступают не систематически. Семейные деньги могут быть потрачены на общие цели, например на оплату жилья, или на кого-то из членов семьи, скажем, на покупку для него одежды и обуви. Таким образом, в данной семье имеется пять основных статей расходов: оплата жилья; содержание машины; питание; затраты на покупку обуви; затраты на покупку одежды. При оплате жилья учитываются такие статьи расходов, как плата за газ, свет и воду. Расходы на содержание машины включают покупку запчастей, заправку машины бензином, оплату стоянки и штрафы. Расходы на машину могут носить общий характер, например затраты на поездку всей семьей в отпуск или на приобретение запчастей. Кроме того, отец может на выходные поехать с друзьями на рыбалку, а деньги на бензин взять из семейного бюджета. Расходы на питание разделим на четыре условные группы: мясо, мучное, фрукты, обеды на работе. Таким образом, мы отдельно учитываем деньги, которые тратятся на обеды супругов и, скажем, расходы, связанные с покупкой овощей и фруктов для ребенка. Расходы на одежду, в свою очередь, часто состоят из затрат на верхнюю и на нижнюю одежду. Обувь можно разделить на летнюю, зимнюю и демисезонную.
Система учета
Система учета семейных расходов будет состоять из двух компонентов:
-
таблицы с журналом регистрации, в которую вносятся данные о доходах и расходах, а также об их источниках;
-
таблиц, в которых обрабатывается информация журнала регистрации. Система учета должна обеспечивать анализ данных в самых разных аспектах и комбинациях, в том числе за различные промежутки времени, а также с точки зрения того, кто из супругов имеет непосредственное отношение к той или иной статье доходов (при этом различаются и поступления с разных мест их работы) или расходов.
Задание 1. Создание журнала регистрации
-
Таблицу с журналом регистрации разместим на отдельном листе и присвоим ему имя ЖурналРегистрации (рис. 1).
-
Присвоение имен ячейкам журнала регистрации. Поскольку в дальнейшем при составлении формул мы будем ссылаться на столбцы журнала регистрации, давайте присвоим соответствующим диапазонам ячеек имена.
-
выделите диапазон ячеек A1:G 1000,
-
в
 ыберите
на вкладке Формулы
в группе Присвоенные
имена
выберите команду Создать
из выделенного
фрагмента
(или нажав комбинацию клавиш
[Ctrl+Shift+F3]), вызовите диалоговое окно
Создать имена,
ыберите
на вкладке Формулы
в группе Присвоенные
имена
выберите команду Создать
из выделенного
фрагмента
(или нажав комбинацию клавиш
[Ctrl+Shift+F3]), вызовите диалоговое окно
Создать имена, -
отметьте в нем опцию В строке выше и нажмите кнопку ОК. После этого диапазонам ячеек будут присвоены следующие имена: столбец А - Дата, столбец В - Доход, столбец С - Расход, столбец D - Кто, столбец Е - Откуда_Куда, столбец F - На_что, столбец G - Что_именно.
-
З
 аполнение
журнала регистрации. Главное, что
необходимо обеспечить при заполнении
журнала регистрации, - это чтобы одни
и те же предметы и понятия назывались
одинаково. Например, вместо слова
"Машина* нельзя употреблять слово
"Автомобиль" или, скажем, "Автомашина",
поскольку это приведет к ошибкам при
анализе данных. При заполнении таблицы
удобно также использовать такой прием,
как выбор из списка. Щелкните правой
кнопкой мыши в ячейке, куда надо ввести
текст, выберите в контекстном меню
команду Выбор
из списка,
и на экране появится список со всеми
элементами, которые были внесены в
столбец ранее (рис. 2). Вам остается лишь
отметить в списке нужный элемент. Все
данные для заполнения таблицы находятся
в таблице:
аполнение
журнала регистрации. Главное, что
необходимо обеспечить при заполнении
журнала регистрации, - это чтобы одни
и те же предметы и понятия назывались
одинаково. Например, вместо слова
"Машина* нельзя употреблять слово
"Автомобиль" или, скажем, "Автомашина",
поскольку это приведет к ошибкам при
анализе данных. При заполнении таблицы
удобно также использовать такой прием,
как выбор из списка. Щелкните правой
кнопкой мыши в ячейке, куда надо ввести
текст, выберите в контекстном меню
команду Выбор
из списка,
и на экране появится список со всеми
элементами, которые были внесены в
столбец ранее (рис. 2). Вам остается лишь
отметить в списке нужный элемент. Все
данные для заполнения таблицы находятся
в таблице:
|
Дата |
Доход |
Расход |
Кто |
Откуда/Куда |
На что |
Что именно |
|
01.02.2002 |
2 000,00 |
|
Отец |
Альфа |
Зарплата |
Январь 2002 |
|
02.02.2002 |
1 600,00 |
|
Мать |
Сигма |
Зарплата |
Январь 2002 |
|
03.02.2002 |
|
936,00 |
Отец |
Одежда |
Верхняя |
Пальто |
|
04.02.2002 |
|
200,00 |
Ребенок |
Питание |
Фрукты |
Дыня |
|
05.02.2002 |
1 600,00 |
|
Отец |
Гонорар |
Университет |
Январь 2002 |
|
06.02.2002 |
|
308,00 |
Мать |
Обувь |
Зимняя |
Туфли |
|
07.02.2002 |
|
40,00 |
Ребенок |
Питание |
Фрукты |
Арбуз |
|
08.02.2002 |
|
88,00 |
Мать |
Одежда |
Нижняя |
Рубашка |
|
09.02.2002 |
1 200,00 |
|
Мать |
Бета |
Зарплата |
Январь 2002 |
|
10.02.2002 |
|
200,00 |
Мать |
Обувь |
Летняя |
Туфли |
|
11.02.2002 |
3 108,00 |
|
Отец |
Гонорар |
Институт |
Январь 2002 |
|
12.02.2002 |
|
132,00 |
Общее |
Оплата жилья |
Газ |
Январь 2002 |
|
13.02.2002 |
|
176,00 |
Общее |
Оплата жилья |
Свет |
Январь 2002 |
|
14.02.2002 |
|
220,00 |
Общее |
Оплата жилья |
Вода |
Январь 2002 |
|
15.02.2002 |
|
600,00 |
Общее |
Машина |
Запчасти |
Колесо |
|
16.02.2002 |
|
60,00 |
Общее |
Машина |
Стоянка |
За январь |
|
17.02.2002 |
|
68,00 |
Общее |
Машина |
Штрафы |
Перекресток |
|
18.02.2002 |
|
80,00 |
Общее |
Машина |
Бензин |
На дачу |
|
19.02.2002 |
|
40,00 |
Отец |
Машина |
Бензин |
На работу |
|
20.02.2002 |
1 380,00 |
|
Отец |
Гонорар |
Университет |
Февраль 2002 |
|
21.02.2002 |
|
100,00 |
Мать |
Машина |
Бензин |
К подруге |
|
22.02.2002 |
|
120,00 |
Общее |
Питание |
Мясо |
На неделю |
|
23.02.2002 |
|
160,00 |
Мать |
Питание |
Обеды |
На неделю |
|
24.02.2002 |
|
120,00 |
Отец |
Питание |
Обеды |
На неделю |
|
25.02.2002 |
|
396,00 |
Ребенок |
Одежда |
Демисезонная |
Куртка |
|
26.02.2002 |
|
444,00 |
Отец |
Обувь |
Летняя |
На работу |
Задание 2. Анализ данных с помощью сводной таблицы.
-
П
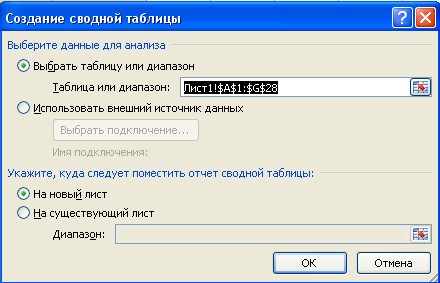 о
прошествии некоторого времени после
заполнения таблицы возникает необходимость
в определении структуры доходов и
расходов семьи. Наиболее удобным
встроенным инструментом для анализа
данных в Excel является сводная таблица.
Для создания сводной таблицы:
о
прошествии некоторого времени после
заполнения таблицы возникает необходимость
в определении структуры доходов и
расходов семьи. Наиболее удобным
встроенным инструментом для анализа
данных в Excel является сводная таблица.
Для создания сводной таблицы:
-
выделите на рабочем листе диапазон, где находится таблица с журналом регистрации, и выполните команду Вставка /Сводная таблица
 .
На экране появится первое диалоговое
окно Мастер сводных таблиц - шаг 1 из 4.
Укажите
источник данных для сводных таблиц.
Нажмите ОК.
Добавиться новый лист на котором
необходимо определить структуру
создаваемой таблицы.
.
На экране появится первое диалоговое
окно Мастер сводных таблиц - шаг 1 из 4.
Укажите
источник данных для сводных таблиц.
Нажмите ОК.
Добавиться новый лист на котором
необходимо определить структуру
создаваемой таблицы. -
Предположим, нам нужно определить по заголовку Откуда/Куда и статье Питание, сколько денег было потрачено на питание каждого члена семьи в отдельности и сколько на семью в целом. Для этого произведем следующие перемещения:
-
заголовок поля Откуда/Куда - в область Фильтр отчета;
-
заголовок На что - в область Названия строк;
-
заголовок Кто - в область Названия столбцов;
-
заголовок Расход - в область
 (Сумма).
(Сумма).
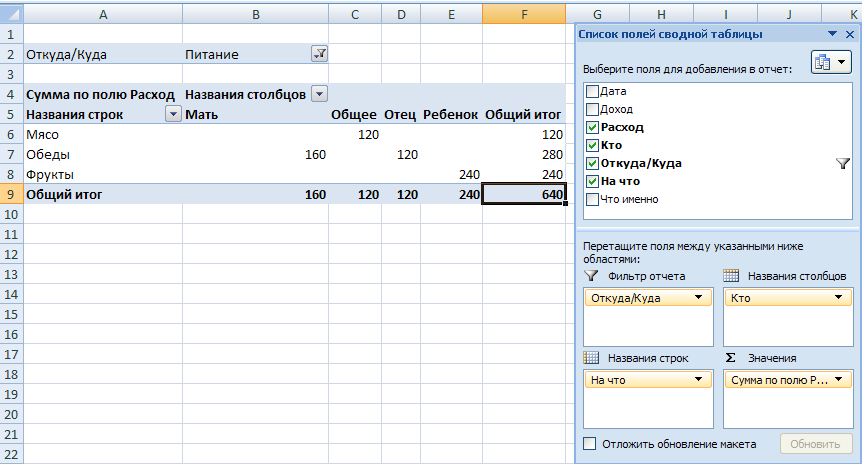

-
Для изменения операции необходимо в области Вычисления выбрать в списке Сумма по полю Расходы команду Параметры полей значений. В списке Операция укажите операцию, которая будет производиться в диапазоне ячеек, находящихся под данным заголовком. В нашем случае следует выбрать элемент Сумма. В поле Имя будет указано имя операции - Сумма по полю Расход.
-
Щелкните на кнопке, расположенной в ячейке ВЗ, выберите элемент Питание, и ваша сводная таблица обновится. Теперь в ней будет представлена более детальная информация о затратах на питание, причем отдельно по каждому члену семьи. В одной книге Excel можно создать несколько сводных таблиц, обобщив данные самым различным образом.
Задания для самостоятельной работы
-
Вариант 1,4,7,10. Откройте таблицу Продажи.xls. Создайте сводные таблицы
-
 Какова
сумма заказов для каждого продавца?
Какова
сумма заказов для каждого продавца?

-

 На
каком месте находится продавец по
сумме заказов? (В поле «Продавец»
выберите пункт Дополнительные
параметры сортировки)
На
каком месте находится продавец по
сумме заказов? (В поле «Продавец»
выберите пункт Дополнительные
параметры сортировки)
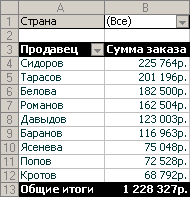
-

 Каковы
показатели продавцов в указанном
квартале? Выделите поле «Дата
заказа», в меню Параметры в пункте
Группировка выберите команду
Группировка по полю
Каковы
показатели продавцов в указанном
квартале? Выделите поле «Дата
заказа», в меню Параметры в пункте
Группировка выберите команду
Группировка по полю
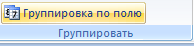 .
В поле с шагом выберите пункт квартал.
В приведенном ниже примере обратите
внимание, что название поля «Дата
заказа» сменилось на «Кварталы».
.
В поле с шагом выберите пункт квартал.
В приведенном ниже примере обратите
внимание, что название поля «Дата
заказа» сменилось на «Кварталы».
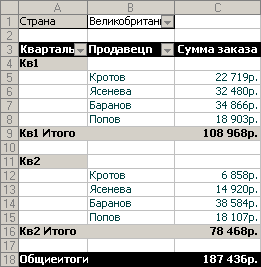
-
 Какое
вознаграждение должен получить
каждый продавец?
Какое
вознаграждение должен получить
каждый продавец?
В

 се
продавцы получают вознаграждение в
размере 10%, но требуется установить
вознаграждение в 15% тем продавцам, у
которых сумма заказов за квартал
превысила 20000 р.
се
продавцы получают вознаграждение в
размере 10%, но требуется установить
вознаграждение в 15% тем продавцам, у
которых сумма заказов за квартал
превысила 20000 р.
Щелкните отчет, нажмите кнопку на панели Сводные таблицы, выберите команду Формулы, а затем — команду Вычисляемое поле . В поле Имя введите текст Сумма вознаграждения. В поле Формула введите нужную формулу. Если требуется использовать данные существующего поля, щелкните поле в списке Поля, а затем нажмите кнопку Добавить поле.

-
Каковы суммы заказов для продавцов в указанной стране?

-
 Какие
продавцы входят в тройку лучших?
В поле «Продавец», выберите
Фильтры по значению / Первые 10, а
затем введите число 3.
Какие
продавцы входят в тройку лучших?
В поле «Продавец», выберите
Фильтры по значению / Первые 10, а
затем введите число 3.


-
 Как
изменяются показатели работы продавца
по кварталам?
Как
изменяются показатели работы продавца
по кварталам?
 Выделите
поле «Дата заказа», в меню Параметры
в пункте Группировка выберите команду
Группировка по полю
Выделите
поле «Дата заказа», в меню Параметры
в пункте Группировка выберите команду
Группировка по полю
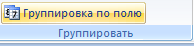 .
.
В поле с шагом выберите пункт квартал. В приведенном ниже примере обратите внимание, что название поля «Дата заказа» сменилось на «Кварталы». Перетащите поле «Продавец» влево от поля «Дата заказа».
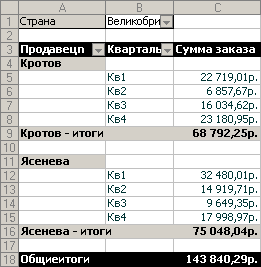
-
 Из
чего складывается указанная сумма
заказов? Дважды щелкните ячейку в
отчете сводной таблицы, чтобы
просмотреть данные «позади» нее.
Из
чего складывается указанная сумма
заказов? Дважды щелкните ячейку в
отчете сводной таблицы, чтобы
просмотреть данные «позади» нее.

-
Создайте сводную диаграмму, иллюстрирующую объем продаж для каждого продавца по кварталам. В меню Вставка выберите команду Сводная диаграмма. Аналогично как и при создании сводных таблиц переносите поля.
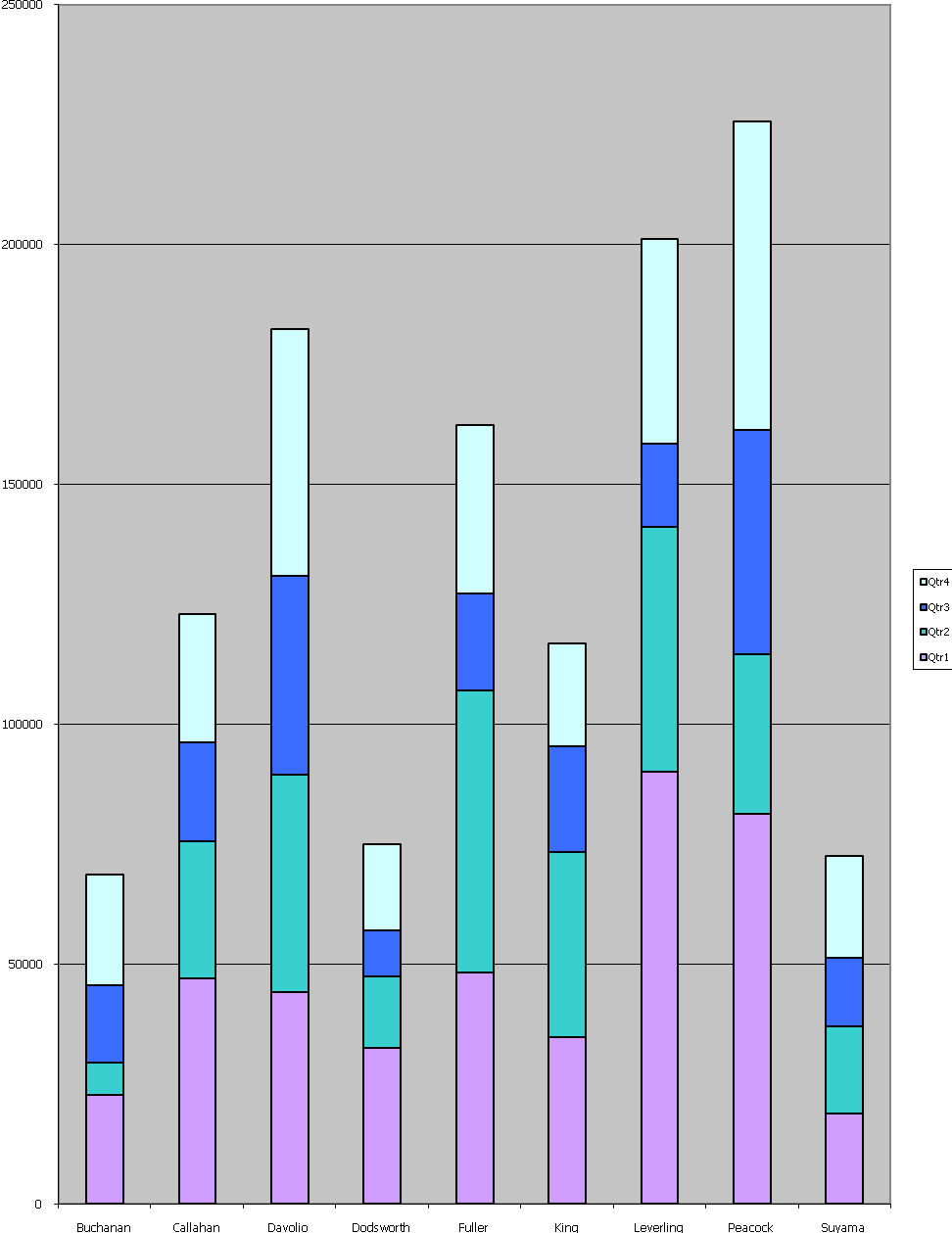
-
-
Вариант 2,5,8,11. Откройте таблицу Продукты.xls. Создайте сводные таблицы
-
 Какова
общая сумма продаж для каждой категории
товаров?
Какова
общая сумма продаж для каждой категории
товаров?
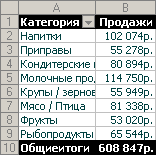
-
 Какова
общая сумма продаж для каждого товара?
Какова
общая сумма продаж для каждого товара?

-
 Какие
три товара каждой категории пользуются
наибольшим спросом? В поле «Товар»,
выберите Фильтры по значению /
Первые 10, а затем введите число 3.
Какие
три товара каждой категории пользуются
наибольшим спросом? В поле «Товар»,
выберите Фильтры по значению /
Первые 10, а затем введите число 3.
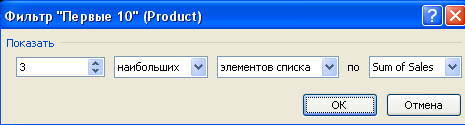
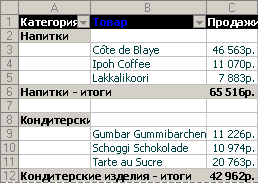
-
 Какова
сумма продаж каждого товара за
квартал?
Какова
сумма продаж каждого товара за
квартал?

-
 Как
соотносятся суммы продаж в первом и
втором кварталах? Установите флажки
только для первых двух кварталов.
Как
соотносятся суммы продаж в первом и
втором кварталах? Установите флажки
только для первых двух кварталов.

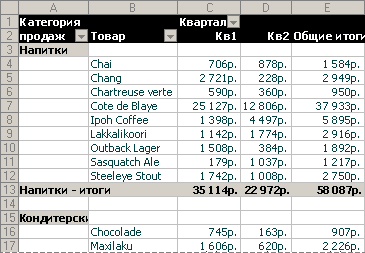
-
 Каковы
средние, наибольшие и наименьшие
промежуточные итоги продаж напитков?
Каковы
средние, наибольшие и наименьшие
промежуточные итоги продаж напитков?
Дважды щелкните поле «Категория», а затем выберите один или несколько параметров в группе Итоги.

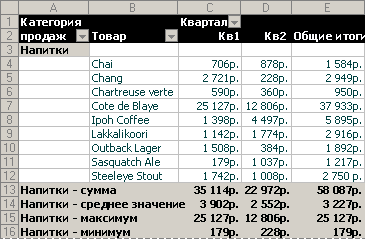
-
 Каковы
средние и минимальные суммы продаж?
Каковы
средние и минимальные суммы продаж?
С
 начала
второй раз перетащите поле «Продажи»
в область данных, а затем еще раз
сделайте то же самое. Дважды щелкните
поле, содержащее второй набор данных,
а затем выберите параметр Среднее
в группе Итоги. Дважды щелкните
поле, содержащее третий набор данных,
и выберите параметр Минимум в
группе Итоги
начала
второй раз перетащите поле «Продажи»
в область данных, а затем еще раз
сделайте то же самое. Дважды щелкните
поле, содержащее второй набор данных,
а затем выберите параметр Среднее
в группе Итоги. Дважды щелкните
поле, содержащее третий набор данных,
и выберите параметр Минимум в
группе Итоги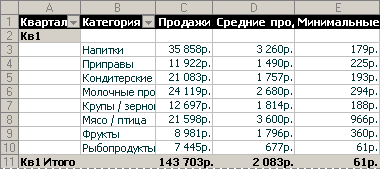
-
 Из
чего складывается указанная сумма
продаж за первый квартал? Дважды
щелкните ячейку в отчете сводной
таблицы, чтобы просмотреть данные
«позади» нее.
Из
чего складывается указанная сумма
продаж за первый квартал? Дважды
щелкните ячейку в отчете сводной
таблицы, чтобы просмотреть данные
«позади» нее.

-
Создайте сводную диаграмму, иллюстрирующую объем продаж для каждой категории товара по кварталам. В меню Вставка выберите команду Сводная диаграмма. Аналогично как и при создании сводных таблиц переносите поля.

-
-
Вариант 3,6,9,12. Откройте таблицу Заказы.xls и Заказчики.xls. Создайте сводные таблицы
-
 Как
просмотреть отдельный заказ?
Как
просмотреть отдельный заказ?

-
 Сколько
единиц каждого продукта было продано?
Сколько
единиц каждого продукта было продано?
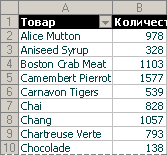
-
 Какова
средняя цена каждого продукта?
Какова
средняя цена каждого продукта?
Дважды щелкните поле «Цена», а затем выберите СРЗНАЧ в списке Операция.
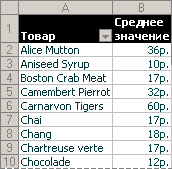
-
 Какие
десять продуктов самые дорогие?
Какие
десять продуктов самые дорогие?
Дважды щелкните поле «Цена», а затем выберите МАКС в списке Операция.
Далее, выведите в поле «Продукт» верхние десять элементов. Щелкните поле «Продукт»,. В поле «Товар», выберите Фильтры по значению / Первые 10, а затем введите число 3.
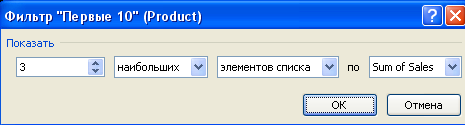
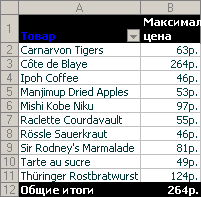
-
 Из
чего складывается указанная сумма
цен самых дорогих продуктов?
Из
чего складывается указанная сумма
цен самых дорогих продуктов?
Дважды щелкните ячейку Общие итоги в отчете сводной таблицы, чтобы просмотреть данные «позади» нее.

-
 Создайте
сводную диаграмму, иллюстрирующую
количество купленного товара. В меню
Вставка
выберите команду Сводная диаграмма.
Аналогично как и при создании сводных
таблиц переносите поля.
Создайте
сводную диаграмму, иллюстрирующую
количество купленного товара. В меню
Вставка
выберите команду Сводная диаграмма.
Аналогично как и при создании сводных
таблиц переносите поля.
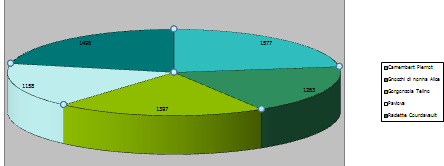
-
 Какие
продукты покупали заказчики и в каком
квартале?
Какие
продукты покупали заказчики и в каком
квартале?
Перетащите поля «Заказчик» и «Продукт» в область «Строка». Затем перетащите поля «Кв1», «Кв2», «Кв3» и «Кв4» в область «Данные».
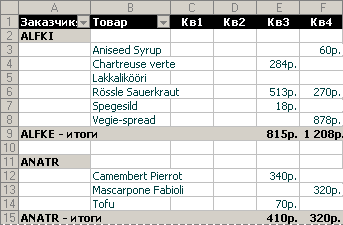
-
 Каковы
два самых дорогих продукта приобрел
каждый из заказчиков в третьем
квартале?
Каковы
два самых дорогих продукта приобрел
каждый из заказчиков в третьем
квартале?
Щелкните поле «Продукт», нажмите кнопку Сводная таблица на панели инструментов Сводная таблица, а затем щелкните Сортировка и десятка лучших. В группе Автоотображение лучшей десятки щелкните Вкл. В поле Показать выберите Лучшие, а затем введите 2.


-
 Кто
был лучшим заказчиком в первом
квартале?
Кто
был лучшим заказчиком в первом
квартале?
 Каковы
два лучших заказчика для каждого
продукта?
Каковы
два лучших заказчика для каждого
продукта?
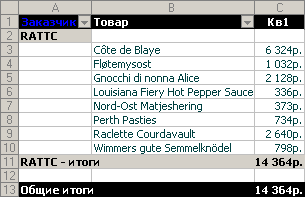
-
 Создайте
сводную диаграмму, иллюстрирующую
количество заказов. В меню Вставка
выберите команду Сводная диаграмма.
Аналогично как и при создании сводных
таблиц переносите поля.
Создайте
сводную диаграмму, иллюстрирующую
количество заказов. В меню Вставка
выберите команду Сводная диаграмма.
Аналогично как и при создании сводных
таблиц переносите поля.
-
