
Практическая часть.
1. Запуск и настройка системы.
Запуск Rational Rose (Rose) производится из меню Пуск Microsoft Windows (Программы>Rational Rose Enterprise Edition=> Rational Rose Enterprise Edition).
При запуске Rose на экран выводится окно шаблонов.

Рис. 6. Изображение окна шаблонов при запуске системы.
Нажмите кнопку «Cancel» для отмены их ввода. На экране появляется окно с диаграммой классов.
Описание документов должна создаваться в окне просмотра в разделе Use Case View.
Щелкните по пакету Use Case View в окне просмотра, выберите из появившегося меню пункт New, а затем из вновь появившегося меню пункт Use Case Diagram. В окне просмотра появится поле New Diagram.
В поле с именем New Diagram введите наименование диаграммы классов, например, «Документы на заказ товара в магазины». Далее щелкните правой клавишей мыши по наименованию диаграммы и выберите команду Open. На экране появится окно рисования диаграммы деятельности (class diagram).

Рис. 6. Окно рисования диаграмм деятельности (class diagram).
В меню Tools выберите пункт Options... На вкладке Generel задайте шрифты с кириллицей.
Можно и нужно добавить дополнительные иконки на панель инструментов. Для этого щелкните по панели инструментов два раза, и на экране появится окно настраиваемой панели инструментов следующего вида:

Рис. 7. Окно настраиваемой панели инструментов.
Из имеющихся иконок в окне слева выберите необходимые для дальнейшего использования при построении иконки, нажмите кнопку добавить. В окне панели инструментов появится выбранная иконка. После добавления всех необходимых кнопок нажмите кнопку закрыть.
2. Описание документов
Описание документов должно включать следующие шаги:
Проектирование диаграммы верхнего уровня («Первичные документы отдела «Наименование отдела»»);
Проектирование диаграммы следующего уровня (организационные единицы с наименованиями Документ 1, Документ 2, ... ДокументN);
, 3. Проектирование диаграмм с отдельными документами.
рхнего и следующего уровней нужно выполнить следующие действия.
Щелкните по иконке с изображением организационной единицы (organization unit)
на панели инструментов. Щелкните мышью в окне рисования диаграммы в месте, где должно находиться изображение организационной единицы (organization unit).
Д![]() алее
дважды щелкните левой клавишей мыши по
изображению организационной единицы
(organization
unit).
На экране появится поле для рисования
организационных единиц следующего
уровня.
алее
дважды щелкните левой клавишей мыши по
изображению организационной единицы
(organization
unit).
На экране появится поле для рисования
организационных единиц следующего
уровня.
Снова щелкните по иконке с изображением организационной единицы (organization unit) на панели инструментов. Щелкните мышью в окне рисования диаграммы в месте, где должно находиться изображение организационной единицы (organization unit).
Повторяйте эти действия до тех пор, пока все организационные единицы (organization unit) не будут размещены на поле диаграммы.
Д![]() алее
дважды щелкните левой клавишей мыши по
изображению какой-либо организационной
единицы (organization
unit).
На экране появится поле для рисования
организационных единиц последующего
уровня. Затем щелкните по иконке с
изображением производственной сущности
(business
entity)
на панели инструментов. Щелкните
мышью в окне рисования диаграммы в
месте, где должно находиться изображение
производственной сущности (business
entity).
Повторяйте эти действия до тех пор, пока
все производственной сущности
(business
entity)
не будут размещены на поле диаграммы
организационной единицы (organization
unit).
алее
дважды щелкните левой клавишей мыши по
изображению какой-либо организационной
единицы (organization
unit).
На экране появится поле для рисования
организационных единиц последующего
уровня. Затем щелкните по иконке с
изображением производственной сущности
(business
entity)
на панели инструментов. Щелкните
мышью в окне рисования диаграммы в
месте, где должно находиться изображение
производственной сущности (business
entity).
Повторяйте эти действия до тех пор, пока
все производственной сущности
(business
entity)
не будут размещены на поле диаграммы
организационной единицы (organization
unit).
Если требуется, соедините производственные сущности (business entity) связями. Пример приводится на рис.8.





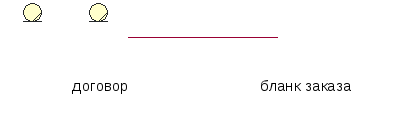
РРис. 8. Пример ассоциативной связи (association) между производственными сущностями (business entity).
П![]() ри
построении связи между сущностями,
выберите на панели инструментов
иконку с изображением соответствующей
связи. Соедините связью требуемые
производственные сущности.
ри
построении связи между сущностями,
выберите на панели инструментов
иконку с изображением соответствующей
связи. Соедините связью требуемые
производственные сущности.
Поименуйте все организационные единицы (organization unit) и производственные сущности (business entity).
Для этого щелкните правой клавишей мыши по изображению организационной единицы или сущности и в появившемся меню выберите пункт Open Specification. В окне спецификации на вкладке General в поле Name внесите название организационной единицы или производственной сущности.
Далее определите атрибуты производственных сущностей (business entity).
Определение атрибутов производится следующим образом.
В окне спецификации производственной сущности выберите вкладку Attributes. Щелкните правой клавишей мыши по белому полю на вкладке и в появившемся меню выберите пункт Insert. Щелкните правой клавишей по появившейся новой строке в списке атрибутов, а затем в меню выберите пункт Specification. На экране появится окно спецификации атрибута.
Поле спецификации Name используется для написания имени атрибута. Поле Class определяет, где определен атрибут. Поле спецификации Туре используется для описания типа атрибута, Stereotype - описания стереотипа атрибута, поле Initial value - для задания начального значения атрибута, Documentation - документирования.
При описании документа должен быть включен переключатель Public.
Краткое описание производственной сущности (business entity) можно производить в окне спецификации сущности на вкладке General в поле Documentation.
Прочий текст на диаграммах можно разместить с использованием иконки на панели инструментов с изображением заметки (Note), и текста (TextBox).

Рис. 9. Пример окна спецификации (Open Specification) с именем атрибута.
Изображение заметки может крепиться к любому элементу диаграммы с использованием специальной линии Anchor Note to Decision Item.
Детальное описание производственной сущности (business entity) можно производить с использованием редактора Word. Файлы с детальным описанием можно подключить к спецификации производственной функции (business entity).
Для включения описания производственной сущности (business entity) в редакторе Word в спецификацию следует:
Выбрать закладку File в окне спецификации;
Щелкнуть правой кнопкой по внутренней части окна;
В появившемся меню выбрать пункт Insert File;
В окне просмотра файлов выбрать требуемый файл;
Нажать кнопку Open;
Нажать кнопку ОК в окне спецификации.
Рекомендуется при описании документов в файл, подготовленный в редакторе Word, включать изображение описываемого документа.
