
33__33_Zincheko_laby / Полятыкин / ЛабРоб. Виртуальная машина. установка_
.docЛабораторная работа №9
Тема: Установка виртуальной машины.
Цель: Научиться устанавливать виртуальную машину на компьютер.
Выполнили: Полятыкин Группа ИТЗ-91с
Дата выполнения:
15.12.2012 13:17 Дата
защиты:
Оценка:
Подипись:
Краткие теоретические сведения
Виртуальная машина – это программа, которая эмулирует аппаратное обеспечение некоторой платформы. Данная программа позволяет на операционной системе запускать еще одну операционную систему при этом эмулирует как программу так и драйвера для стабильной работы.
В своей лабораторной работе я выбрал виртуальную машину VMware 8.2 она очень хорошо справляется с поставленной задачей. Сама же виртуальная машина была разработана американской компанией Vmware, INC.
Интерфейс программы VMware 8.2. Нам нужно создать виртуальную машину и её настроить для установки операционной системы и в дальнейшем для комфортной работы.

Рисунок 1 – Главное окно Vmware
Для создания виртуальной машины мы должны нажать «Create a New Virtual Machine», после нажимаем « Next»

Рисунок 2 – Выбор носителя для установки
Следующий шаг – выбор операционной системы, которую мы хотим установить, в данный момент у меня Mac OS по этому я выбираю шаг «Others». На рисунке 4 после шага выбора операционной системы для Mac OS нужно выбрать «FreeBSD» или «FreeBSD 64-bit» для операционной системы 64 бит.
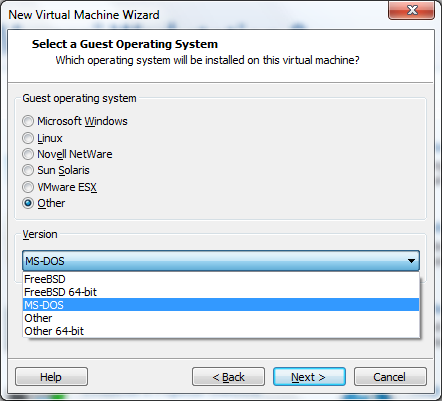
Рисунок 3 – Выбор «FreeBSD» для установки Mac OS

Рисунок 4 – Даем имя виртуальной машине
На рисунке 4 мы должны дать имя нашей виртуальной машине у меня – «MacOS» нижнее поле – путь к настроенной виртуальной машине, но лучше прописывать путь на диск Е.

Рисунок 5 – Размер носителя для виртуальной машины
На Рисунке 6 нам нужно установить размеры диска виртуальной машины. Для установки Mac OS нам потребуется как минимум 30 Гб свободного пространства, после указания нужных размеров свободного места нажимаем «Store virtual disk as a single file» и жмем «Next».
Завершающим шагом по настройке ОС является «Customize Hardware». В этом специальном разделе нужно подготовить виртуальную систему под сам запуск, чтение, запись и т.д.

Рисунок 6 – Настройка CD/DVD для Mac OS
Рисунок 9 – настройка вашего накопителя. Я устанавливаю образ Mac по этому у меня уже компьютер запомнил мой выбор «Use ISO imgae file».
Раздел «Floppy» при установке Mac не используется.
Раздел «Network Adapter» настройка сети как правило настройки все по умолчанию.
Раздел «USB Controller» настройки по умолчанию, позволяет работать с USB портами в виртуальной машине.
Раздел «Sound Card» настройки по умолчанию но для Mac OS нужны специальные драйвера для звуковой карты.

Рисунок 7 – Настройка Display для Mac OS
Рисунок 10 – поддержка 3D графики. Для Mac OS она обязательна, по этому достаточно поставить галочку напротив 3D Graphics. Остальные настройки выставляются автоматически и менять их не нужно.

Рисунок 8 – Виртуальная машине готова к использованию
Рисунок 11. После всех проведенных нами установок можно пробовать запустить систему. Вся информация об настройках слевой стороны окна запуска. Так же настройки можно изменять функцией «Edit settings for VMware».

Рисунок 9 – Пробный запуск Mac OS
Первый запуск системы прошел успешно, но для установки Mac OS нужно настроить BIOS настройки по этому запуск операционной системы будем невозможным.
Выводы: На лабораторной работе было показано пользоваться программой VMware. Мы научились устанавливать операционную систему через виртуальную машину. Мы так же научились подготавливать виртуальную машину под операционную систему через специальные подготовленные программой настройки.
