
- •ПРОГРАММА ПОДГОТОВКИ ПРЕЗЕНТАЦИЙ PowerPoint
- •§ 1. Что такое презентация?
- •§ 2. Создание презентаций в PowerPoint
- •§ 3. Слайды
- •3.2. Добавление слайда
- •3.3. Элементы слайдов
- •§ 4. Просмотр презентации
- •§ 5. Эффекты анимации
- •§ 6. Показ презентации
- •6.1. Настройка показа
- •6.2. Показ презентации
- •6.3. Настройка проектора
- •6.4. Использование клавиатуры и мыши во время показа
- •6.5. Средства рисования
- •§ 7. Продолжительность показа
- •§ 8. Презентация в сети
- •§ 9. Произвольный показ
- •9.1. Настройка произвольного показа
- •9.2. Демонстрация пользовательского показа
- •9.3. Сокрытие слайдов
- •§ 10. Сохранение презентации на СD в PowerPoint 2003
- •§ 11. Использование в презентациях звука и видео
- •11.1. Подготовка к вставке звука на слайд
- •11.2. Вставка звуков в слайды
- •11.3. Воспроизведение звука в нескольких слайдах
- •11.4. Запись речи
- •11.5. Работа с видео
- •ЛАБОРАТОРНЫЙ ПРАКТИКУМ
- •Задания для самостоятельной работы
- •ЗАДАНИЕ 2
- •ЗАДАНИЕ 3
- •Рекомендуемая литература
ЛАБОРАТОРНЫЙ ПРАКТИКУМ
Лабораторная работа № 1
Создание презентаций с помощью встроенных возможностей PowerPoint (мастер, шаблоны)
Цель работы. Уметь создавать презентации одним из простейших способов – при помощи Мастера Автосодержания.
ЗАДАНИЕ 1. Создать презентацию Учебный курс с использованием Мастера Автосодержания. Сохранить ее под именем Учебный курс.
Рекомендации по выполнению
1.Загрузите пакет презентационной графики PowerPoint
Пуск > Программы > PowerPoint
2.На панели инструментов Область задач (справа) выберите из раскрывающегося списка других областей задач (кнопка сверху) Соз-
дание презентации
3.Выберите Из мастера автосодержания…, установив соответствующий флажок и нажав кнопку [ОК]
4.В открывшемся окне запуска мастера автосодержания нажмите кнопку [Далее].
5.В следующем окне выберите вид презентации, нажав соответствующую кнопку, например, [Общие] и справа в списке выберите вид презентации, например, Учебный курс. После чего нажмите кнопку [Далее]
6.На запрос Способ вывода презентации выберите, например,
Презентация на экране. Нажмите кнопку [Далее].
7.Определите параметры презентации, заполнив соответствующие поля в открывшемся окне, например:
Заголовок презентации – Учебный курс «Практика PowerPoint»
Нижний колонтитул – <введите ваше имя, фамилию> Также поставьте галочки в полях Дата последнего изменения и
Номер слайда (если нужно) и нажмите кнопку [Далее].
8.В следующем окне поступит сообщение, что презентация готова
икнопка [Далее] уже не будет доступна. Нажмите кнопку [Готово]. На экране появится презентация в виде структуры, содержащая 9 слайдов, первый из которых вами заполнен.
28
9.Для удобства дальнейшей работы со слайдами перейдите в режим слайдов, выполнив команду Вид > Обычный (если нужно). На экране появится первый слайд презентации.
Пояснение. При необходимости изменения содержания первого слайда, надо выделить соответствующую информацию и заменить ее новой.
Установите для заголовка выравнивание по центру, щелкнув по нему и нажав соответствующую кнопку на панели форматирования, а также очистите подзаголовок слайда, щелкнув по границе подзаголовка правой кнопкой мыши и выбрав Вырезать
10.Вызовите второй слайд, воспользовавшись клавишей [PgDn] и введите необходимую информацию, а именно вместо:
Объявите цель доклада – введите Описание возможностей
PowerPoint
Представьтесь – <введите вашу Ф.И.О.> На третьем слайде введите вместо Кратко опишите основные
темы доклада – Создание, редактирование и форматирование презентаций с помощью PowerPoint
Примечание: в различных версиях MS Office поля докладов могут отличаться. В этом случае введите информацию по смыслу темы презентации.
11.Удалите остальные слайды (4-9), используя вкладку Слайды (слева): щелкните мышью по прямоугольнику 4-го слайда, а потом, удерживая Shift, – по 9-му. Нажмите кнопку Delete.
12.Сохраните созданную презентацию на диске в своей папке с именем Учебный курс.
13.Просмотрите подготовленную презентацию, выполнив команду Вид > Показ слайдов или нажав клавишу F5 (переход между слайдами – левая клавиша мыши)
ЗАДАНИЕ 2. Аналогично создать самостоятельно презентацию, выбрав на вкладке Общие шаблон Диплом и заполнить все ее слайды по своему усмотрению. Сохранить созданную презентацию с име-
нем Диплом.
Лабораторная работа №2
Создание презентаций «с нуля». Демонстрация презентаций. Создание пустой презентации
Цель работы. Уметь создавать презентации «вручную». Демонстрация презентаций.
29
ЗАДАНИЕ 1. Создать презентацию дисциплины «Основы информатики и вычислительной техники», используя таблицы, диаграммы, схемы и др. Сохранить ее под именем Информатика.
Рекомендации по выполнению
1.Загрузите пакет презентационной графики PowerPoint
2.В открывшемся окне автоматически появится первый пустой слайд презентации (титульный). На панели инструментов Область задач (справа) выберите из раскрывающегося списка других областей задач (кнопка сверху) Разметка слайда.
3.Введите заголовок Основы информатики и вычислительной техники и подзаголовок – для студентов заочного обучения.
4.Для создания следующего слайда нажмите кнопку [Создать слайд] на панели инструментов Форматирование.
5.Для этого слайда примените макет текста Заголовок и текст из списка справа (по умолчанию применяется автоматически).
6.Заполните слайд, расположив в нем основные темы следующим образом:
Темы, читаемые в дисциплине
•Введение в дисциплину;
•Техническое обеспечение ПК;
•Программное обеспечение ПК;
•Текстовые процессоры;
•Табличные процессоры;
•Компьютерные сети;
7.Для следующего слайда примените такой же макет текста и заполните его следующей информацией:
Введение в дисциплину
В данной теме раскрываются вопросы истории возникновения информатики как науки, понятие информации, данных, знаний. Дается понятие офиса, его структуры, электронного офиса.
8. На следующем слайде введите такую информацию (макет такой же):
Техническое обеспечение ПК
• История возникновения вычислительных машин, их структура, классификация;
30
•Персональные вычислительные машины, их базовый состав и конфигурация;
•Основные и дополнительные устройства персонального компьютера;
9. Перейдите к созданию следующего слайда Программное обеспечение ПК и представьте его в виде схемы, выполнив следующие действия:
•нажмите кнопку [Создать слайд];
•к новому слайду примените макет Заголовок, схема или орга-
низационная диаграмма в списке справа;
•введите заголовок Основные компоненты программного обес-
печения в поле Заголовок слайда;
•дважды щелкните по кнопке в центре слайда, выберите органи-
зационный тип диаграммы;
•в верхнем блоке введите текст Программное обеспечение ПК (если текст выступает за границу блока, поставьте галочку по адресу:
Формат > Автофигура > Надпись > Переносить текст в автофигу-
ре по словам, – либо через контекстное меню);
•заполните два блока на втором уровне словами: Системное и Прикладное;
•оставшийся блок удалите, выделив и нажав клавишу [Delete];
•к блоку Системное добавьте третий уровень, состоящий из трех блоков, воспользовавшись кнопкой-списком [Добавить фигуру] (пункт [Подчиненный]) на панели инструментов Организационная диаграмма, установив курсор мыши на блок Системное;
•аналогично добавьте еще два блока третьего уровня к блоку
Системное;
•аналогично добавьте два блока третьего уровня для блока При-
кладное;
•заполните третий уровень соответствующей информацией:
Системное:
Операционные системы и оболочки; Системы программирования; Вспомогательные программы.
Прикладное:
Пакеты прикладных программ; Уникальные программы.
• Щелкните по кнопке [Автоформат] на панели инструментов Ор-
ганизационная диаграмма и выберите стиль, например, Рельефный градиент.
31
• При необходимости измените размер и расположение блоков путем протягивания самого блока или же меток по его краям (предварительно выключите Автомакет в меню Макет на панели инструментов). Можете также поменять размер и начертание шрифтов в блоках для большей наглядности.
10. Следующий слайд оформите в две колонки, воспользовав-
шись макетом Заголовок и текст в две колонки, и заполните его следующим образом:
Текстовые процессоры
•Общая характеристика и назна- |
• |
Современные текстовые |
чение текстовых процессоров |
процессоры |
|
•Классификация текстовых про- |
• |
Перспективы развития тек- |
цессоров |
стовых процессоров |
|
11.Перейдите к созданию следующего по теме курса слайда Табличные процессоры известным вам способом, выберите макет слай-
да Заголовок и текст
12.Введите в его заголовочную и содержательную части следующую информацию:
Табличные процессоры
•Назначение и возможности табличных процессоров
•Основные понятия табличного процессора Excel
•Технология работы с табличным процессором
•Разработка электронной таблицы
•Связывание таблиц
•Деловая графика
•Использование таблицы как базы данных
13.Для демонстрации возможностей табличного процессора создайте 2 слайда: один с использованием макета Заголовок и табли-
ца, другой – Заголовок и диаграмма
14.Первый слайд заполните следующей информацией:
Выпуск продукции
Наименование |
Выпуск в 1-ом |
Выпуск во 2-ом |
Выпуск за год |
продукции |
полугодии |
полугодии |
|
Мед |
5 |
6 |
11 |
Сахар |
6 |
7 |
13 |
Соль |
8 |
9 |
17 |
Итого |
19 |
22 |
41 |
32
Установите для всей таблицы вертикальное выравнивание по цен-
тру (Формат > Таблица > Надпись > Выравнивание текста либо через пункт в контекстном меню Границы и заливка), а также внутренние границы ячейки справа и слева по 0,2 см (там же). Для шапки таблицы выберите шрифт Arial, 20, курсив.
15.На втором слайде введите заголовок Выпуск продукции и далее двойным щелчком откройте область диаграммы;
16.Появившуюся на экране дежурную таблицу заполните информацией из предыдущего слайда, оформленного в виде таблицы. На экране автоматически построится соответствующая диаграмма.
17.Создайте следующий слайд Компьютерные сети такой же структуры, как и слайд Техническое обеспечение ПК, внеся в него следующую информацию:
Компьютерные сети
• Понятие и классификация компьютерных сетей
• Основные компоненты сети
• Сетевые возможности Windows
• Основные понятия Internet
• Основные сервисы Internet
18. Создайте слайд Преподаватели, читающие дисциплину ОИВТ, используя макет Заголовок, текст и графика.
19. В заголовочную часть слайда введите текст Преподаватели,
читающие дисциплину ОИВТ.
20. В поле текст слайда введите следующую информацию:
• профессор Иванов И.И.
• доцент Петров П.П.
• ст. преподаватель Сидоров С.С.
21.В поле Картинка вставьте понравившуюся картинку, выбрав
ееиз предложенного набора.
22.Оформите заключительный слайд как Титульный, включив в него следующую информацию:
Спасибо за внимание!
При возникновении вопросов обращайтесь по адресу: г. Могилев, ул. Институтская, д.5, к.5
23.Сохраните подготовленную презентацию в своей папке под именем Информатика.
24.Просмотрите все подготовленные слайды презентации Ин-
форматика, выполнив команду Вид > Просмотр слайдов (F5). На экране по очереди появятся все подготовленные вами слайды.
33
ЗАДАНИЕ 2. Оформить созданную в предыдущем задании презентацию Информатика, применив встроенные возможности системы PowerPoint. Организуйте переходы со слайда 2 на слайд 11 и возврат на слайд 2 с помощью ссылок.
Рекомендации по выполнению
1.Начните оформление слайдов презентации с помощью встроенных в PowerPoint возможностей. Для этого откройте область задач Дизайн слайда на панели инструментов справа (кнопка сверху), или выберите в меню Формат команду Оформление слайда.
2.В появившемся списке шаблонов оформления выберите любой дизайн презентации, например, Сумерки, и щелкните по нему мышкой. В результате все слайды будут оформлены в едином стиле.
3.Сохраните оформленную презентацию в своей папке под име-
нем Оформление.
Лабораторная работа №3 Демонстрация презентации
Цель работы. Уметь демонстрировать презентацию, применяя различные эффекты анимации в ней.
ЗАДАНИЕ 1. Подготовить созданную презентацию Информатика к демонстрации с использованием возможностей анимации, встроенных в систему PowerPoint.
Рекомендации по выполнению
1.Выполните показ презентации Информатика в подготовленном вами ранее виде, используя команду Показ слайдов > Начать показ. Для перехода к следующему слайду пользуйтесь клавишей [PgDn], или левой кнопкой мыши.
2.Выполните настройку презентации, используя возможности ре-
жима Настройка презентации меню Показ слайдов (рис.13.), например Непрерывный цикл до нажатия “Esc” или другие.
3.Выполните показ (F5) настроенной вами презентации, обратив внимание на происшедшие изменения.
4.Аналогично примените другие эффекты, указанные в окне Настройка презентации, и проанализируйте полученный результат.
34
5.Для применения анимационных эффектов для слайдов исполь-
зуйте команду меню Показ слайдов > Эффекты анимации (для выде-
ленныхилидлявсехслайдовпрезентации).
6.Для применения анимационных эффектов к отдельным элементам слайдов используют команду меню Показ слайдов > Настройка анимации. Начните настройку анимации, выполнив эту команду.
7.На первом слайде оставьте без анимации заголовок (Основы информатики и вычислительной техники), а для подзаголовка (Для студентов заочной формы обучения) включите анимацию: щелкните по нему, затем по кнопке Добавить эффект, выберите нужный эффект, например Вылет в группе Вход. По желанию добавьте еще эффекты в список и настройте их. Просмотрите полученную последовательность эффектов с помощью соответствующей кнопки внизу.
8.Аналогично установите различные эффекты анимации для остальных слайдов, а также эффекты смены слайдов (Показ слайдов
>Смена слайдов)
9.Там же установите автоматический показ слайдов через 2 секунды, поставив флажок автоматически после и укажите в поле время 00:02.
10.Просмотрите показ слайдов в автоматическом режиме.
ЗАДАНИЕ 2. Настройте различные анимационные эффекты для презентации Оформление и произведите ее показ, установив ручной режим демонстрации.
Лабораторная работа №4 Применение звука и видеоизображения в презентации
Цель работы. Уметь создавать презентации с применением звука, анимации и видео. Осуществлять репетиции показа. Создавать произвольные показы.
ЗАДАНИЕ 1. Создайте презентацию о форматах графических, звуковых, анимационных и видео файлов. Выберите стиль оформления презентации. На указанных слайдах вставьте рекомендуемые рисунки, звук, анимацию, видео.
Рекомендации по выполнению
Слайд 1. Макет «Только заголовок». Текст заголовка «Мульти-
медиа».
Слайд 2. Содержит текст:
35
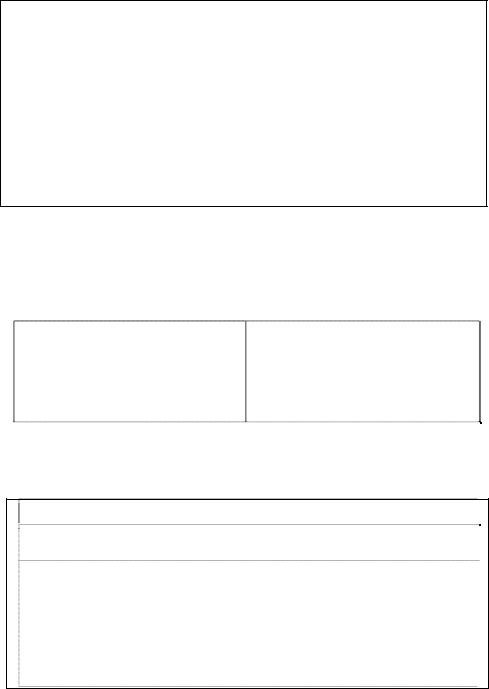
•Мультимедиа – совокупность компьютерных технологий, одновременно использующих несколько информационных сред: текст, графику, фотографию, анимацию, звуковые эффекты, высококачественное звуковое сопровождение, видео.
•Технологию мультимедиа составляют специальные аппаратные и программные средства.
•Мультимедийные приложения – игры, энциклопедии, тре-
нажеры, интерактивные курсы обучения, электронные презентации, средства торговой рекламы, Интернет-приложения и т.п.
Слайд 3. Используйте макет «Заголовок, текст и объект» в разделе «Макеты текста и содержимого».
Содержимое слайда:
|
Рассмотрим следующие темы |
||
• |
Графика |
Вставьте рисунок из |
|
• |
Анимация |
||
файла |
|||
• |
Звуковые файлы |
||
художник.GIF |
|||
• |
Видео |
||
|
|||
|
|
|
|
Слайд 4. Макет «Заголовок и объект над текстом». Содержимое слайда:
Графика
Вставьте рисунок из файла графика.gif
•Часто под этим термином подразумевают любые изображения, то есть не текст (хотя текст может быть элементом графики).
•Есть два способа представления данных об изображении – растровый (растровая или точечная графика) и векторный (векторная графика).
36
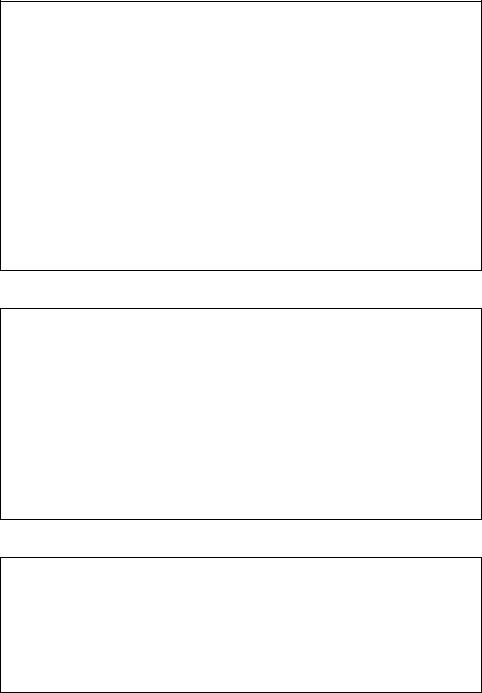
Слайд 5. Содержимое слайда:
Растровая графика
•Каждая точка изображения (пиксел) описывается отдельно. Это предоставляет богатые возможности для редактирования.
•При таком представлении затруднено изменение размеров изображения.
При уменьшении изображения объем данных должен уменьшиться и программа решает сравнительно простую задачу – «что лишнее?».
Если же изображение надо увеличить, то объем данных должен увеличиться и программе приходится «выдумывать» недостающие сведения.
•Файл изображения может иметь большой объем.
Слайд 6. Содержимое слайда:
Векторная графика
+Используется описания целых линий или фигур (контуров) при помощи математических формул.
+Это позволяет снизить общий объем данных и уменьшить размеры файлов.
+Такие изображения легко увеличивать и уменьшать (масшта-
бировать).
–Выбор методов обработки для векторного изображения значительно меньше, чем для растрового.
–Векторные изображения часто выглядят искусственными изза своей «математической точности».
Слайд 7. Содержимое слайда:
Использование векторной и растровой графики
•Векторные редакторы широко применяются на предварительных этапах подготовки изображений. Они особенно полезны при разработке или корректировке логотипов и других элементов, требующих четкой прорисовки.
•При подготовке материала к печати применяется в основном растровая графика.
37
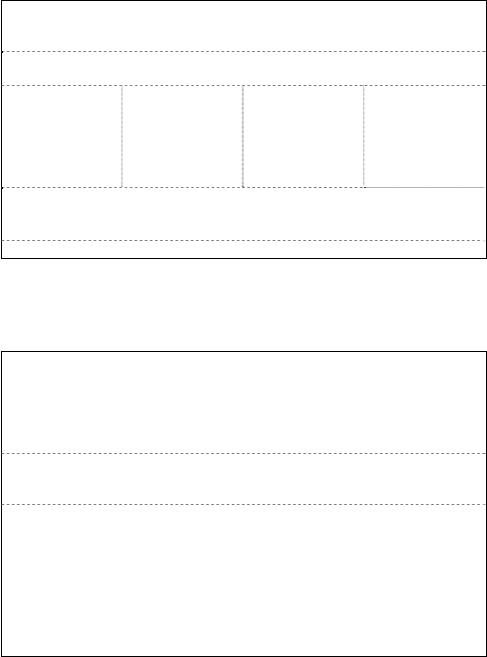
Слайд 8. Содержимое слайда:
Форматы графических файлов
Изобразите четыре фигурные стрелки, указывающих на каждый формат файла
TIFF |
BMP |
JPEG |
GIF |
Tagged |
BitMaP |
Joint |
Graphic |
Image File |
|
Photographic |
Interchange |
Format |
|
Experts Group |
Format |
В качестве примеров под каждым типом файлов вставьте рисун-
ки из файлов TIFF-файл.tif, BMP-файл.bmp, JPEG-файл.jpg, GIF-файл.gif соответственно
Для вставки рисунков используйте команду меню Вставка > Рису-
нок > Из файла… Слайд 9. Содержимое слайда:
Анимация
Анимация – перемещение и изменение формы различных изображений на экране.
Вставьте рисунок из файла аним1.gif
В основе перемещения объекта на экране лежит следующая последовательность действий:
•Вывести объект на экран.
•Стереть объект с экрана.
•Вывести с некоторым смещением другой вариант объекта
ит. д
38
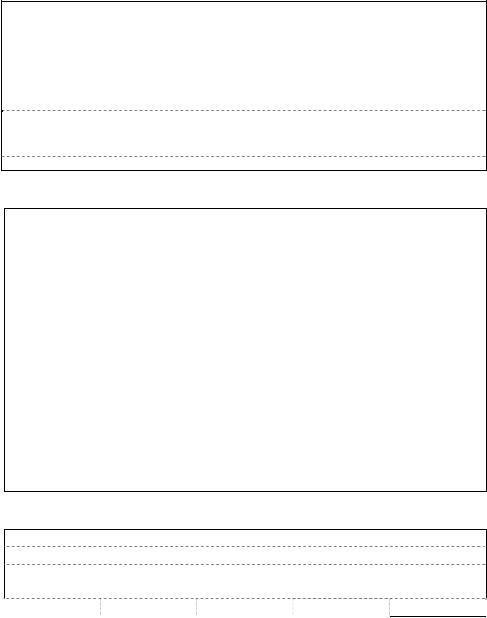
Слайд 10. Содержимое слайда:
Анимация – технология мультимедиа – воспроизведение последовательности картинок, создающее впечатление движущегося изображения.
Эффект движущегося изображения возникает при частоте смены видеокадров более 16 кадров в секунду.
Вставьте рисунок из файла аним2.gif
Слайд 11. Содержимое слайда:
Звуковые файлы
•Звук - это физическое природное явление, распространяющееся посредством колебаний воздуха.
•Задачей преобразования звука в электронный вид является повторение всех его волновых характеристик.
•Но электронный сигнал не является аналоговым, и может записываться только посредством коротких отдельных значений.
•Такая запись называется импульсно-кодовой модуляцией.
•Любой звуковой файл можно представить как базу данных.
•Параметры структуры такого файла обычно указываются в его начале.
•Потом идет структурированный список значений по определенным полям.
•Иногда вместо значений стоят формулы, позволяющие уменьшать размер файла.
Слайд 12. Содержимое слайда:
Форматы звуковых файлов
Вставьте рисунок из файла барабан.gif Изобразите пять фигурных стрелок, указывающих на каждый
формат файла
PCM |
MP3 |
WAV |
MIDI |
AVI |
Вставьте на слайд звук из файла звук.wav, используя команду меню Вставка > Фильмы и звук > Звук из файла… Установите ав-
томатическое воспроизведение звука.
39
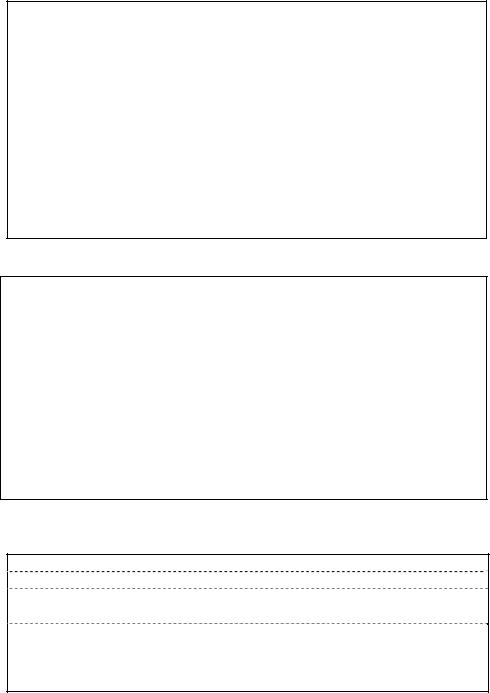
Слайд 13. Содержимое слайда:
Видеофайлы
•Обычный видеофайл содержит в себе:
–видеодорожку,
–одну или несколько дорожек со звуком,
–одну или несколько дорожек с субтитрами,
–служебную информацию об используемых форматах сжатия,
–так называемый индекс (блок с адресами расположения конкретных участков записи, который применяется во время «перемотки»),
–набор текстовых полей.
•Формат, в котором хранится эта информация в файле, имену-
ется контейнером.
Слайд 14. Содержимое слайда:
•Для извлечения из контейнера потоков видео, аудио и субтитров и их разделения используются специальные библиотеки
Windows – сплиттеры, или демультиплексоры.
•После разделения каждый из потоков файла должен быть декодирован (разжат).
•Для этого существуют соответствующие компоненты операционной системы, называемые кодеками.
•Термин «кодек» является сокращением от «кодер-декодер» и отражает две задачи, которые такой компонент может решать
– сжатие видео в свой формат и его распаковка для воспроизведения.
•Сжимающая часть кодека часто именуется не кодером, а эн-
кодером.
Слайд 15.
Форматы видеофайлов
Вставьте рисунок из файла видео.gif Изобразите три фигурные стрелки, указывающих на каждый
формат файла
VCD |
MPG |
AVI |
VideoCD |
Moving Picture Expert |
Audio Video |
|
Group |
Interleave |
40
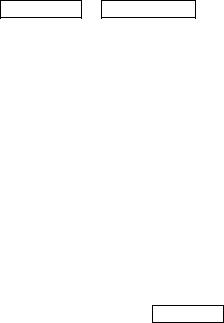
Слайд 16. Вставьте видео из файла hop.avi, используя команду меню Вставка > Фильмы и звук > Фильм из файла.
Слайд 17. Слайд содержит только заголовок «Спасибо за внима-
ние»
ЗАДАНИЕ 2. На слайде № 3 названия тем оформите как гиперссылки на соответствующие слайды презентации.
Рекомендации по выполнению
Перейдите на слайд № 3. установите курсор на первый пункт спи-
ска – Графика. Выполните команду меню Вставка> Гиперссылка. В
диалоговом окне «Добавление гиперссылки» в панели «Связать с:» выберите «местом в документе». В появившейся панели «Выберите место в документе» укажите слайд № 4. Аналогично установите гиперссылки для остальных тем презентации.
ЗАДАНИЕ 3. На слайдах №№ 8, 10, 12, 16 добавьте кнопки Список тем и Конец показа, оформив их гиперссылками на слайды №3 и №17 соответственно.
ЗАДАНИЕ 4. Примените эффекты анимации при смене слайдов. Настройте анимацию. Проведите репетицию показа. Сохраните время показа.
ЗАДАНИЕ 5. Создайте произвольный показ, посвященный только компьютерной графике и анимации.
Рекомендации по выполнению
Для создания произвольного показа проделайте следующее:
•Воспользуйтесь командой меню Показ слайдов > Произволь-
ный показ.
•Нажмите кнопку Создать… и введите имя произвольного пока-
за: Графика.
41
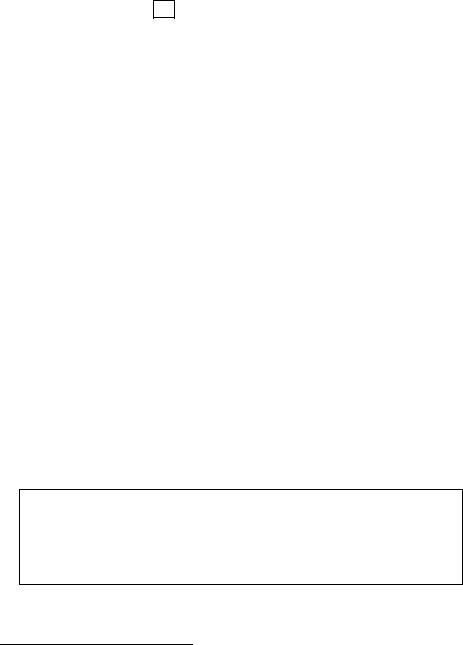
•Выберите слайды №№4 – 10, 17, которые следует включить в произвольный показ.
•Нажмите кнопки ОК.
Просмотрите произвольный показ.
ЗАДАНИЕ 6. Создайте произвольный показ, о звуковых и видеофайлах. Просмотрите произвольные показы.
Лабораторная работа №5 * Создание учебной компьютерной презентации
Цель работы. Создать презентацию, призванную актуализировать знания основных алгоритмических конструкций у студентов соответствующих специальностей.
ЗАДАНИЕ 1. Создайте презентацию об основных алгоритмических конструкциях. Для каждой конструкции создаются небольшие серии слайдов: текстовое описание, реализация в виде блок-схемы и пример применения конструкции. Стиль оформления каждой серии должен быть одинаков для каждого слайда серии, но различаться по сериям.
Рекомендации по выполнению
Серия 1.
Слайд 1. Название презентации:
«Основные алгоритмические конструкции».
Слайд 2. Содержит следующий текст:
Основные алгоритмические конструкции
•Следование
•Ветвление
•Повторение
*Лабораторная работа предназначена для выполнения студентами соответствующих специальностей
42
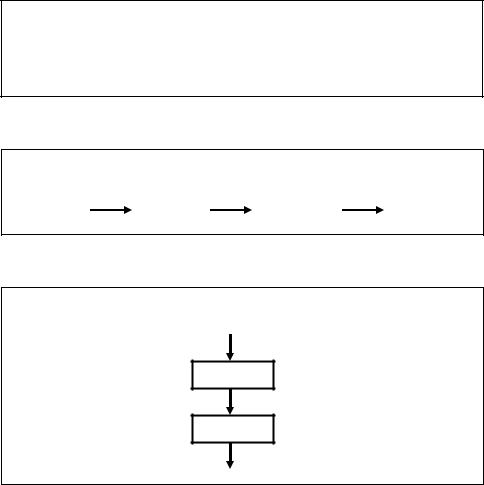
Замечание. Название каждой конструкции является гиперссылкой для перехода к слайду с информацией о выбранной конструкции.
Серия 2.
Слайд 3. Начинает серию о конструкции следования. Слайд содержит текст:
Конструкция следования – это часть алгоритма, в которой команды алгоритма выполняются последовательно друг за другом.
Слайд 4. Текст и рисунок:
Блок-схема конструкции следования
S1 |
|
S2 |
|
|
|
Слайд 5. Текст и рисунок:
Пример конструкции следования
А= 25
В=5+А
На слайде №5 должна быть кнопки перехода на слайд №2 и на слайд выхода из презентации.
43
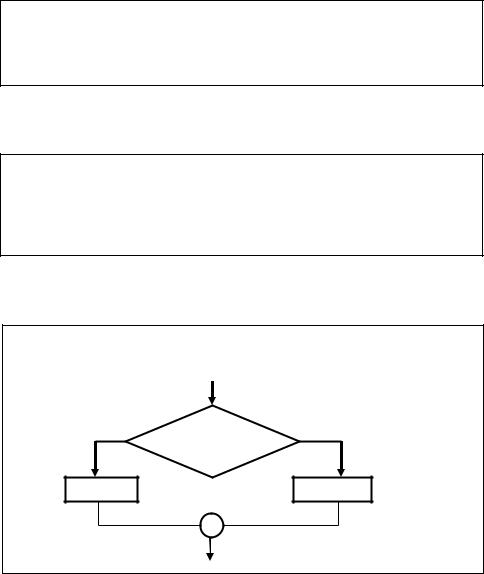
Серия 3.
Слайд 6. Начинает серию, «повествующую» о конструкции ветвления и содержит текст:
Конструкция ветвления – это часть алгоритма, в которой выполняется либо одна, либо другая последовательность действий в зависимости от результата проверки условия.
Слайд 7. Содержит текст:
Различают две формы конструкции ветвления Полное (гиперссылка на слайд №8)
и
Неполное (гиперссылка на слайд №10).
Слайд 8. Текст и рисунок:
Блок-схема полной конструкции ветвления
да |
Условие |
нет |
|
|
|
|
Условие |
|
S1 |
|
S2 |
44
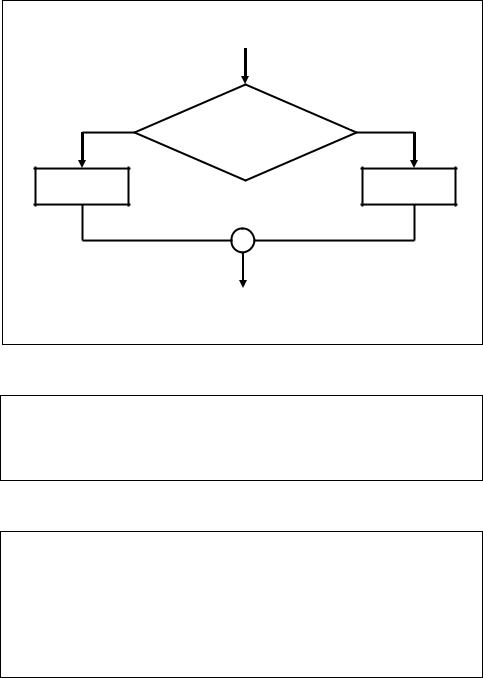
Слайд 9. Текст и рисунок: |
|
|
Пример полной конструкции ветвления |
|
|
да |
Дорога |
нет |
отремонтирована? |
|
|
Ехатьпрямо |
|
Объезд |
Слайд должен содержать кнопки перехода на слайд №7 и на |
||
слайд выхода из презентации. |
|
|
Слайд 10. Текст и рисунок: |
|
|
Блок-схема неполной конструкции ветвления.
Рисунок выполнить самостоятельно.
Слайд 11. Текст:
Пример неполной конструкции ветвления на примере:
«Если А > B, то вычислить значение С = A - B».
Реализацию в виде блок-схемы выполнить самостоятельно. Слайд должен содержать кнопки перехода на слайд №7 и на слайд выхода из презентации.
45
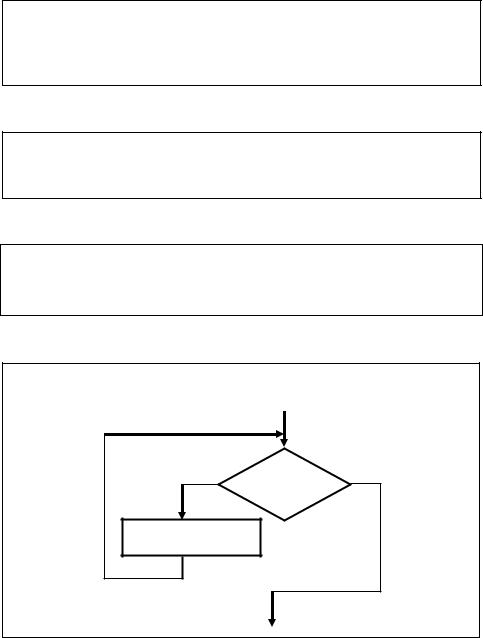
Серия 4.
Слайд 12. Начало серии о конструкции повторения. Слайд содержит текст:
Конструкция повторения – это часть алгоритма, в которой некоторую последовательность действий необходимо повторить несколько раз.
Слайд 13. Содержит текст:
Цикл – это часть алгоритма, которая может повторяться многократно.
Слайд 14. Содержит текст:
Основные формы цикла
•Цикл «пока» (гиперссылка на слайд № 15)
•Цикл «до» (гиперссылка на слайд № 18)
Слайд 15. Содержит текст и рисунок:
Блок-схема цикла «пока»
да |
нет |
|
Условие |
Тело цикла |
|
46
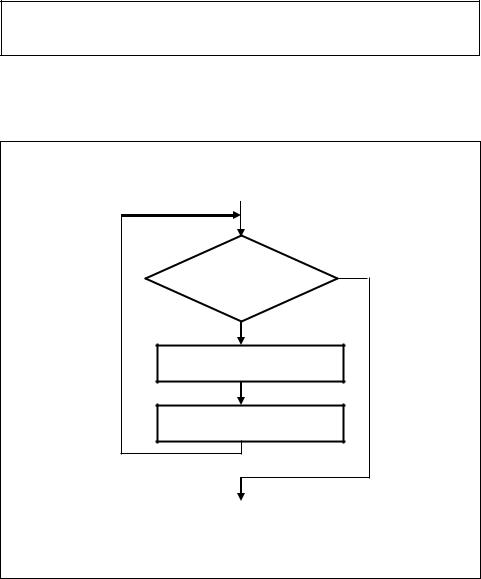
Слайд 16. Содержит текст: |
|
Цикл выполняется, пока выполняется условие. |
|
Слайд 17. Содержит текст и рисунок: |
|
Пример цикла «пока» |
|
Корзина не |
нет |
полная? |
|
да |
|
Сорвать яблоко |
|
Положить в корзину |
|
Слайд содержит кнопки для перехода на слайд №14 |
|
и на слайд выхода из презентации |
|
47

Слайд 18. Содержит текст и рисунок:
Блок-схема цикла «до»
Тело цикла
нет Условие 
да

Слайд 19. Содержит текст:
Цикл выполняется до тех пор, пока не выполнится условие.
Слайд 20. Содержит текст и рисунок:
Пример цикла «до»
Нагревать воду
Вода заки- |
|
|
нет |
|
пела? |
|
|
|
|
|
|
|
|
|
|
|
|
|
|
да
Выключить огонь
Слайд содержит кнопки для перехода на слайд №14 и на слайд выхода из презентации
48
Серия 5.
Слайд 21. Последний слайд презентации, содержит текст: «Же-
лаем успеха!»
Используя возможности пакета создания презентаций, выполните форматирование текстовых компонентов слайдов по своему усмотрению.
ЗАДАНИЕ 2. Примените анимационные эффекты для слайдов по своему усмотрению. Настройте анимацию для слайдов с блоксхемами и примерами. Добавьте звуковые и, по возможности, анимационные эффекты.
ЗАДАНИЕ 3. Проведите репетицию показа презентации. Сохраните время показа.
49
