
CompDesign
.pdf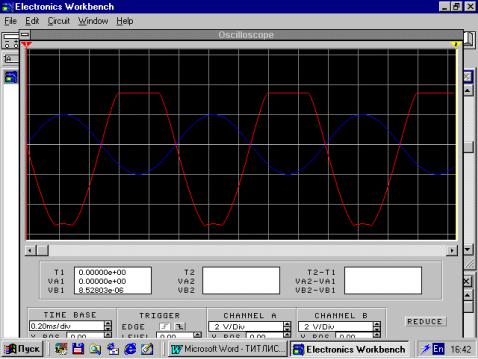
М.В. АГУНОВ
«Изучение элементов и узлов ЭВМ»
Сборник описаний лабораторных работ по курсу «Организация и устройство ЭВМ »
САНКТ-ПЕТЕРБУРГСКИЙ ГОСУДАРСТВЕННЫЙ МОРСКОЙ ТЕХНИЧЕСКИЙ УНИВЕРСИТЕТ
Кафедра «Судовой автоматики и измерений»
М.В. АГУНОВ
«Изучение элементов и узлов ЭВМ»
Сборник описаний лабораторных работ по курсу «Организация и устройство ЭВМ »
Санкт-Петербург - 2002
УДК 681.31-181.48
Агунов М.В. Изучение элементов и узлов ЭВМ: Сборник описаний лабораторных работ по курсу «Организация и устройство ЭВМ».
Санкт-Петербург, СПбГМТУ, 2002, 58 с.
Сборник описаний лабораторных работ по курсу «Организация и устройство ЭВМ» включает пять лабораторных работ, выполняемых на персональном компьютере с использованием пакета прикладных программ “Electronics Workbench”.
Для каждой работы имеются методические указания и теоретический материал, позволяющие получить основные сведения для выполнения работы.
Для студентов электротехнических специальностей вузов. Ил.31, табл 14, библ. 6 назв.
Научный редактор зав каф. САИ к.т.н., доц. Кузнецов В.В.
Утверждено научно-издательской секцией методического совета университета.
© М.В. Агунов, 2002 © СПбГМТУ, 2002
Агунов М.В. Изучение элементов и узлов ЭВМ
|
Содержание: |
|
|
|
стр. |
1. |
Указаниемербезопасности |
4 |
2. |
0бщиесведенияо“ Electronics Workbench” |
4 |
3. |
Знакомствос“ Electronics Workbench” (практическое занятие) |
20 |
4. |
Лабораторнаяработа№1 |
22 |
5. |
Лабораторнаяработа№2 |
28 |
6. |
Лабораторнаяработа№3 |
34 |
7. |
Лабораторнаяработа№4 |
48 |
8. |
Лабораторнаяработа№5 |
53 |
|
Литература |
58 |
3
Агунов М.В. Изучение элементов и узлов ЭВМ
1.Указание мер безопасности.
Кработе допускаются лица, изучившие настоящее описание, инструкцию по технике безопасности при работе с персональным компьютером, а также прошедшие инструктаж по безопасности труда на рабочем месте.
Прежде чем приступить к работе, внешним осмотром оборудования убедитесь в отсутствии механических повреждений его элементов, отсутствии торчащих и оборванных проводов, следов горения электрооборудования. О выявленных недостатках сообщите преподавателю.
Приступайте к работе только после разрешения и в присутствии преподавателя.
2.0бщие сведения о “Electronics Workbench”
Cистема схемотехнического проектирования и анализа электронных схем и устройств “Electronics Workbench” позволяет выполнять графический ввод проектируемой схемы и анализ характеристик аналоговых, цифровых и аналого - цифровых устройств. В отличие от других программ схемотехниического моделирования в системе “Electronics Workbench” на экране изображаются измерительные приборы с органами управления, максимально приближенными к реальности. Пользователь освобождается от изучения довольно абстрактных правил составления заданий на моделирование исследуемой схемы. Достаточно в схеме подключить двухканальный осциллограф и генератор сигналов и программа сама определит, какие процессы надо подвергнуть анализу. Чтобы начать процесс моделирования, достаточно нажать выключатель и на устройствах индикации будут зафиксированы исследуемые режимы.
2.1. Установка и использование системы
Версия системы “Electronics Workbench” поставляется на двух дискетках по 1,44 Mb. Устанавливаются они обычным образом из среды Windows по команде Setup.
В системе используется многооконный интерфейс с ниспадающими и разворачивающимися меню. Функции и назначения отдельных элементов, окон и опций аналогичны их назначению в Windows, а в иных случаях они будут понятны из изложения.
Формирование и проверка схем осуществляется при помощи мыши. С ее помощью вы можете перетащить компоненты или приборы из библиотеки на экран. Для этого необходимо поставить указатель мыши на выбранный компонент и, нажав и не опуская левую кнопку мыши, перетащить его на нужное место рабочего поля. Чтобы перетащить группу выбранных объектов можно воспользоваться двумя способами:
1.После выбора первого объекта при помощи левой кнопки мыши, выберите дополнительные объекты, щелкая правой кнопкой. Поставив указатель на любой из выбранных компонентов, переместите его (вместе со всей группой) на нужное место рабочего поля.
2.Поместите указатель выше и левее крайнего объекта в группе. Нажав левую кнопку и не опуская ее, перемещайте указатель, заключая группу объектов в прямоугольник. Опустите кнопку тогда, когда указатель окажется ниже и правее крайнего справа объекта. Далее действуйте, как описано выше.
Выбор нескольких компонентов сразу, ускоряет операции типа копирования, вращения и создания подсхем.
Примечание. Вы можете:
4
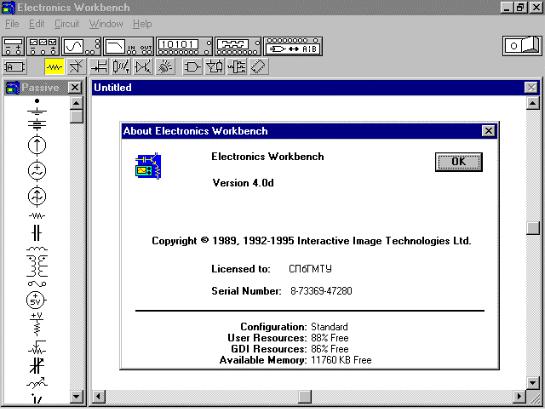
Агунов М.В. Изучение элементов и узлов ЭВМ
∙Перемещать выбранные компоненты или приборы при помощи стрелок клавиатуры. Для этого необходимо выбрать перемещаемый объект и стрелками переместить его в нужное место. Этот способ можно использовать для точной установки компонентов на рабочем поле.
∙Выбрать компонент, прибор или другой объект, указывая на них и щелкая левой кнопкой мыши. Форма указателя мыши изменяется в зависимости от Ваших действий. Например, когда Вы указываете на компонент, указатель становится рукой, когда компьютер обрабатывает информацию, указатель становится песочными часами.
∙Выбирать более одного объекта одновременно.
∙Изменять параметры элементов, дважды щелкая на них левой кнопкой мыши. Использование клавиатуры необходимо только для текстового ввода информации
(определение меток, значений или моделей компонента; описание схемы; ввод значений в используемом приборе) или при использовании горячих клавиш. Допускается вставка текста набранного в другом приложении Windows и наоборот.
2.2. Инструментальные средства
Инструментальные средства "Electronics Workbench" очень похожи на реальные инструментальные средства электроники. Все, что необходимо для формирования и проверки схем, располагается на экране (Рис 1, Рис.2).
Большая центральная область - рабочее поле, в котором Вы формируете и проверяете схему.
Рис. 1 Окно программы “Electronics Workbench”
5
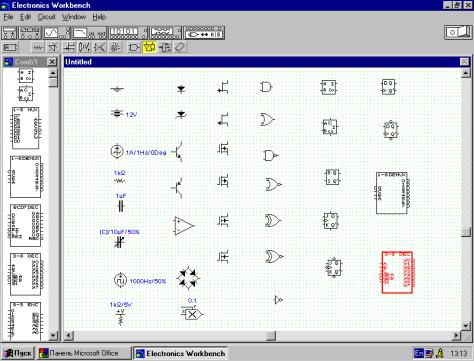
Агунов М.В. Изучение элементов и узлов ЭВМ
Слева рабочего поля находится панель компонентов. Тип панели компонентов осуществляется выбором пиктограмм, находящихся во втором ряду над рабочим полем. Чтобы использовать компонент, перетащите его из выбранной панели компонентов в рабочую область. Чтобы удалить компонент из рабочей области, перетащите его обратно на панель компонентов, или во всплывающем меню EDIT выберите команду CUT, или воспользуйтесь горячей клавишей ALT+X.
В первой строчке над рабочей областью находится инструментальная панель приборов, которые можно использовать.
Использование приборов:
1.Перетащите пиктограмму выбранного прибора в рабочую область.
2.Подключите пиктограмму к схеме. Для этого укажите на клемму на пиктограмме, чтобы она высветилась, и, перетащив наружу провод, подсоедините его к необходимому месту в схеме.
3.Откройте прибор двумя щелчками левой кнопки мыши по пиктограмме.
4.Скорректируйте значения параметров управления прибором.
Рис. 2 Окно ППП “Electronics Workbench”. Элементы и компоненты
Чтобы удалить прибор, перетащите пиктограмму прибора обратно к инструментальной панели. Любые соединения, связанные с ним разъединяться.
2.3.Меню пользователя.
Вы можете выбирать команды из следующих меню "Electronics Workbench" (EWB)
Файл (FILE)
1.Новый…(New)
2.Открыть…(Open)
3.Сохранить (Save)
4.Сохранить как...(Save As)
6
Агунов М.В. Изучение элементов и узлов ЭВМ
5.Возвратиться к сохраненному…(Revert to Saved)
6.Печать…(Print)
7.Установки принтера…(Print Setup)
8.Выход (Exit)
9.Импорт из SPICE (Import from SPICE)
10.Экспорт в SPICE (Export to SPICE)
11 Экспорт в PSB (Export to PSB)
Редактирование (EDIT)
Меню EDIT содержит команды, которые могут использоваться, чтобы удалять или дублировать информацию в схемах:
1. Вырезать (Cut CTRL +Х). Выбранная информация будет помещена в буфер обмена, и ее можно вставить в другом месте.
2.Копирование (Copy CTRL+C).
3.Вставка, склейка (Paste CTRL+V).
4.Удалить (Delete DEL).
5.Выбрать (пометить) все (Select All CTRL+A).
6.Скопировать в буфер (Copybits). Буфер обмена - место для временного хранения в памяти компонентов или текста, которые Вы вырезали или скопировали. Вы можете вставлять информацию из буфера обмена в любую схему. Буфер обмена можно использовать для передачи схемных решений из EWB в другие приложения Windows.
7.Показать буфер (Show Clipboard). При выборе команды SHOW CLIPBOARD Вы увидите на экране содержимое буфера обмена.
Схема (CIRCUIT)
Меню CIRCUIT содержит команды, которые используются для формирования и тестирования схем:
1. Активизация (Activate CTRL+G). По этой команде происходит "подключение" собранной Вами схемы к питанию. Инструментальные средства EWB начнут моделировать поведение схемы, используя параметры, определенные в диалоговом окне Параметры анализа (ANALYSIS OPTIONS). Вы также можете активизировать схему, щелкая переключатель питания в верхнем правом угле или щелкая кнопку STEP, BURST
или CYCLE в генераторе слов. |
|
|
2. Остановка |
(Stop |
CTRL+T). Анализ работы схемы останавливается |
автоматически, если достигнуто устойчивое состояние. Если в схеме происходит какой- либо колебательный процесс или она работает в импульсном режиме, устойчивое состояние может не быть достигнуто никогда. Поэтому можно воспользоваться этой командой или переключателем.
3. Пауза (Pause F9). Команда PAUSE используется для того, чтобы временно прервать моделирование. Для восстановления работы воспользуйтесь командой Активация либо выключите и включите схему.
4. Метка, этикетка (Label CTRL+L). Эта команда используется для маркировки выбранного компонента. Например, резистор - R1, конденсатор - С4 или транзистор – VT3. Добавляя пробелы перед меткой, Вы можете смещать маркировку компонентов относительно их номиналов.
Если метка не видна в рабочей области окна, необходимо выбрать из меню Схема
команду Предпочтения и включить опцию "Показать метки".
5. Значение параметров (Value CTRL+U). Чтобы устанавливать значение или номинал выбранного компонента, воспользуйтесь этой командой и в появившемся диалоговом окне установите требуемое значение. Если дважды щелкнуть по выбранному компоненту, то также появится это диалоговое окно.
6. Модель (Model CTRL+M). Простые компоненты типа резисторов имеют широкий диапазон значений, которые Вы определяете непосредственно. Более сложные компоненты типа транзисторов имеют ряд значений, которые вместе формируют модель. Такие компоненты предварительно установлены как идеальная модель, которая является
7
Агунов М.В. Изучение элементов и узлов ЭВМ
близким приближением реального компонента с большинством параметров модели в нуле или бесконечности. Вы можете также выбрать модель уже существующего реального объекта из прилагаемых к EWB модельных библиотек.
7. Масштаб приборов |
(Zoom CTRL+Z). Эта команда позволяет увеличивать |
масштаб изображения выбранного прибора в окне EWB. |
|
8. Вращение (Rotate |
CTRL+R). Команда используется для вращения компонентов. |
Большинство компонентов поворачиваются по часовой стрелке на 90 градусов. Транзисторы и операционные усилители отображаются зеркально или симметрично. Амперметры, вольтметры и полусумматоры не вращаются, но у них изменяется положение выводов.
9. Неисправность |
(Fault). Команда позволяет имитировать неисправности |
компонентов схемы. |
|
10. Подсхема (Subcircuit CTRL+B)
∙Копирование из схемы
∙Передвижение из схемы
∙Помещение в схему
При помощи этой команды Вы можете создать собственную интегральную схему и, свернув ее в небольшой компонент, многократно использовать в виде части другой большой схемы.
Создание подсхемы.
∙В рабочей области создается и осуществляется выборка всех участвующих в ней элементов. При помощи команды Подсхема из меню Схема открывается диалоговое окно создания подсхемы.
∙Дайте имя подсхеме.
∙Копируйте выбранные компоненты в подсхему, если Вы хотите, чтобы созданная схема осталась и в первоначальном варианте. Или переместите компоненты, если хотите, чтобы созданная схема существовала только в варианте подсхемы.
∙Поставив указатель мыши на один из выходных проводов схемы и нажав левую кнопку мыши, перетащите провод к краю подсхемы с любой стороны и соедините его с появившейся точкой. Аналогичную операцию проделайте с другими выходами и входами схемы.
11. Цвет провода (Wire Color). Эта команда используется для изменения цвета проводов, соединяющих собранную схему с диагностирующими приборами, что улучшает читабельность снимаемой с них информации, т.к. формы сигналов на осциллографе и логическом анализаторе имеют тот же самый цвет, что и их выводы подключенные к схеме.
12. Предпочтения (Preferences CTRL+E). При выборе этой команды Вы можете влиять на вывод той или иной информации на рабочее поле.
Параметры команды:
∙Показать сетку (Show grid)
∙Использовать сетку (Use grid). Когда используется сетка, выводы компонентов выравниваются по точкам сетки, что позволяет легче размещать компоненты на рабочем поле относительно друг друга и соединять их.
∙Показывать наименование метки (Show labels)
∙Показывать значения (номиналы) элементов (Show values)
∙Показывать модели (Show models)
13. Параметры анализа (Analysis Options). Происходит включение окна с вариантами моделирования и показа на экранах приборов различных режимов анализа.
Тип анализа (Analysis Type).
а) Анализ переходных процессов (Transient). Анализ работы схемы происходит при включении схемы, результат работы схемы в виде осциллограмм отображается на экране осциллографа.
8
Агунов М.В. Изучение элементов и узлов ЭВМ
б) Установившийся режим (Steady-state). Используется для анализа реакции линейной схемы на единичное воздействие. Переключатель осциллографа должен быть установлен в положении ДС.
Моделирование активных компонентов (Active Component Simulation).
Добавление линейных операций (Assume linear operation). Включение этой опции сокращает время при анализе установившихся процессов, но использование ее допускается только в линейных схемах, в которых используются только синусоидальные или постоянные источники, линейные компоненты типа резисторов и нелинейные компоненты, которые могут функционировать внутри выбранного линейного диапазона.
Экран осциллографа (Oscilloscope display).
а) Пауза после показа всего экрана (Pause after each screen). Моделирование будет прекращено, после заполнения всего экрана осциллографа осциллограммой исследуемого процесса. Чтобы продолжить моделирование, выберите Activate из меню Схема (или F9).
б) Сохранить результаты анализа для всех узлов (Store resulrs for all nodes). По умолчанию эта опция заблокирована, и результаты сохраняются только для узлов, к которым подключен осциллограф при активизации схемы. Это ускоряет моделирование и требует меньшего количество памяти. Однако в процессе работы схемы иногда требуется знать форму сигнала в различных узлах, что и достигается включением этой опции, однако это требует больших затрат памяти и уменьшает скорость анализа.
Допуск., Погрешность (Tolerance). Установка допуска в диалоговом окне управляет точностью результатов моделирования. Настройка по умолчанию - 1%. Это самая большая скорость моделирования, но и самый низкий уровень точности.
Примечание: если при активизации схемы EWB выдал сообщение, что не может достигнуть решения, увеличите допуск до 10% и активизируйте схему снова.
Число точек на временной период (Time domain points per cycle). Цикл, используемый для анализа, определен частотой функционального генератора или частотой используемого источника напряжения. По умолчанию в каждом цикле анализируется 100 точек. Если необходимо более точное решение необходимо увеличить число точек в цикле, например до 1000.
Примечание: увеличение числа точек в цикле позволяет получить более точный вид кривых, но замедляет скорость анализа. Если возникла ситуация, что решение не может быть достигнуто, уменьшите число точек в цикле и активизируйте схему снова.
Количество точек на период для характериогафа (Bode Analysis point per cycle). По умолчанию схема анализируется на 100 частотах. Если необходимо, можно увеличить этот диапазон, чтобы получить более точный вид кривой.
Максимальный размер файла для моделирования (Temporary file size for simulation). Заданный по умолчанию на период моделирования размер файла - 10 МБ. Когда файл достигнет максимального размера, Вы можете:
∙остановить моделирование;
∙потерять уже полученные данные и продолжить анализ;
∙использовать большее количество дискового пространства.
Примечание: если Вы хотите проанализировать схему с большим числом узлов, целесообразно перед анализом заранее увеличить размер временного файла.
Окно (Windows)
Аранжировка, Приведение в порядок (Arrange)
Схема (Circuit) Описание (Description)
Подсхема (Custom Subcircuit)
Пассивные элементы (Passive) Активные элементы (Active)
9
