
- •2007-2008 Уч.Год
- •Система подготовки презентаций Power Point
- •В Microsoft PowerPoint 2003 имеется 3 основных режима (в 2000 было 5 режимов). Для переключения режимов можно воспользоваться меню Вид или кнопками в правой нижней части окна . Обычный режим
- •Режим сортировщика слайдов
- •Режим показа слайдов
- •Смена слайдов
- •Анимация
В Microsoft PowerPoint 2003 имеется 3 основных режима (в 2000 было 5 режимов). Для переключения режимов можно воспользоваться меню Вид или кнопками в правой нижней части окна . Обычный режим
В этом режиме основную часть рабочего поля занимает слайд, слева имеется место для отображения структуры слайда, справа внизу небольшое окно заметок к слайду.
В этом режиме легко редактировать слайд и переключаться между слайдами.

Для изменения текста заголовка или абзаца надо щелкнуть по заголовку или абзацу. Вокруг заголовка или абзаца появится серая штриховая рамка (рамка выделения).
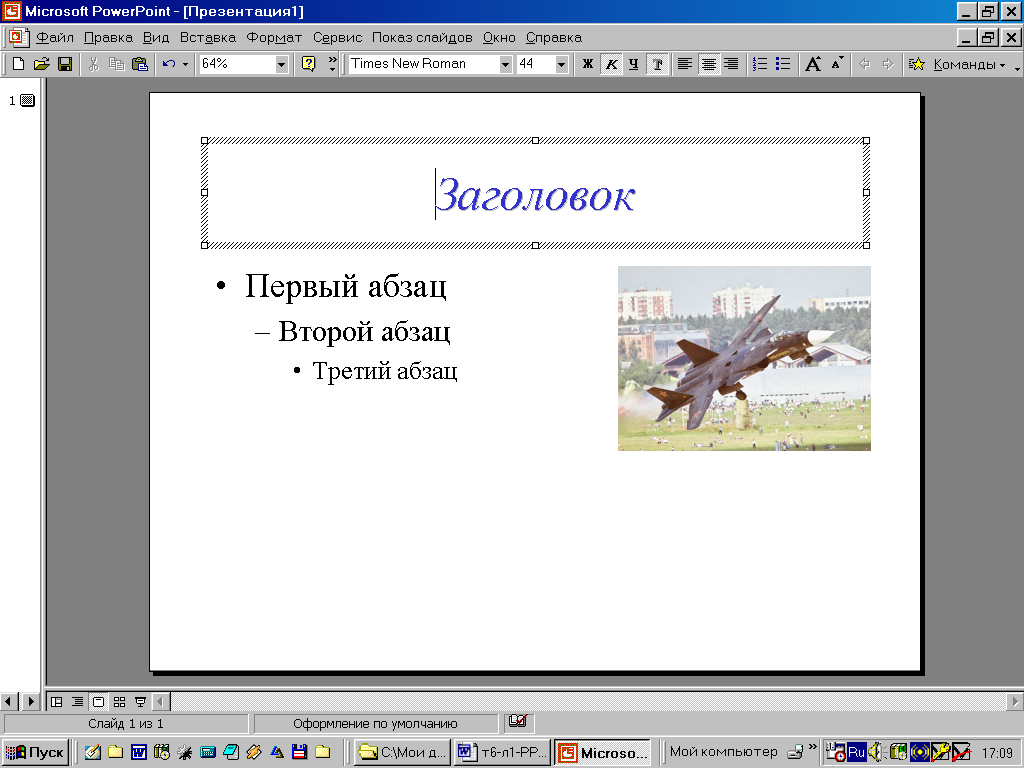
Маркеры рамки выделения позволяют менять размеры. Мигающий курсор показывает место для ввода нового текста. Для добавления нового абзаца достаточно нажать клавишу Enter.
Для изменения маркера перед абзацем в меню Формат выбрать Список, а затем вид маркера.
В обычном режиме можно отобразить структуру слайда, щелкнув по ярлычку структуры. В области структуры отображаются заголовки слайдов. Текст каждого абзаца смещен относительно заголовка и определяет глубину структуры. При работе в режиме Структура желательно в меню Вид выбрать команду Панели инструментов, а затем Структура. В этом случае слева появляется вертикально расположенная панель.
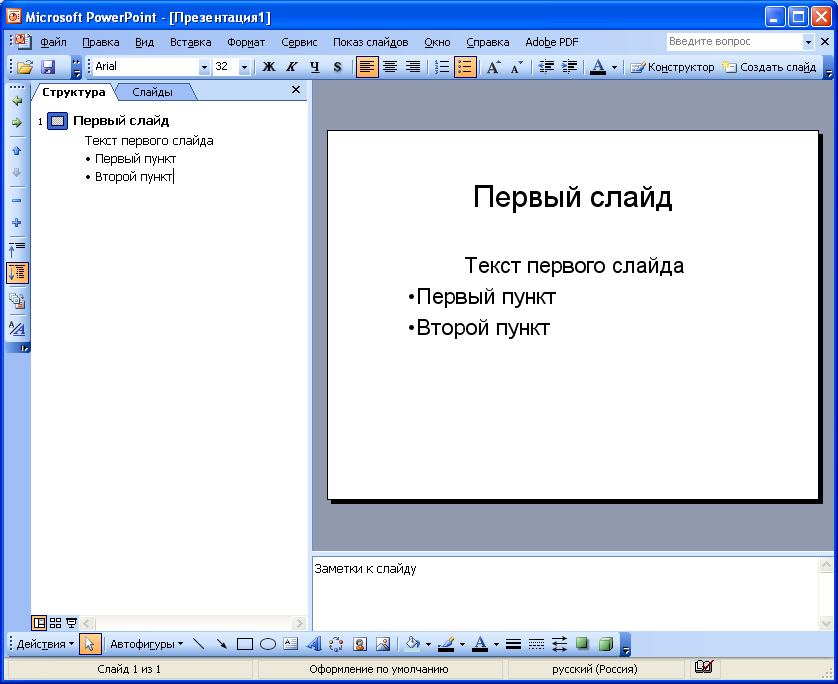
С помощью зеленых стрелок на кнопках этой панели инструментов можно регулировать глубину структуры соответствующих абзацев.
В области структуры удобно вставлять, копировать и перемещать заголовки (простым перетаскиванием в нужное место). Если в Word имеется структурированный текст, то его легко импортировать в PowerPoint.
Режим сортировщика слайдов
В этом режиме отображаются все слайды (их количество зависит от установленного масштаба). Если слайдов больше, то появляются полосы прокрутки. Один из слайдов является выделенным. Можно менять слайды местами (порядок следования) простым перетаскиванием, копировать и удалять слайды. В этом режиме нельзя редактировать текст заголовков и абзацев. Для выбора нескольких слайдов удерживать нажатой клавишу Ctrl.
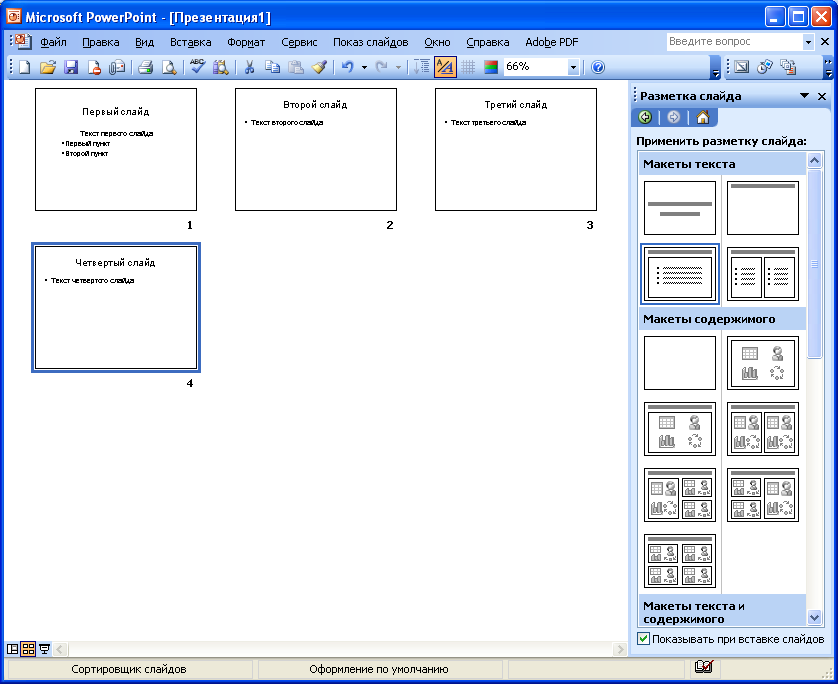
Чтобы сделать отчетливым текст заголовка слайда, надо нажать клавишу Alt, поместить курсор мыши на слайд и нажать левую кнопку мыши. Двойной щелчок на слайде отображает его в обычном режиме.
В режиме сортировщика легко выбрать нужную разметку слайда и применить эффекты анимации.
Режим показа слайдов
При переходе в этот режим начинается демонстрация, при которой слайд занимает весь экран. Переход к следующему слайду осуществляется следующими способами:
- клавишами PageUp и PageDown,
- клавишей пробела,
- клавишами со стрелками вверх и вниз,
- щелчком мыши по стрелкам в левом нижнем углу,
- щелчком мыши в пустом месте.
После щелчка на последнем слайде происходит возврат в предыдущий режим. Нажмите клавишу Esc, чтобы прервать режим показа.
Редактировать слайды в этом режиме нельзя.
Создание презентации с помощью мастера автосодержания
П ри
наличии навыков работы вPowerPoint
для быстрого создания новой презентации
надо выбрать Мастер
автосодержания.
ри
наличии навыков работы вPowerPoint
для быстрого создания новой презентации
надо выбрать Мастер
автосодержания.
Для этого в области задач раскрыть список и выбрать Создание презентации, а затем Из мастера автосодержания. Зеленый квадратик в окне мастера показывает текущий шаг создания презентации.
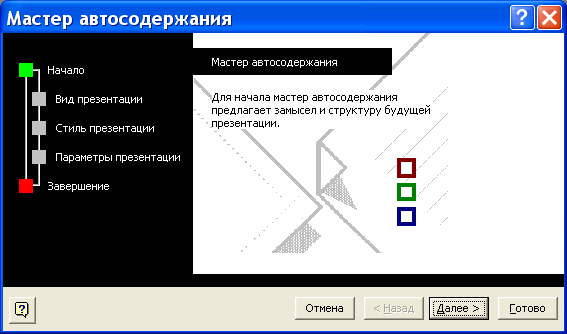
После щелчка по кнопке Далее можно выбрать вид презентации.

После щелчка по кнопке Далее в третьем диалоговом окне мастер предлагает выбрать способ показа презентации.

Далее в диалоговом режиме запрашивается информация о заголовках и параметрах презентации.

После создания прототипа презентации можно дополнить содержательную часть.
Самостоятельное создание презентации
После того, как при запуске PowerPoint появился пустой слайд, можно использовать шаблоны оформления. Для этого в области задач раскрыть список и выбрать Создание презентации, а затем Из шаблона оформления.
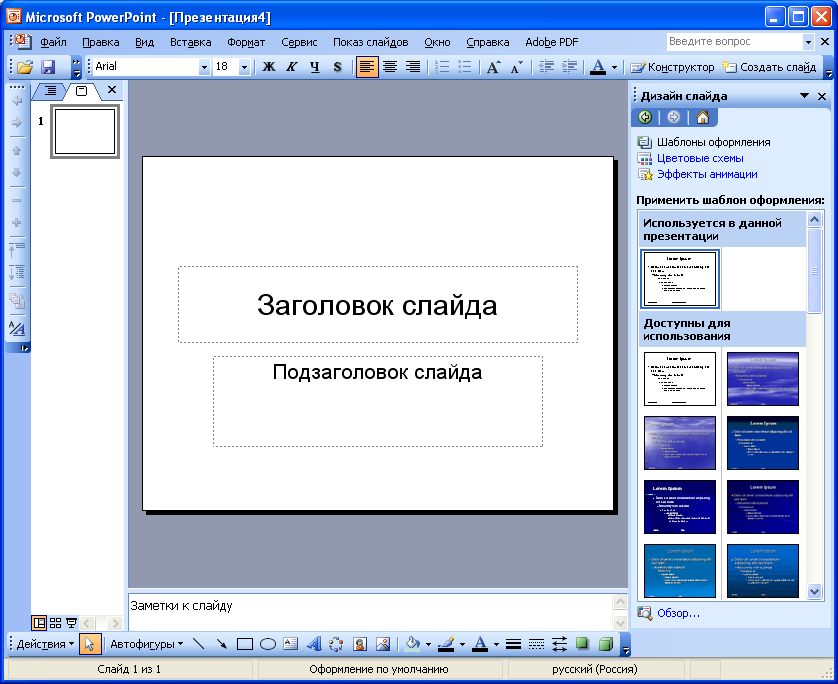
Используя полосу прокрутки области задач, можно выбрать макет и приступить к вводу текста в заголовок и абзацы.
При необходимости можно вставить рисунки, таблицы, диаграммы, клипы, объекты, выбрав соответствующий тип.
Для сохранения презентации в меню Файл выбрать пункт Сохранить, в диалоговом окне указать путь к своей папке и имя файла.
Обратите внимание, что по умолчанию установлен тип файла Презентация (файл этого типа можно в дальнейшем редактировать).
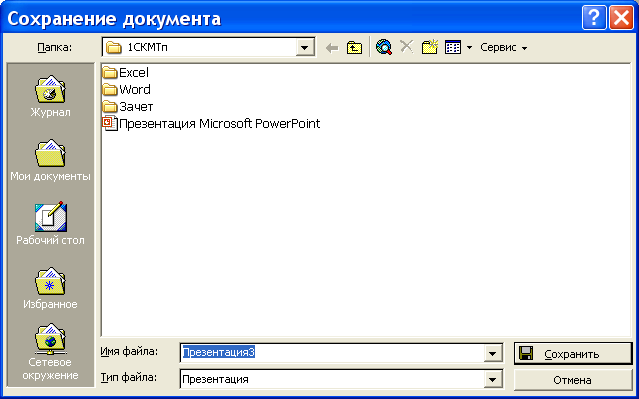
Когда ваша презентация будет окончательно оформлена, рекомендуется при сохранении раскрыть список и выбрать тип файла Демонстрация PowerPoint.
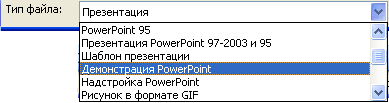
Файл этого типа не редактируется, а используется только для демонстрации.
Использование слайдов из готовой презентации
Откройте презентацию, в которую нужно скопировать слайд из другой презентации. В меню Вставка выбрать команду Слайды из файлов.

В диалоговом окне Поиск файлов щелкнуть по кнопке Обзор и найти нужную папку с файлом презентации. Щелкнуть по кнопке Открыть.
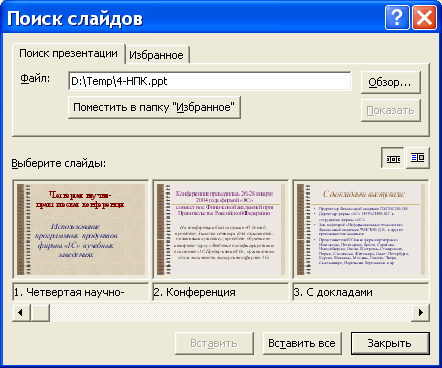
Под каждым эскизом слайда указан номер слайда и его заголовок. Используйте горизонтальную полосу прокрутки для просмотра и выбора слайдов. В завершение щелкнуть по кнопке Вставить.
Изменение цветовой схемы
Следует иметь в виду, что темный фон слайда хорошо выглядит при демонстрации на экране в затемненном помещении. Если слайды презентации будут напечатаны на прозрачках и для демонстрации с помощью проектора, то целесообразны яркие цвета. Нельзя изменить цветовую схему пустой презентации, необходимо сначала применить оформление.
Для изменения цветовой схемы в области задач выбрать Дизайн слайда - Цветовые схемы.

Выбрать схему и применить ко всем слайдам презентации или к текущему слайду. Для этого навести курсор на образец, раскрыть список и выбрать нужное.
М ожно
для слайда изменить только фон. Для
этого в менюФормат
выбрать команду Фон.
Щелкнув по треугольничку, раскрыть
список для выбора стандартных цветов,
других цветов и способов заливки.
ожно
для слайда изменить только фон. Для
этого в менюФормат
выбрать команду Фон.
Щелкнув по треугольничку, раскрыть
список для выбора стандартных цветов,
других цветов и способов заливки.
Настройка эффектов
