
Информатика / Практические / Excel / Пр1-Exc
.docТема Табличный процессор EXCEL-2003
Практическое занятие № 1
Основы работы![]()
-
Запуск табличного процессора
Запустить табличный процессор EXCEL и убедиться, что открыта чистая электронная таблица с именем Книга1. Для этого можно использовать один из способов:
-
кнопка ПУСК – Программы – MS Excel,
-
кнопка ПУСК – Создать документ Office – вкладка Общие – Новая книга.
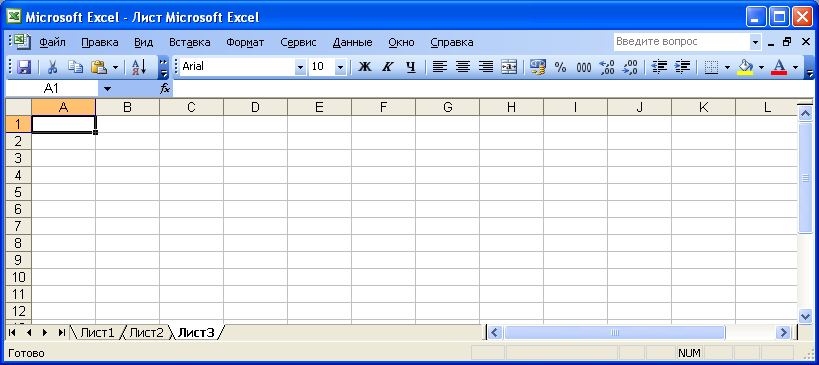
-
Форматы отображения данных
Перейти на Лист1. В ячейку А1 ввести текст Название формата и нажать на клавишу Enter. Обратите внимание, что по мере ввода длинного текста он начинает отображаться в ячейках справа.
В ячейку В1 ввести текст Отображение. Обратите внимание, что часть текста ячейки А1, «заехавшая» в ячейку В1, исчезла. Щелкнуть по ячейке А1 и убедиться, что в строке формул отображается полное содержимое ячейки А1.
Чтобы текст ячейки А1 был виден полностью, надо отрегулировать ширину столбца А. Для этого щелкнуть по ячейке А1, в меню Формат выбрать Столбец, а затем Автоподбор ширины.
Можно навести курсор на границу между именами столбцов, курсор превратится в двунаправленную стрелку, нажать левую кнопку и отрегулировать ширину столбца.
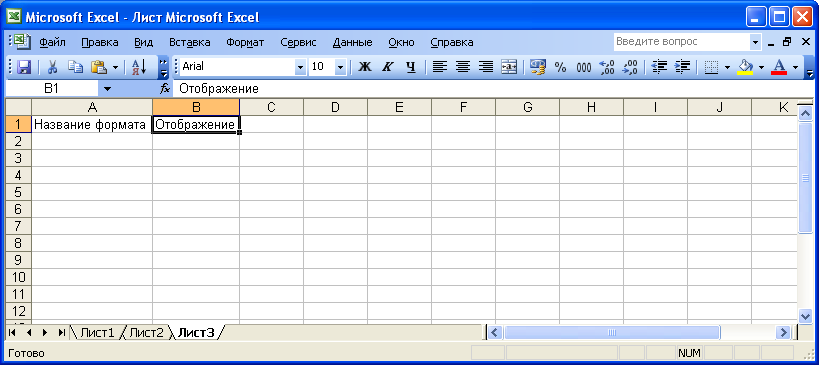
Щелкнуть по ячейке А2, ввести название Общий и нажать Enter. В нижележащие ячейки ввести названия следующих форматов: Числовой, Денежный, Процентный, Дата, Дробный, Экспоненциальный, Текстовый.
В ячейку В2 ввести число 1,23 и нажать Enter. Скопировать это число в ячейки В3 – В9. Можно воспользоваться буфером обмена и копировать по схеме: щелкнуть по ячейке В2, Правка – Копировать, щелкнуть по ячейке В3, Правка – Вставить. Можно использовать способ автозаполнения. Для этого щелкнуть по ячейке В2. В правом нижнем углу активной ячейки имеется черный квадратик. Это маркер автозаполнения. Надо подвести курсор к маркеру автозаполнения. Жирный белый крест курсора превратится в черный узкий крест (курсор изменит свою форму).
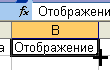
В этот момент нажать левую кнопку мыши и протащить курсор вниз до ячейки В9. Значение числа 1,23 скопируется во все выделенные ячейки.
По умолчанию во всех ячейках формат общий. Для ячеек В3 – В9 назначить соответствующие форматы. Для этого щелкнуть по ячейке В3 и в меню Формат выбрать Ячейки. В появившемся диалоговом окне выбрать Числовой и щелкнуть ОК.

По аналогии в ячейках В4 – В9 установить соответствующие форматы, посмотреть на результаты, сохранить файл в своей папке с именем Форматы_числа и показать результаты преподавателю.
-
Правила выделения диапазона ячеек
Для выделения диапазона ячеек можно использовать различные способы:
-
мысленно представить диапазон, щелкнуть по левой верхней ячейке диапазона и, не отпуская левую кнопку мыши, протянуть указатель до правой нижней ячейки диапазона. Отпустить кнопку. Выделение диапазона снимается при щелчке в любом другом месте рабочего листа,
-
щелкнуть по левой верхней ячейке диапазона, нажать клавишу Shift и щелкнуть по правой нижней ячейке диапазона. Это особенно удобно, если размеры диапазона больше размеров видимой области рабочего листа,
-
если надо выделить несколько несмежных диапазонов, то после выделения первого диапазона надо держать нажатой клавишу Ctrl.
Перейти на Лист2 и выделить три несмежных диапазона, как показано на рисунке.
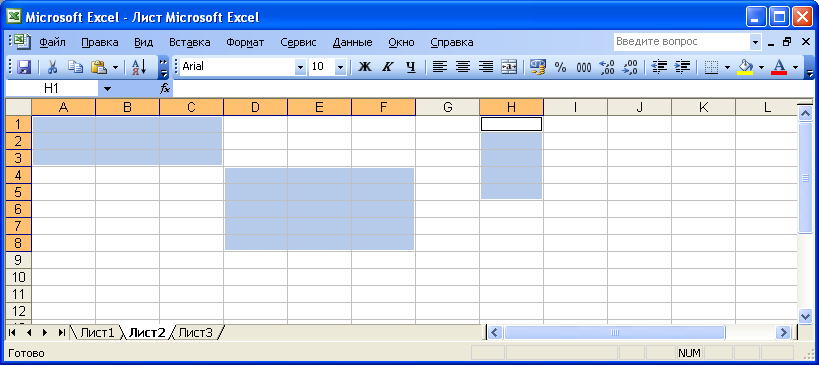
Показать результаты преподавателю.
-
Арифметические операторы и математические функции
Перейти на Лист3 заполнить в Excel таблицу по образцу.
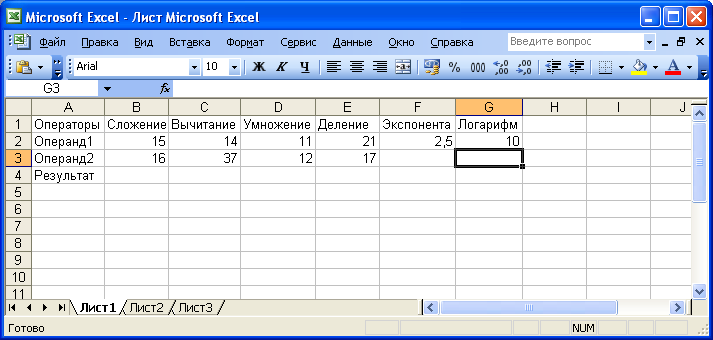
В строке 4 в ячейки В4 – G4 ввести формулы. После ввода формулы нажимать Enter.
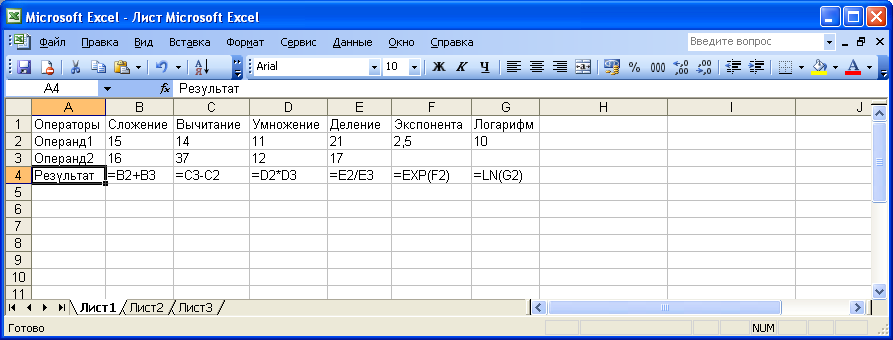
Сразу же после нажатия клавиши Enter в ячейке отображается результат, а в строке формул – сама формула.
Рекомендация: при вводе формул возможны ошибки в наборе адреса ячейки (русские буквы А, В,С по начертанию похожи на английские буквы А, В, С, но Excel запрещает использование русских букв в адресах и выдает сообщение об ошибке), поэтому не надо вводить вручную адреса ячеек, надо просто щелкать по нужным ячейкам, а Excel сам вставит в формулу адрес выбранной ячейки.
Например, при вводе формулы в ячейку В4 необходимо:
- щелкнуть по ячейке В4,
- нажать клавишу =,
- щелкнуть по ячейке В2,
- нажать клавишу +,
- щелкнуть по ячейке В3,
- нажать клавишу Enter.
-
Использование Мастера функций
После ввода формул в ячейки С4, D4 и Е4 в следующие ячейки формулы можно вводить с помощью Мастера функций.
Мастер функций позволяет вставлять функцию в формулу за 2 шага. Вызвать Мастера функций можно двумя способами:
- в меню Вставка выбрать Функция,
- щелкнуть по кнопке Вставка функции.
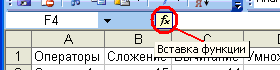
После вызова Мастера появляется диалоговое окно Мастера функций. (До версии Office XP в окне Мастера функций Категории располагались слева, а список функций справа).

На первом шаге надо выбрать категорию функций (например, Математические), а затем в списке выбрать нужную функцию и щелкнуть ОК.

На втором шаге надо определить параметры функции.
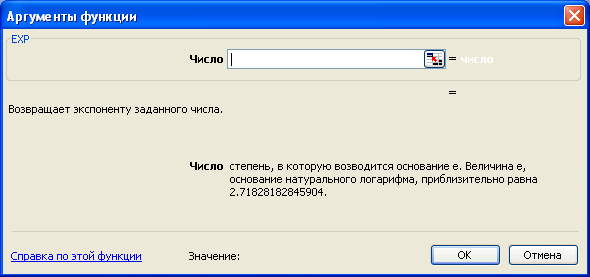
Можно ввести значение или адрес ячейки в поле параметра, а лучше щелкнуть по кнопке с красной стрелочкой. Диалоговое окно свернется в строку. Надо щелкнуть по нужной ячейке, а затем по кнопке с красной стрелочкой возврата в диалоговое окно. Это позволяет избежать ошибок при вводе данных.
Обратите внимание, что в диалоговом окне при выборе функции имеется комментарий, разъясняющий назначение функции.
По аналогии ввести формулу в ячейку G4.
Показать результаты преподавателю и сохранить файл в своей папке с именем Ариф_Опер.
-
Функции Дата и Время
Вставить новый лист (меню Вставка, команда Лист). Обратите внимание, что Лист4 вставился слева от активного листа. Можно ухватить ярлычок листа и перетащить его мышкой вправо, чтобы нумерация листов была последовательной.
Перейти на Лист4 и создать таблицу по образцу.
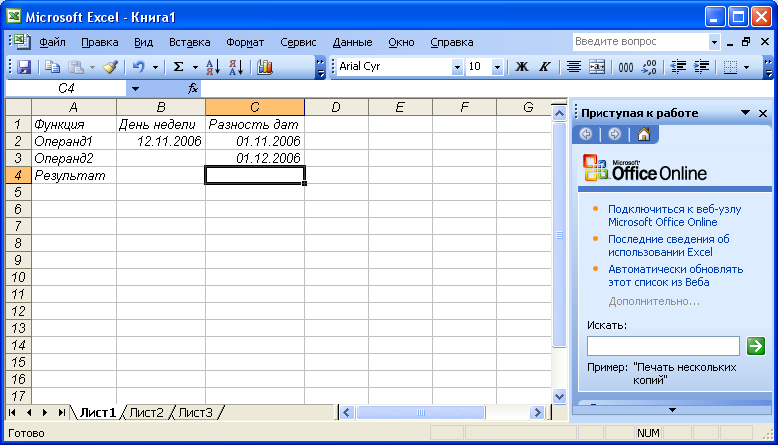
В ячейку В4 ввести формулу =ДЕНЬНЕД(В2;1), а в ячейку С4 ввести формулу =С3-С2. Посмотреть результат. Обратите внимание, что день недели начинается с воскресенья, то есть, понедельник – это второй день. В ячейке С4 назначить формат общий. Результат определяет разницу в днях между указанными в формуле датами.
Сохранить файл в своей папке с именем Функ-Дата и показать результаты преподавателю.
-
Использование функции Сумма
Вставить новый лист, перетащить его на нужное место. Перейти на Лист5 и создать таблицу по образцу
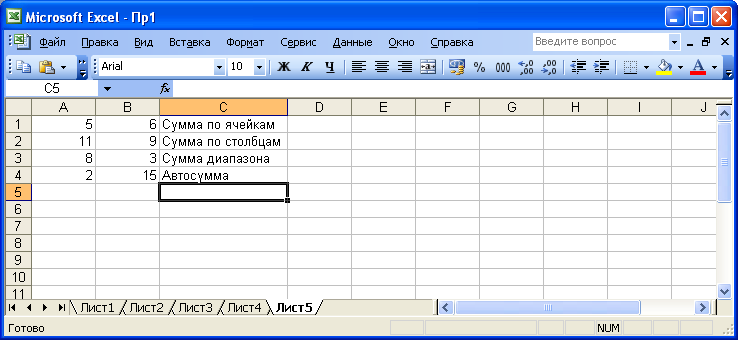
В ячейкуD1 ввести формулу =А1+А2+А3+А4+В1+В2+В3+В4 и нажать Enter. В результате должно быть 59.
В ячейкуD2 ввести формулу =СУММ(А1:А4;В1:В4) и нажать Enter.
Щелкнуть по ячейке D3 и ввести формулу с использованием Мастера функций. Сначала выбрать категорию Математические, а затем функцию СУММ. На втором шаге указать весь диапазон А1:В4.
Щелкнуть по ячейке D4 и ввести формулу следующим образом:
- на панели инструментов щелкнуть по кнопке Σ (Автосумма),
- выделить диапазон А1:В4 и нажать клавишу Enter.
Во всех ячейках D1 – D4 результат должен быть одинаковым. Обратите внимание, что при выделении диапазона в строке состояния отображается результат суммирования.
Сохранить файл в своей папке с именем Сумма и показать результаты преподавателю.
-
Отображение формул в ячейках
Чтобы формулы отображались во всех ячейках, надо в меню Сервис выбрать Параметры и вкладку Вид. В поле Формулы поставить флажок и щелкнуть ОК.
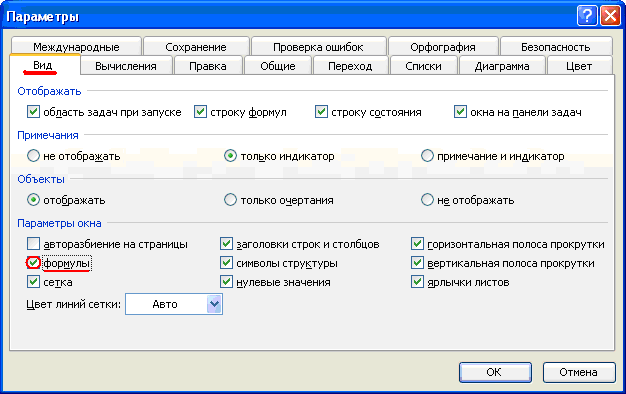
Отрегулировать при необходимости ширину столбцов. Показать преподавателю. Чтобы в ячейках отображались результаты, надо снять установленный флажок.
-
Текстовые функции
Вставить новый Лист6 и перетащить его на нужное место.
Оформить таблицу по образцу.
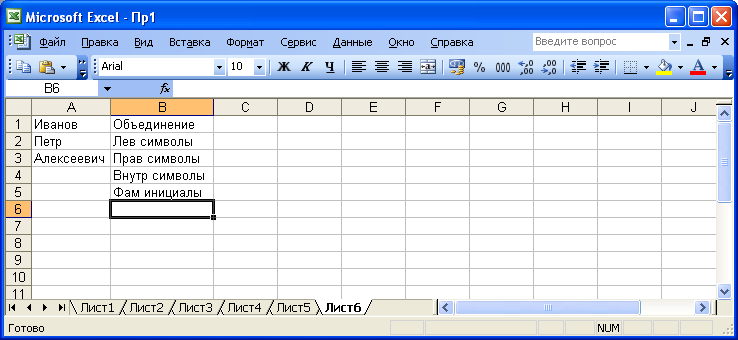
В ячейку С1 ввести формулу =А1 & " " & А2 и нажать Enter. Посмотреть результат. Пробел между двойными кавычками необходим, чтобы разделить имя и фамилию.
В ячейку С2 ввести формулу =ЛЕВСИМВ(А1;4) и нажать Enter. Функция ЛЕВСИМВ возвращает указанное количество символов слева.
В ячейку С3 ввести формулу =ПРАВСИМВ(А1;4) и нажать Enter.
В ячейку С4 ввести формулу =ПСТР(А3;3;5) и нажать Enter. Функция ПСТР возвращает заданное число символов из строки, начиная с указанной позиции.
В ячейку С5 ввести формулу
=А1 & " " & ЛЕВСИМВ(А2;1) & ". " & ЛЕВСИМВ(А3;1) &"." и нажать Enter.
Сохранить файл в своей папке с именем Текст-функц и показать результаты преподавателю.
-
Логические функции
Вставить Лист7 и оформить таблицу по образцу.
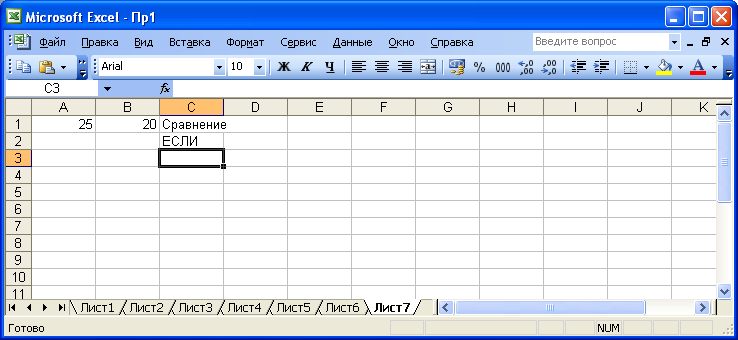
В ячейку D1 ввести формулу =А1<В1 и нажать Enter. Посмотреть результат. В ячейке А1 изменить значение на 15, посмотреть результат.
В ячейку D2 ввести формулу =ЕСЛИ(А1<В1;"слева меньше";"слева больше") и нажать Enter. Изменить значение в ячейке А1.
В ячейку А2 ввести формулу =А1-В1 и нажать Enter. В ячейку D3 ввести формулу =ЕСЛИ(А2<0;"отрицат";"положит") и нажать Enter. Изменить значение ячейки А1.
В ячейку D4 ввести формулу =ЕСЛИ(А2<0;А1+В1;А1-В1) и нажать Enter. Изменить значение ячейки А1.
В ячейку D5 ввести аналогичную формулу, используя Мастер функций.
Сохранить файл в своей папке с именем ЕСЛИ и показать преподавателю.
-
Самостоятельная работа
Вставить Лист8 и выполнить задание:
-
вычислить значение функции y=sin(πn/10), где n – номер студента по журналу, (оформить предварительно исходные данные, как на рисунке, в ячейку В1 ввести значение n, в ячейку В2 с помощью мастера функций ввести значение числа ПИ, формулу для расчета у ввести в ячейку В3),
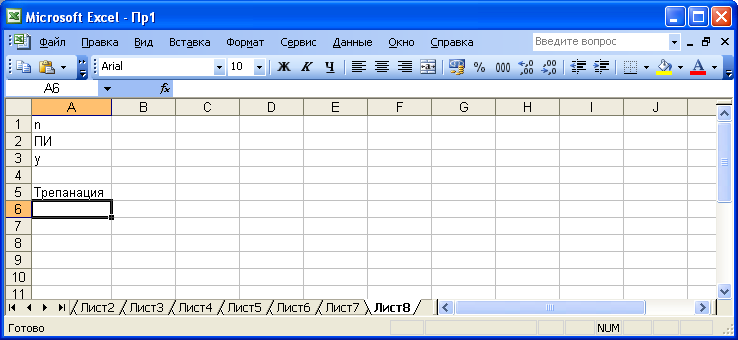
- из слова Трепанация вывести только пан (формулу ввести в ячейку В5).
Сохранить файл с именем Сам-фамилия и показать преподавателю.
