
- •Inhalt
- •1. Einleitung
- •1.1 Allgemeine Merkmale
- •1.2 Systemkonfiguration
- •1.3 Einsetzbare Steuerungen
- •2.1 Systemvoraussetzungen
- •3. Wie Sie die Hilfe gezielt verwenden
- •3.3 Menüpunkt „Hilfe“
- •3.3.2 Index-Register
- •3.3.3 Suchen-Register
- •3.3.5 Inhaltsverzeichnis im Fenster „Visual Logic Support“
- •4. Was Sie vor dem Programmieren wissen sollten
- •4.1 Was Sie auf dem Bildschirm sehen
- •4.4 Was im Programmiermodus möglich ist
- •4.6 Wozu Sie den Monitorbetrieb nutzen können
- •5. Welche Befehle die Menüleiste bietet
- •5.1 Befehle im Menü „Datei“
- •5.2 Befehle im Menü „Editieren“
- •5.3 Befehle im Menü „Anzeigen“
- •5.4 Befehle im Menü „Einfügen“
- •5.5 Befehle im Menü „Extra“
- •5.6 Befehle im Menü „Suchen“
- •5.7 Befehle im Menü „CPU“
- •5.9 Optionen
- •5.10 Fenster
- •5.11 Hilfe
- •6.1 Erstellen Sie eine neue Datei
- •6.2 Komponenten (Icons) zur Programmierung
- •6.2.1 Funktionsblockdiagramm (FBD)
- •6.2.2 Eingänge
- •6.2.3 Ausgänge
- •6.2.4 Funktionstasten
- •6.2.5 System-Bits
- •6.2.6 Steuer-Bits
- •6.2.7 Logikfunktionsblöcke
- •6.2.8 Funktionsblöcke
- •6.2.9 Benutzerdefinierte Funktionsblöcke
- •6.3.1 So ordnen Sie Icons an
- •6.3.2 Wie Sie Icons verschieben können
- •6.3.3 Wie Sie Icons löschen können
- •6.4 Wie Sie Icons untereinander verbinden (Verdrahtung)
- •6.4.2 Strompfad zum Verbinden von Icons
- •6.6.1 Wählen Sie einen Ausgang (Schritt 1)
- •6.6.2 Wählen Sie Funktionsblöcke aus den Auswahllisten aus (Schritt 2, 3)
- •6.6.3 Wählen Sie eine Konfiguration der Funktionsblöcke (Schritt 4)
- •6.6.4 Einfügen einer Logikfunktion (Step 5)
- •6.6.6 Parametereinstellung (Schritt 7)
- •6.6.7 Funktionsprüfung (Schritt 8)
- •6.7 Display-Manager
- •6.8 Wie Sie benutzerdefinierte Funktionsblöcke erstellen
- •6.8.1 Wie Sie einen benutzerdefinierten Funktionsblock exportieren können
- •6.8.2 Wie Sie einen benutzerdefinierten Funktionsblock importieren können
- •6.9.1 Anpassung der Farbe
- •6.9.2 Benutzerdefinierte Icons
- •7.2.1 Anpassung der Farbe
- •7.2.2 Benutzerdefinierte Icons
- •7.3 Erstellen Sie Grafiken über die Grafikwerkzeugleiste
- •7.3.1 Bewegen Sie Grafiken und verändern Sie deren Größe
- •7.3.2 Verändern Sie Linienfarben und Füllfarben
- •7.3.3 Verändern Sie die Linienstärke
- •7.4 Display-Anzeige
- •8. Nutzen Sie den Simulationsbetrieb
- •8.1.1 Ein-/Ausgangs-Icons
- •8.1.2 Strompfade
- •8.1.3 Funktionsblock
- •8.2 Wie Sie den Simulationsbetrieb starten
- •8.4 Wie Sie die Parameter der Funktionsblöcke ändern
- •8.5 Wie Sie den Simulationsbetrieb beenden
- •9.1 Übertragung des Programms zur Steuerung
- •9.2 Übertragung des Programms zum PC
- •10. Monitoring
- •10.1.1 Ein-/Ausgangs-Icons
- •10.1.2 Strompfade
- •10.1.3 Funktionsblock
- •10.2 Wie Sie das Monitoring starten
- •10.4 Wie Sie die Parameter der Funktionsblöcke ändern
- •10.5 Wie Sie den Überwachungsbetrieb (Monitoring) beenden
- •11.2 Systemkonfiguration
- •11.3 Kabelbelegung
- •11.4 Vorkonfigurierte Modems
- •11.5.1 Modem-Einstellungen
- •11.5.2 Initialisierung des Modems über die Software
- •11.6 Überprüfung der Verbindung von PC und Modem (Konfigurationstest)
- •11.7 Modemverbindung über Telefon
- •11.8 So können Sie Daten übertragen
- •11.9 Telefonverbindung trennen
- •13.2.2 Aktiv/Passiv-Zustand
- •Index
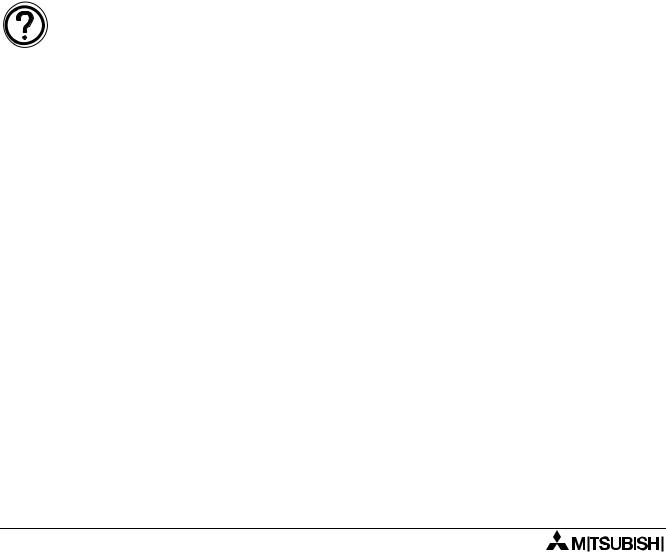
Wie Sie das System-Sketch-Fenster nutzen 7 |
ALPHA- & ALPHA XL-Steuerung |
7.3.3Verändern Sie die Linienstärke
Die Stärke einer im System-Sketch-Fenster erstellten Linie oder Flächenumrandung können Sie verändern, indem Sie die Linie oder das Objekt markieren und aus der Grafikleiste das entsprechende Linienwerkzeug auswählen (Dünn, Mittel oder Fett). Die Linienstärke der markierten Objekte wird auf die neue Stärke umgestellt. Wenn Sie auf eine der drei Schaltflächen für die Linienstärke (Dünn, Mittel, Fett) geklickt haben, werden bis zum erneuten Ändern der Linienstärke alle Objekte in der gewählten Linienstärke erstellt.
7.4Display-Anzeige
Über die LCD-Anzeige im System-Sketch-Fenster kann der Inhalt der Display-Anzeige an der Ziel-CPU angezeigt werden. Die Display-Anzeige kann über den Eintrag LCD-Anzeige im Menü Einfügen, während der Simulation oder dem Monitoring eingefügt werden.
So fügen Sie die Display-Anzeige über das Menü ein
Innerhalb des FBD-Fenster muss ein Display-Funktionsblock eingefügt sein. Ist dies der Fall, können Sie über das Menü Einfügen und den Eintrag LCD-Anzeige diese im System-Sketch- Fenster einfügen. Wenn bereits eine Display-Anzeige im System-Sketch-Fenster vorhanden ist, wird eine Fehlermeldung angezeigt.
So fügen Sie die Display-Anzeige während der Simulation oder dem Monitoring ein
Ist noch keine Display-Anzeige eingefügt, wird beim Starten der Simulation oder der Überwachung das Dialogfenster „Sonder-LCD-Anzeige einfügen“ geöffnet, über das die DisplayAnzeige im System-Sketch-Fenster eingefügt werden kann. Schließen Sie das Dialogfenster über die OK-Schaltfläche und die Display-Anzeige wird ins System-Sketch-Fenster eingefügt.
7-4
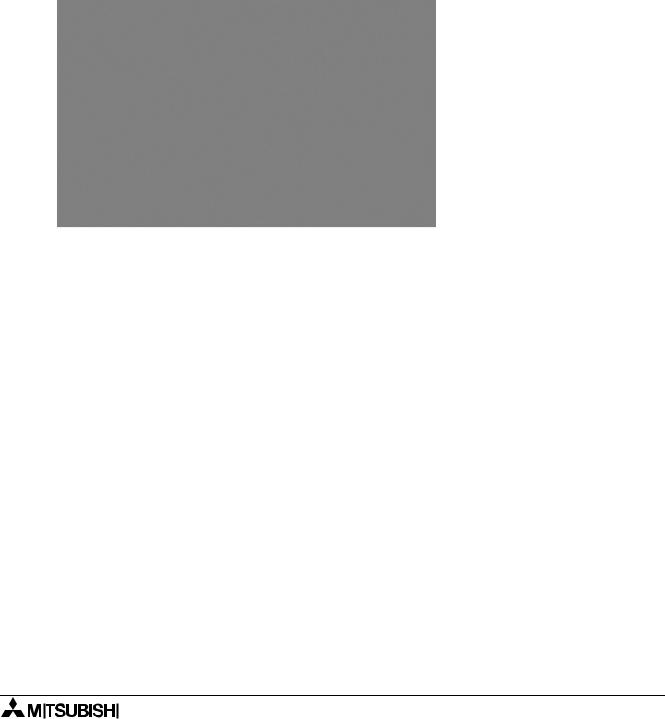
ALPHA- & ALPHA XL-Steuerung |
Wie Sie das System-Sketch-Fenster nutzen 7 |
7.5Fügen Sie ein neues OLE-Objekt ein
Um ein OLE-Objekt einzufügen, muss das System-Sketch-Fenster aktiviert sein. Sie fügen ein OLE-Objekt ein, indem Sie über das Menü Einfügen den Eintrag Neues Objekt einfügen auswählen. Es öffnet sich das Dialogfenster „Objekt einfügen“.
Wählen Sie den Objekttyp (Dokumente, Bitmap-Grafiken usw.) aus, den Sie einfügen möchten.
Wenn Sie ein Objekt aus einer bestehenden Datei einfügen oder ein bereits eingefügtes Objekt ersetzen möchten, wählen Sie das Kontrollkästchen „Aus Datei erstellen“ aus. Eine Verknüpfung mit dem Quellordner wird erstellt und mit eingefügt.
Ein OLE-Objekt kann durch einen Doppelklick bearbeitet werden. Das Objekt kann innerhalb des System-Sketch-Basisfeldes in der Größe verändert werden.
7.6Fügen Sie einen Signaloder Funktionsblock ein
Sie können Signaloder Funktionsblöcke aus dem FBD-Schaltungsbereich heraus in das System-Sketch-Fenster kopieren oder über die Zusatzwerkzeugleiste einfügen. Analoge Signale müssen aus dem FBD-Schaltungsbereich kopiert werden.
Wenn Sie den Funktionsblock aus dem FBD-Schaltungsbereich heraus kopieren, werden während des Simulationsbetriebs oder des Monitorings seine Adresse und seine Parameter angezeigt. Strompfade können nicht in das System-Sketch-Fenster kopiert werden.
Funktionsblöcke, die über die Zusatzwerkzeugleiste in das System-Sketch-Fenster eingefügt wurden, erhalten neue Signaladressen, die aber die Signaladressen innerhalb des Programms nicht beeinflussen. Funktionsblöcke können in den FBD-Schaltungsbereich kopiert werden.
Signalund Funktionsblöcke können Sie innerhalb der System-Sketch-Basis verschieben.
7-5

Wie Sie das System-Sketch-Fenster nutzen 7 |
ALPHA- & ALPHA XL-Steuerung |
7-6
