
Задание 1. Ввод и копирование данных
1.Маркер заполнения и использование его для копирования информации 1
2.Использование возможностей «Автозаполнения» посредством маркера заполнения 1
3.Строка состояния – отражает текущее состояние работы в приложении 1
4.Работа с листами посредством контекстного меню 2
5.Ввод формул 2
6.Установка формата данных 2
7.Автосуммирование 3
8.Передача информации из одной ячейки в другую 3
9.Оформление, заполнение и расчёт таблиц 3
-
Маркер заполнения и использование его для копирования информации
-
введите в ячейку E3 число 12
скопируйте это число на 2 ячейки влево, вправо, вверх и вниз, используя маркер заполнения (см. Рис. 1)
-
Использование возможностей «Автозаполнения» посредством маркера заполнения
-
введите в ячейку А1 слово «январь» и протяните маркер заполнения на 5 ячеек вниз.
-
введите в ячейку В1 слово «понедельник», выделите и протяните маркер заполнения на 5 ячеек вниз.
-
введите в ячейку С1 число 2, а в ячейку С2 число слово 5, выделите эти ячейки и протяните маркер заполнения на 5 ячеек вниз – произошло заполнение арифметической прогрессией с шагом 3 (5-2=3).
-
Строка состояния – отражает текущее состояние работы в приложении
-
выделите диапазон ячеек С1 – С7 и посмотрите на содержимое строки состояния, расположенной внизу окна приложения, см. Рис. 2
-
с помощью контекстного меню строки состояния (щелчок правой кнопкой мыши по строке) установите значение выделенных чисел Среднее и другие возможные. Обратите внимание, что эти значения отражаются только! на строке состояния, а не в ячейках таблицы.
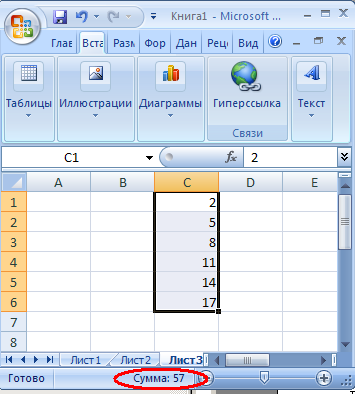
Маркер заполнения
Строка состояния
Рис. 2
-
Работа с листами посредством контекстного меню
-
Вызовите контекстное меню текущего листа, щёлкнув правой кнопкой мыши на его ярлычке (ярлычки листов внизу, над строкой состояния)
-
Назовите рабочий лист, на котором вы заходитесь - «Ввод данных»
-
Сделайте копию этого рабочего листа (Переместить/Скопировать).
-
Добавьте еще один рабочий лист и назовите его «Ввод формул».
-
Ввод формул
Формула начинается всегда со знака = и может содержать в качестве операндов числовые и символьные константы, ссылки на ячейки, функции. Эти операнды соединяются знаками операций (арифметических, текстовых, логических, описания диапазонов).
Ссылки на ячейки вводятся в формулу щелчком по соответствующей ячейке. Встроенные функции вводятся с использованием Мастера функций fx.
На листе Ввод формул:
-
введите в ячейку В1 формулу = D1*2. Значение формулы 0,так как в ячейке ссылки D1 ничего нет. Введите в D1 любую цифру – формула автоматически пересчиталась.
-
Скопируйте формулу из ячейки B1 в ячейки D2 – D4 (Копировать/Вставить). Обратите внимание, что в скопированных формулах ссылка на D1 изменилась на F2 и т.д. При этом сохранилась относительность ссылки. Теперь, чтобы формулы в ячейках D2-D4 вычислились, данные нужно ввести в ячейку F2 и далее.
-
введите в ячейку С1 формулу =В1+D1 и скопируйте ее в ячейки С2 – С3, используя маркер заполнения.
-
в ячейке С2 замените знак «+» на знак «*» - формула пересчитается.
-
Установка формата данных
Формат данных определяет их внешний вид, но не значение! При изменении формата обратите внимание, что значение, отражающееся в строке ввода, не изменяется, за исключением формата Процентный! В процентном формате происходит автоматическое умножение значения на 100. Помните об этом, утанавливая формат Процентный.
-
Перейдите на чистый рабочий лист, введите в ячейку А1 число 22 и скопируйте на 5 (до E1) ячеек вправо.
-
Используя в ленте Главная на панели Число соответствующие кнопки, установите:
-
в ячейке А1 денежный формат 22,00р.
-
в ячейке В1 процентный формат 2200%.
-
в ячейке С1 формат с разделителями 22,00
-
в ячейке D1 увеличить разрядность 22.000000
-
в ячейке E1 уменьшить разрядность 22.0
-
Автосуммирование
Суммирование содержимого ячеек, расположенных подряд (смежные)
На листе Ввод данных
-
установите курсор в ячейку C8 и щелкните значок «Автосумма» (∑), расположенный в ленте Главная панель Редактирование или в ленте Формулы панель Библиотека функций, затем нажмите клавишу Enter
Суммирование содержимого ячеек, расположенных в произвольном порядке (несмежные ячейки)
-
установите курсор в ячейку С9, щелкните значок «Автосумма», далее щелкните по ячейке С3, нажмите клавишу Ctrl и, не отпуская ее, щелкните последовательно ячейки С1, С5, С6, затем нажмите клавишу Enter. В ячейке С9 появится сумма выделенных чисел.
-
Передача информации из одной ячейки в другую
Чтобы передать информацию из одной ячейки в другую, например, из B10 в ячейку A10, нужно сделать ссылку из ячейки A10 на ячейку B10.
Выполните следующее:
-
в ячейку А10 введите знак «=», далее щелкните мышью по ячейке В10 (т.е., на которую надо сделать ссылку) и нажмите клавишу Enter
-
теперь любая информация, введенная в ячейку В10, появится и в ячейке А10. Проверьте!
-
Оформление, заполнение и расчёт таблиц
-
Добавьте новый рабочий лист. Назовите его «Таблица». Оформите шапку таблицы (см. Таблица1) в соответствии со следующими требованиями:
-
выделите ячейки от А1 до F1 и щелкните значок «объединить», расположенный в ленте Главная/Выравнивание либо Главная/Число и в появившемся окне Формат ячеек выбрать закладку Выравнивание.
Введите заголовок «Расчетная ведомость».
-
объедините ячейки А2:А3, В2:В3, С2:С3, F2:F3. В объединённые ячейки A2, B2, C2 введите соответственно: «фамилия», «оклад», «аванс»
-
выделите ячейки D2:Е2, щелкните значок «объединить». В объединенные ячейки введите слово «отчисления», а в ячейку F2 - «к выдаче»
-
в ячейки D3 и Е3 введите соответствующий текст (см. Таблица 1)
-
задайте для текста ячеек шапки таблицы формат «Полужирный», «Перенос по словам», выравнивание по центру (по горизонтали и по вертикали) - пункт меню Главная/Ячейки/Формат, из раскрывшегося подменю выбрать Формат ячеек, в появившемся окне выбрать последовательно вкладки Выравнивание и Шрифт
-
Заполните таблицу исходными данными в колонках «фамилия» и «оклад».
-
Введите для расчетных ячеек таблицы (сначала для одной строки, потом скопировать для остальных) соответствующие формулы со ссылками на ячейки, содержащие исходные данные («Фамилия» и «Оклад»):
-
аванс составляет 40% от оклада;
-
отчисления в пенсионный фонд равны 1% от оклада;
-
подоходный налог составляет 12% от оклада
-
последняя графа равна разнице между окладом и всеми удержаниями.
-
Задайте для ячеек с числовыми данными формат Денежный в рублях.
-
Выполните расчет итоговой строки, воспользовавшись «автосуммированием»
-
Сделайте разметку таблицы Главная/Шрифт/границы.
Таблица 1
|
Расчетная ведомость |
||||||
|
Фамилия |
Оклад |
Аванс |
Отчисления |
К выдаче |
||
|
Пенсионный фонд |
Подоходный налог |
|||||
|
Иванов |
14000 |
=0.4*оклад |
=0.01*оклад |
=0.13*оклад |
=B3-(C3+D3+E3) |
|
|
|
|
|
|
|
|
|
|
ИТОГО |
Сумма |
|
|
|
|
|
Сохраните документ в своей папке, присвоив ему имя «Ввод данных».
