
Metodichka_dekompozitsia
.pdfМинистерство образования и науки Российской Федерации
_________________________________________________________
Государственное образовательное учреждение высшего профессионального образования
Санкт-Петербургский государственный технологический институт (Технический университет)
____________________________________________________________
Кафедра математического моделирования и оптимизации химико-технологических процессов
В.А. Холоднов, В.Г. Хайдаров, А.Г. Хайдаров,
А.В. Гайков, Р.Ю.Кулишенко
Моделирование химико-технологических процессов и систем
с помощью интерактивной информационно-моделирующей
программы Aspen Plus
Методические указания
Санкт-Петербург
2010
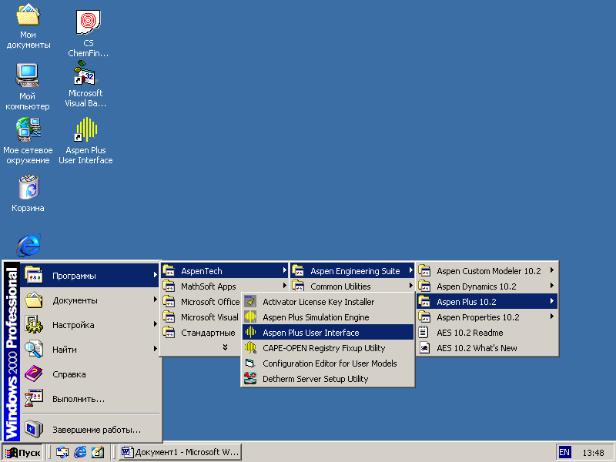
ВВЕДЕНИЕ
Программный продукт Aspen Plus 10.2, выпущенный американской фирмой Aspen Tech Inc., предназначен для моделирования статических и динамических режимов химико-технологических процессов и систем. Для работы с данным программным продуктом пользователь должен уметь пользоваться персональным компьютером и операционной системой Windows 95 или более поздней.
Aspen Plus 10.2 включает в себя большую базу данных по различным неорганическим и органическим химическим веществам в различных агрегатных состояниях и различным смесям веществ. В состав данного программного продукта входят различные программные модули для расчета основных типовых химико-технологических процессов. Программный продукт Aspen Plus 10.2 позволяет производить синтез оптимальных систем теплообмена, осуществлять расчет различных типов химических реакторов, смесителей и делителей потоков.
ЗАПУСК ПРОГРАММНОГО ПРОДУКТА ASPEN PLUS 10.2
Для того чтобы запустить программный продукт Aspen Plus 10.2, необходимо проделать следующие действия (рис.1):
2
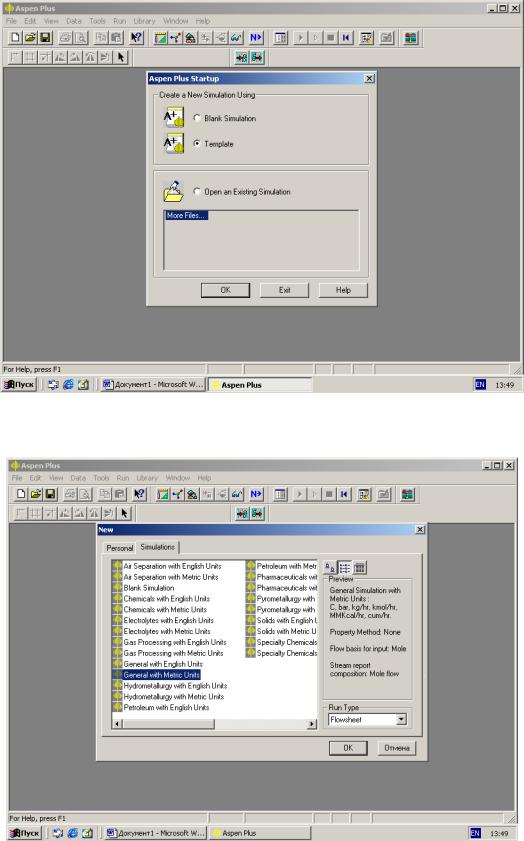
Рис. 1. Старт программного продукта Aspen Plus 10.2.
Рис. 2. Окно выбора шаблонов и файлов.
Рис. 3. Выбор типа моделирования и системы измерений.
3
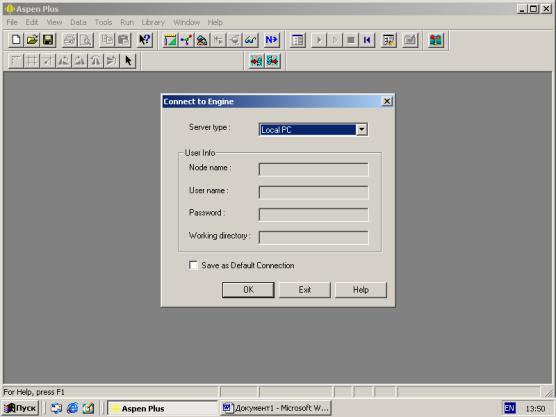
1.Щелкнуть левой кнопкой манипулятора мышь на кнопке «Пуск», расположенной в левом нижнем углу экрана.
2.В появившемся меню выбрать пункт «Программы».
3.В пункте меню «Программы» необходимо подвести курсор манипулятора мышь на надпись «Aspen Tech».
4.Затем выбрать следующие пункты меню: «Aspen Engineering Suite»,
«Aspen Plus 10.2», «Aspen Plus User Interface».
Когда Вы выполните двойной щелчок левой кнопки манипулятора мышь на пункте «Aspen Plus User Interface», то на экране появится окно, изображенное на рис. 2. В этом окне имеются следующие важные пункты:
Blank Simulation, Template, Open an Existing Simulation. Здесь для открытия нового файла используется пункт Template. Если Вы хотите загрузить в память компьютера уже созданный Вами файл, то тогда выберите пункт Open an Existing Simulation. После выбора нужного пункта следует нажать на кнопку Ok, после чего на экране монитора появится предложение выбрать систему единиц и процесс моделирования (рис. 3). В появившемся окне выберите пункт General with Metric Units, что означает метрическую систему измерений. В окне Run Type необходимо выбрать пункт Flowsheet, а затем, нажать на кнопку Ok.
Программный продукт Aspen Plus 10.2 является лицензионным и представляет собой сетевую версию. Для того чтобы подключиться к сетевому серверу, необходимо нажать на кнопку Ok в появившемся окне
(рис. 4).
4
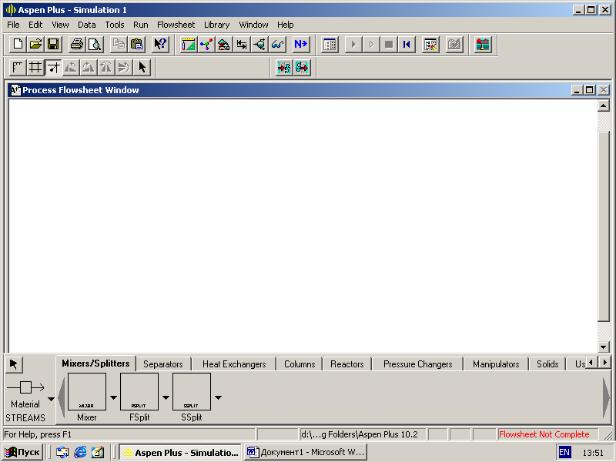
Рис. 4. Окно подключения к компьютерной сети.
Если Вы грамотно выполнили все перечисленные выше указания по запуску программного продукта Aspen Plus 10.2, то перед Вами должно появиться окно, похожее на представленное на рис. 5.
Рис. 5. Окно программного продукта Aspen Plus 10.2.
ДЕКОМПОЗИЦИОННЫЙ РАСЧЕТ
ХИМИКО-ТЕХНОЛОГИЧЕСКИХ СИСТЕМ
Рассмотрим декомпозиционный расчет химико-технологических систем (ХТС) при помощи программного продукта Aspen Plus 10.2. Данный программный продукт позволяет определять оптимальные места разрыва на схеме замкнутой ХТС, определять последовательность расчета и осуществлять полный расчет схемы.
Пусть задана следующая химико-технологическая система, схема которой представлена на рис. 6.
Исходные данные для расчета.
Вещества: Вода (H2O) подается в аппарат № 1 (поток № 1); этиловый спирт (C2H5OH) подается в аппарат № 4 (поток № 7).
Расход на входе в схему: спирт 10 кг/ч, вода 10 кг/ч.
5
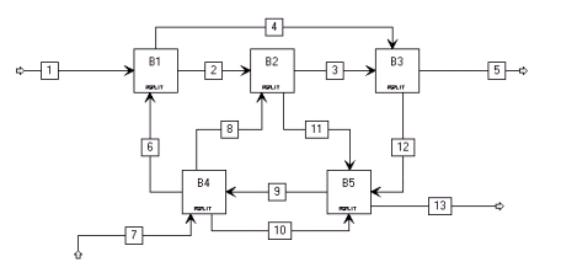
Температура: 200С.
Давление: 1 атм. Коэффициенты байпасирования:
Номер потока |
Коэффициент |
Номер потока |
Коэффициент |
3 |
0,4 |
8 |
0,1 |
4 |
0,7 |
12 |
0,2 |
6 |
0,6 |
13 |
0,3 |
Рис. 6. Химико-технологическая схема.
Для того чтобы решить данную задачу при помощи программного продукта Aspen Plus 10.2, необходимо изображенные на рис. 6 аппараты представить в виде смесителей (MIXER) и делителей (FSPLIT).
(MIXER)
(FSPLIT)
СОСТАВЛЕНИЕ ТЕХНОЛОГИЧЕСКОЙ СХЕМЫ В ASPEN PLUS 10.2
В нижней части рабочего окна программного продукта Aspen Plus 10.2 (см. рис. 5), имеются закладки с наименованиями различных типов аппаратов, которые можно использовать при составлении химикотехнологических схем. В данной лабораторной работе мы будем использовать аппараты, сгруппированные под закладкой Mixers/Splitters.
6
Для того чтобы нарисовать технологическую схему необходимо щелкнуть мышью на закладку, соответствующую требуемой группе аппаратов. Справа от изображения аппаратов появится направленная вниз стрелка. Если нажать на эту стрелку, то на экран выводится полный список аппаратов, соответствующих выбранному типу. Щелкните на закладку Mixers/Splitters и на направленную вниз стрелку, расположенную справа от обозначения группы аппаратов FSplit. Если Вы все сделали правильно, то на экране должно появиться окно, изображенное на рис. 7.
При задержке курсора манипулятора мышь на каком-либо из показанных типов аппаратов, рядом с ним, на желтом фоне, появится надпись. В появившемся окне выберите аппарат FSplit, рядом с которым написано Block. При этом, курсор мыши примет крестообразный вид. Переместите курсор мыши в то место, где Вы хотите видеть данный аппарат на схеме и нажмите на левую кнопку. Если требуется изобразить несколько таких аппаратов, то передвигайте курсор и нажимайте левую кнопку мыши. Для того чтобы отменить режим установки аппарата на схему, необходимо переместить курсор в чистое поле схемы и нажать правую кнопку мыши.
Химические аппараты, расположенные на схеме, можно переименовывать, поворачивать и удалять. Для того чтобы переименовать аппарат, необходимо подвести к нему курсор и нажать сначала на левую, а затем и на правую кнопку мыши. На экране появится меню, изображенное на рис. 8. Рассмотрим пункты данного меню.
Input - данный пункт предназначен для ввода параметров аппарата. В частности, для делителей потоков вводятся: температура, давление, коэффициенты байпасирования.
Delete Block - удаляет аппарат из схемы.
Rename Block - переименовывает аппарат на схеме. При выборе данного пункта меню на экране появляется окно, в котором необходимо ввести новое имя аппарата и нажать кнопку Ok (рис. 9).
7
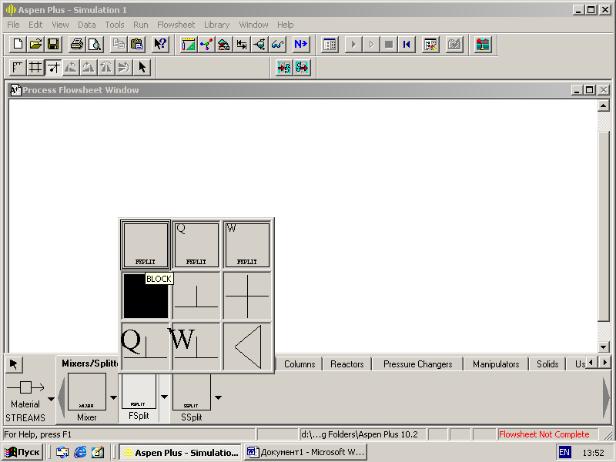
Рис. 7. Окно Aspen Plus, показывающее различные типы делителей.
Rotate Icon - позволяет пользователю поворачивать аппарат таким образом, чтобы было удобно соединять материальные и тепловые потоки. При выборе данного пункта меню Вам будут предложены варианты вращения аппарата:
Rotate Left - повернуть аппарат влево на 900, Rotate Right - повернуть аппарат вправо на 900,
Flip Left/Right - повернуть аппарат вокруг вертикальной оси на 1800,
Flip Up/Down - повернуть аппарат вокруг горизонтальной оси на 1800 (рис.
10).
8
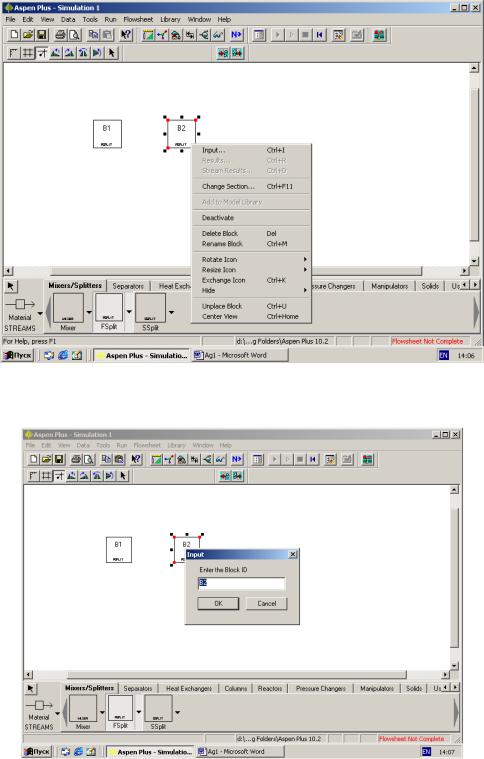
Рис. 8. Переименовывание, поворот и удаление аппарата.
Рис. 9. Окно переименования аппарата на схеме.
9
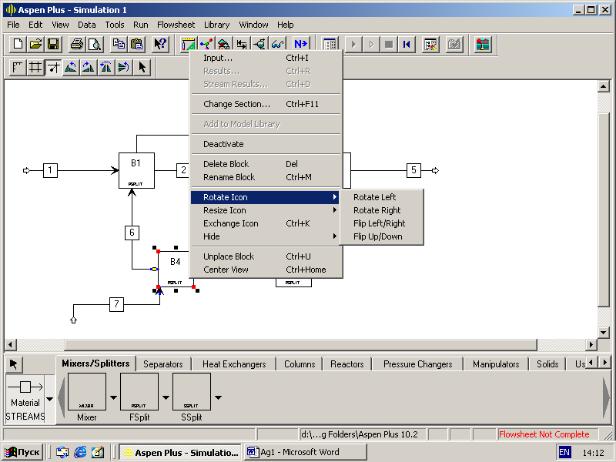
Рис. 10. Пункты меню для поворота аппарата на схеме.
После того как на схему нанесены изображения всех требуемых аппаратов, необходимо их соединить при помощи материальных или тепловых потоков. Для этих целей, нажмите на направленную вниз стрелку, расположенную справа от изображения потока с надписью Material STREAMS. В появившемся на экране изображении потоков, выберите поток с надписью Material (см. рис. 11). Если Вы переместите курсор мыши в область построения схемы, то сразу же у нанесенных на схему аппаратов появятся изображения входных и выходных потоков (см. рис. 12).
Соединение входного потока с аппаратом осуществляется следующим образом.
1.Подведите курсор мыши к входному потоку первого аппарата (на схеме должен быть обозначен как B1). Рядом с входным потоком должна появиться надпись: «Feed (Required; one or more if splitting material streams)», сообщающая о том, что поток является входным и требует подсоединения одного или более потоков.
2.Нажмите на левую кнопку мыши и переместите курсор.
3.Нажмите еще раз на левую кнопку мыши.
4.Нажмите в свободном месте поля схемы на правую кнопку мыши.
10
