
Информатика_Excel
.pdfПорядок выполнения работы
Постройте таблицу, аналогичную приведенной в разделе Общие сведения. В ячейки D, α, КТУ введите числа, а в ячейки Доля и Заработная плата – формулы. Установите значения D, α, КТУ так, чтобы 20000 рублей распределялись поровну между тремя работниками.
Измените точность представления чисел, увеличив разрядность до 20 знаков после десятичной запятой. Это можно сделать, выбрав меню Æ Формат Æ Ячейки… Æ Число.
Задайте Числовые форматы: Числовой; Число десятичных зна-
ков: 20.
Если число не помещается в ячейку (вся ячейка заполнена символами
#####), то увеличьте ее ширину.
Уменьшите число десятичных знаков до 0, затем оставьте 2 знака после запятой. Сделайте вывод о том, как хранятся и представляются числа в Excel.
Скопируйте полученную таблицу на другой лист или на свободное место на том же листе и в ячейки Доля занесите вручную числа, отображаемые в первой таблице.
Объясните причину несовпадения результатов в двух таблицах.
Для любой свободной клетки выберите меню Æ Формат Æ Ячей-
ки… Æ Число и задайте Числовые форматы: Дробный; Тип: Про-
стыми дробями. Введите в эту ячейку последовательно следующие данные: =2/3, затем 0,666666666666666, затем 0,6. Определите минимальное и максимальное десятичное число, которое представляется в данном формате как 2/3. Сделайте заключение о возможности применения данного формата в таблице.
Постройте таблицу, удовлетворяющую поставленным требованиям (разделить поровну 20000 руб.).
При построении возможно добавление новых столбцов для расчетов. Возможно, потребуется использование функций округления. Для их
вызова нажмите кнопку, помеченную fx. Выберите среди математических функций функции округления. Для получения подробных сведений вызовите помощь (кнопка, помеченная знаком ? ). Очевидно, что точность представления доли должна соответствовать 1 коп.
Чтобы выдаваемая сумма зарплаты точно равнялась заданному числу, в данном случае можно рассчитать все значения, кроме последнего, а последнее значение определить как разницу нужной суммы и всех предыдущих значений.
Полученный результат следует обосновать.
21

Результат работы
Таблица, удовлетворяющая всем сформулированным требованиям. Ответы на поставленные вопросы.
5. Разработка электронной таблицы
расчета сумм налоговых отчислений
Цель работы – комплексная проверка умения работать с формулами и графиками
Общие сведения
Налоги являются важнейшим механизмом развития экономики. Характерной особенностью современного этапа является то, что они часто пересматриваются. Вводятся новые налоги, отменяются старые, изменяется порядок их начисления и размер. В качестве примера будет рассмотрен подоходный налог с физических лиц. Главное в данной работе – понять, как может рассчитываться подоходный налог, какие трудности при этом возникают.
Организация, в которой работает работник, ежемесячно рассчитывает и удерживает с него подоходный налог.
Налоговая база определяется как денежное выражение этих доходов, уменьшенное на величину вычетов.
Если величина вычетов превышает величину доходов, то налоговая база принимается равной нулю.
Исчисление сумм налога производится нарастающим итогом с начала налогового периода по итогам каждого месяца с зачетом удержанной в предыдущие месяцы текущего налогового периода суммы налога без учета доходов, полученных в других местах работы, и удержанных там налогов.
Задание
1. Расчет в течение года в бухгалтерии по месту основной работы. Для расчетов строится следующая таблица.
Первый столбец таблицы содержит названия месяцев.
Второй столбец – суммы заработной платы работника помесячно за год. Ее расчет не входит в данную работу, поэтому она вводится как число.
Третий столбец – размер начисленной заработной платы нарастающим итогом. Для первого месяца он равен доходу января, для второго –
22

сумме доходов января и февраля и т.д. Другими словами, нарастающий итог за некоторый месяц равен нарастающему итогу за предыдущий месяц плюс доход за данный месяц. Подумайте, какую формулу здесь можно использовать, чтобы можно было воспользоваться автозаполнением12.
Четвертый столбец – количество детей работника.
Пятый столбец содержит величину стандартного налогового вычета для всех категорий граждан РФ. Его размер зависит от нарастающего итога начисленной заработной платы. Согласно Налоговому кодексу РФ, стандартный налоговый вычет составляет 400 рублей за каждый месяц и действует до месяца, в котором доход, исчисленный нарастающим итогом с начала налогового периода, превысил 20000 рублей. Начиная с месяца, в котором указанный доход превысил 20000 рублей, налоговый вычет, предусмотренный настоящим подпунктом, не применяется.
Здесь необходимо использовать функцию ЕСЛИ.
Шестой столбец содержит стандартный налоговый вычет за каждого ребенка. Его размер – 600 рублей ежемесячно. Указанный налоговый вычет действует до месяца, в котором доход налогоплательщиков, исчисленный нарастающим итогом с начала налогового периода, превысил 40000 рублей. Начиная с месяца, в котором указанный доход превысил 40000 рублей, налоговый вычет не применяется.
Седьмой столбец содержит размер облагаемого дохода, полученного в данном месяце. Из полученного дохода за месяц вычитается льгота. Здесь проблема состоит в том, что заработная плата может оказаться меньше льгот. В этом случае облагаемый доход должен быть равным нулю, а не отрицательному числу. Воспользуйтесь функцией ЕСЛИ.
Восьмой столбец– подоходный налог за месяц.
Девятый столбец – выдаваемая на руки сумма. Это заработная плата за вычетом удержанных сумм.
В таблице следует создать строку Итого за год.
2.Расчет в течение года в бухгалтерии по месту дополнительной работы. Проводится аналогично, но льготы не начисляются. Рекомендуется воспользоваться единой формой расчетной таблицы.
3.Общий расчет по всем местам работы. Рассчитывается как сумма доходов, удержанных сумм и выданных на руки сумм по всем местам работы. Также рекомендуется воспользоваться единой формой таблицы.
4.Графическое представление структуры доходов.
Для наглядного представления распределения начисленной суммы удобно построить круговую диаграмму. Размер ее сегментов («долек») показывает относительный размер составляющих.
12 Подсказка. Формулдолжнобытьдве: дляпервогомесяца идляостальных.
23

Построение диаграммы сводится к следующим шагам. Готовится таблица для диаграммы. Она должна включать только данные, используемые для построения диаграммы. Это величина налога и выдаваемая на руки сумма. Таблица должна содержать названия строк и столбцов. Созданная таблица, включая названия строк и столбцов, выделяется. С помощью Мастера диаграмм строится круговая диаграмма. Лучше создать диаграмму на отдельном листе. Диаграмма должна содержать проценты налога и выданной суммы, а также их значения в рублях.
Результат работы
Готовая к сдаче работа должна удовлетворять следующим требованиям.
Формулы в таблице должны быть корректными и работоспособными при любых положительных значениях начисленных сумм и количества детей.
Формы таблиц должны обеспечивать ясность и удобство их восприятия. В основном это касается точности заголовков.
Дополнительное задание
Построить таблицу расчета федерального или регионального налога, взяв порядок его расчета из законодательства. Для этого можно воспользоваться информационно-поисковыми системами Консультант плюс или Кодекс.
6. Таблицы подстановки
Цель работы – изучение средств построения зависимостей
Общие сведения
Для того, чтобы исследовать зависимость между переменными, удобно построить ее график по точкам. Однако обычные таблицы не всегда достаточны для этого.
Чтобы упростить задачу, в Excel предусматриваются соответствующие механизмы. Один из них – таблицы подстановки.
Таблица подстановки может быть для одной или двух переменных. О том, как их создавать и использовать, будет рассказано на примере.
24
Задание
1.С помощью таблицы подстановки построить график зависимости Y1=X2 и Y2=X3. в диапазоне от –10 до 10 с шагом 1.
2.С помощью таблицы подстановки построить таблицу умножения целых чисел в диапазоне от 1 до 10.
Порядок выполнения работы
1.Постройте «испытательный полигон» для расчетов. Это таблица из трех ячеек. Ячейки можно расположить в строку или в столбец. В пер-
вой содержится исходное значение X. Пусть это будет 2. Во второй и третьей ячейке – формулы для расчета функций Y1=X2 и Y2=X3 соответственно.
Вручном варианте работы требуется поочередно подставлять в эту
таблицу значения X и считывать значения Y1 и Y2. Именно это процесс и будет автоматизирован.
Постройте таблицу значений X, Y1 и Y2, состоящую из трех строк. Заполните строку значениями X, указанными в задании. Эти значения должны подставляться вместо X в первую таблицу. Вторую и третью строки оставьте покапустыми. Слеваотпустыхстрок(левееинижезначения X=-10) введите формулы, которые укажут, откуда будут подставляться значения в эти стро-
ки: иззначений дляY1 иY2 первойтаблицы.
Выделите вторую (итоговую) таблицу. Следите за тем, чтобы в область выделения попали все три строки, а также формулы для расчета второй и третей строк.
Выберите меню ÆДанные Æ Таблица подстановки...
Укажите в окне Подставлять значения по столбцам в адрес ячейки первой таблицы, куда подставляются значения X, и нажмите кнопку ОК. Таблица будет заполнена.
Постройте график на основе этой таблицы. При построении графика
следует использовать различные оси значений для Y1 и Y2. Для этого выделите на построенной диаграмме график функции Y2 и выберите в его контекстном меню Æ Формат рядов данных Æ Ось Æ Построить ряд по вспомогательной оси.
Вставьте подписи всех осей (X, Y1 и Y2).
2.Принцип работы таблицы подстановок с двумя переменными тот же: строится таблица – «полигон» для расчетов. В данном случае она содержит три ячейки: первый сомножитель, второй сомножитель и их произведение (в этой ячейке должна быть формула). Если бы задание выполнялось вручную, то пришлось бы подставлять в эту таблицу значения сомножителей и записывать результат.
25
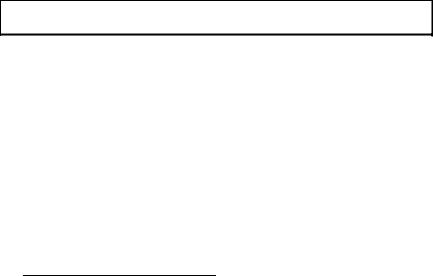
Постройте таблицу умножения. Заголовки строк и столбцов представляют собой значения сомножителей.
Выше заголовков строк и левее заголовков столбцов (в той клетке, где заголовки строк и столбцов «сходятся») введите формулу, содержащую ссылку на ту ячейку, из которой надо брать результат для заполнения таблицы умножения (ячейку результата первой таблицы).
Выберите меню ÆДанные Æ Таблица подстановки... Укажите те-
перь адреса двух сомножителей первой таблицы в двух полях появившегося окна. После нажатия кнопки ОК таблица готова.
Сравните этот способ построения таблицы умножения с использованием абсолютных ссылок.
Итогом задания должны стать графики исследуемых зависимостей. Выберите наиболее наглядную форму представления информации.
Результат работы
Умение строить таблицы подстановок для одной и двух переменных.
7. Создание базы данных и фильтрация
Цель работы – создать базу данных в Excel, научиться применять сортировку и фильтрацию данных
Общие сведения
Термин база данных можно применить к любой совокупности связанной информации, объединенной по определенному признаку. Основным назначением баз данных является быстрый поиск содержащейся в них информации.
Создание и заполнение таблиц
В Excel базы данных размещаются в таблицах13. Каждая таблица состоит из строк и столбцов, которые в базах данных называются соответ-
ственно записями и полями.
13 В более ранних версиях использовался термин список. К сожалению, ни таблица, ни список не являются уникальными терминами в Excel, что вызывает некоторую путаницу. В терминологии, принятой в MS Access, наиболее правильно называть эту таблицу таблицей базы данных.
26

Для того чтобы Excel могла самостоятельно определить границы таблиц базы данных, отделяйте каждую таблицу от остального пространства рабочего листа свободными столбцами и строками.
Пустая строка или столбец внутри таблицы базы данных воспринимаются как разделитель двух таблиц, поэтому не оставляйте в таблице
свободных мест14.
При работе с базами данных в Excel прежде всего следует ввести заголовки столбцов. Они должны содержать текст. После этого вы можете вводить записи, содержащие текст, даты, числа и т. д. Ввод данных и просмотр информации можно осуществлять, выделив любую ячейку
внутри таблицы15 и воспользовавшись командой меню ÆДанные Æ Форма.
Форма представляет собой диалоговое окно, отображающее одну запись таблицы в виде карточки и предназначенное для просмотра и редактирования записей в базе данных, а также для добавления новых и удаления существующих записей. Кроме того, с помощью формы вы можете осуществить поиск записей, удовлетворяющих достаточно сложным условиям.
Сортировка
Для поиска нужной информации в больших таблицах удобно их отсортировать. Эта сортировка определяется конкретной задачей поиска. Например, список студентов нашего университета удобно отсортировать по группам, а внутри группы – по фамилиям. В другом случае может потребоваться сортировка просто по номеру зачетной книжки.
Чтобы иметь возможность вернуться к исходному порядку следования записей, пользуйтесь кнопкой Отмена. Удобно также ввести порядковый номер записей.
Простейший способ сортировки заключается в том, чтобы выделить одну ячейку того поля, по которому требуется упорядочить записи, и на-
жать кнопку  (Сортировка по возрастанию) или
(Сортировка по возрастанию) или  (Сортировка по убыванию) на панели инструментов.
(Сортировка по убыванию) на панели инструментов.
Поскольку Excel при определении границ таблицы и положения строки заголовков полей использует элементы искусственного интеллекта, в ряде случаев возможна ситуация, когда строка заголовков также участвует в сортировке и оказывается в середине таблицы. В этом случае нажмите кнопку Отмена.
Если же Вы выделите часть таблицы или оставите пустые столбцы внутри таблицы, то отсортированной окажется только часть таблицы. В
14Классический метод проектирования баз данных реляционного типа основывается на требовании недопустимости пустых значений в таблицах.
15Важно указать, с какой таблицей Вы работаете. Ее границы будут определены автоматически.
27

этом случае также нажмите кнопку Отмена, так как иначе целостность таблицы может быть нарушена16.
При выборе меню ÆДанные Æ Сортировка открывается диалоговое окно, которое позволяет вам указать поля для сортировки и определить критерий сортировки17. С помощью раскрывающегося списка Сортировать по вы можете выбрать столбец для сортировки. Порядок сортировки устанавливается переключателями по возрастанию или по убыванию.
При сортировке по возрастанию текстовые данные упорядочиваются в лексикографическом порядке18. Числовые данные упорядочиваются по возрастанию значений от минимального к максимальному. Даты упорядочиваются от наиболее ранней даты до наиболее поздней. При выборе переключателя по убыванию порядок сортировки изменяется на противоположный. Исключением являются пустые ячейки, которые всегда располагаются в конце списка.
Два дополнительных раздела окна сортировки Затем и В последнюю очередь, по 19 позволяют определить порядок вторичной сортировки для записей, в которых имеются совпадающие значения20.
Переключатель Идентифицировать поля по указывает, имеется ли в сортируемом списке строка заголовков, которую нужно исключить из сортировки. При наличии в списке меток столбцов выберите переключа-
тель Подписям, в противном случае – Обозначениям столбцов листа.
В этом вопросе Excel предлагает свои соображения, но они не всегда оказываются правильными.
Окно диалога содержит кнопку Параметры…, в результате нажатия которой открывается диалоговое окно Параметры сортировки. С помощью этого окна Вы можете:
определить пользовательский порядок сортировки для столбца, указанного в раскрывающемся списке Сортировать по;
сделать сортировку чувствительной к использованию прописных и строчных букв;
изменить направление сортировки (вместо сортировки сверху вниз установить сортировку слева направо).
16Возможен случай, когда в базе данных о студентах номера зачетных книжек будут отсортированы, то есть их порядок изменится, а фамилии останутся на своих местах. Ценность такой базы данных станет равной нулю.
17Поле или выражение, по которому происходит сортировка.
18Как в словаре.
19Используется оригинальный синтаксис разработчиков MS Excel.
20Сортировка по двум полям означает сортировку по первому из них, а при равенстве значений первого поля – по второму.
28

Фильтрация данных в таблице
Фильтрация представляет собой отображение только тех записей, которыеудовлетворяютзаданномуусловию, называемомукритерием отбора. В Excel дляфильтрацииданных используетсярядинструментов.
Задание критерия отбора в форме. Если открыть форму для вы-
бранной таблицы и нажать на ней кнопку Критерии, то в каждое текстовое окно можно будет ввести образец – значение поля, которое будет служить критерием отбора. Например, если имеется список работников, и Вы введете в поле должность значение маркетолог, после чего нажмете кнопку Правка, то в форме будут выводиться только маркетологи. Нажатие кнопки Вперед вызовет показ в форме следующего маркетолога.
В окне критериев можно задать и несколько образцов для различных полей, например, задать вывод маркетологов, имеющих оклад больше заданного.
Автофильтр. При вызове меню ÆДанные Æ Автофильтр ячейки заголовков полей приобретают вид Combo-Box: в их правой части появляется кнопка со стрелкой. Нажав на нее, Вы сможете простым щелчком мыши выбрать показ только записей с заданным значением поля, а также задать условия отбора записей. При включении фильтра ненужные строки рабочего листа оказываются скрытыми.
Расширенный фильтр, вызываемый через меню ÆДанные Æ Расширенный фильтр…, позволяет наиболее гибко задавать условия фильтрации и отображение результата.
Расширенный фильтр использует заранее созданный на рабочем листе критерий отбора – описание условий, накладываемых на отбираемые записи.
Поскольку такой критерий отбора используется в функциях для работы с базами данных, и аналогичный принцип лежит в основе фильтрации данных в MS ACCESS, его следует внимательно изучить.
Критерий отбора это блок ячеек. Минимальный его размер составляет 1 столбец х 2 строки. В верхней ячейке содержится название поля. В нижней – условие.
При работе с критериями отбора следите за тем, чтобы имена полей точно совпадали с именами, используемыми в таблицах. Лишний пробел, смешивание латинских и русских, заглавных и строчных букв недопустимы. Лучше всего копировать названия полей из исходной таблицы в аргументы функций и критерии отбора или давать ссылки на них.
Пример критерия
Сумма
>1000
29
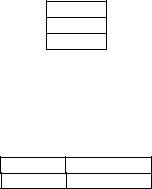
Лучше располагать критерий так, чтобы он не искажался при вставке строк или столбцов в таблицу базы данных, например, правее и ниже таблицы.
Смысл критерия состоит в том, что это микротаблица-образец для поиска. В ней указывается, какие поля проверять и что в них должно содержаться. В данном случае в каждой записи следует проверить только поле Сумма, причем следует отобрать только те записи, в которых оно
больше 1000.
Более сложные условия задаются следующим образом. Если требуется условие ИЛИ, то в критерий вводится третья строка. Тогда критерий приобретает вид:
Сумма
>1000
<500
Будут выбраны строки, в которых сумма либо больше 1000, либо меньше 500. Здесь критерий также является образцом для поиска: при проверке очередной записи она сравнивается с каждой строкой критерия, и если есть хотя бы одно совпадение, строка отбирается.
Условие И определяется как
Сумма Должность
>500 Директор
В этом случае данные должны совпадать со всеми образцами, содержащимися в строке, то есть сумма должна быть больше 500 и одновременно в поле Должность должен находиться текст Директор. Только такие строки будут отобраны.
Если требуется задать сложное условие для суммы, то название этого поля можно повторить в критерии:
Сумма |
Сумма |
>500 |
<1000 |
Такой критерий задает выбор сумм от 500 до 1000, то есть тех, которые больше 500 и одновременно меньше 1000.
Если требуется задать более сложные условия, то в критерий добавляются новые столбцы и/или строки.
Каждая строка таблицы критериев, кроме строки заголовков, является образцом для отбора.
30
