
- •Учебно-методическое пособие
- •Составитель
- •Раздел 1. Построения регулярных координатных сеток
- •Задание 1. Построение цифровой модели рельефа
- •Раздел 2. Картографирование полученных моделей
- •Задание 2. Картографирование растровых моделей
- •Раздел 3. Операции с растровыми моделями
- •Задание 3. Операции с растровыми моделями

Значение, которое при этом используется с «Breaklines», рассчитывается методом линейной интерполяции между двумя вершинами линии.
Рис. 7
После того, как мы задали все необходимые параметры, на данных четырех закладках необходимо нажать кнопку «Оk», после чего начнется создание модели. Здесь стоит отметить, что по тем или иным причинам значение в узле модели может быть не рассчитано, тогда туда записывается код незаданного значения = 1,70141 * 1038.
Задание 1. Построение цифровой модели рельефа
1.1.Создайте линию разрыва, используя пункт меню «Map» → «Digitize»,
исохраните ее в формате *.bln.
1.2.Используя пункт меню «Grid» → «Data», создайте цифровую модель рельефа. В качестве входных данных используйте файл relief.txt и файл с разрывом поверхности в формате *.bln и, выставляя все необходимые параметры на закладке «Data», повторите расчеты 9 раз, каждый раз задавая новый метод построения сеток в пункте «Gridding Metod», сохраняя результаты в новый файл.
Раздел 2. Картографирование полученных моделей
Surfer предлагает возможность создания карт растровых моделей данных следующими картографическими методами: методом изолиний, цветовых шкал, методом аналитической отмывки. Все вышеперечисленные методы
10
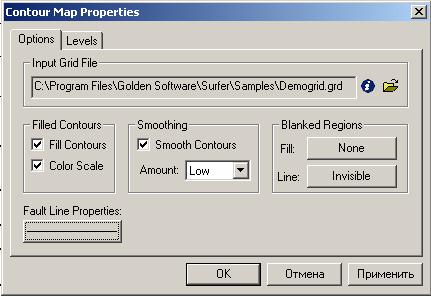
можно отнести к методам классической картографии, кроме них здесь есть еще два метода, которые нельзя отнести к таковым: сеточные поверхности и карта градиентов. Кроме всего прочего, в программный продукт можно загружать векторные слои и создавать карту постов наблюдений.
Создание карт реализовано в пункте меню «Мар».
Карты изолиний реализованы в подпункте меню «Contour Map». Данный пункт меню содержит три подпункта «New Contour Label», «Edit Labels…»,
«Export Contours…». Непосредственно создание карт изолиний осуществляется через пункт «New Contour Label». Пункт меню «Edit Labels…» отвечает за ручную корректировку положения подписей изолиний. Через«Export Contours…» осуществляется экспорт изолиний в *.dxf формат.
Рис. 8
При выборе пункта меню «New Contour Label» появляется диалоговое окно «Contour Map Properties» (рис. 8), состоящее из двух закладок. На закладке «Options» (рис. 8) в строке «Input Grid File» приводится имя *.grd файла, который будет отображен на карте. При необходимости можно
изменить входной файл, нажав на кнопку  . В группе операторов «Filled Contours» есть два переключателя: 1 – «Fill Contours» отвечает за включение заливки между изолиниями, 2 – «Color Scale» переключатель, доступ к которому появляется при включенном «Fill Contours». Второй переключатель разрешает или запрещает вывод цветовой шкалы заливки на экран. Группа переключателей «Smothing» отвечает за сглаживание изолиний (сама сетка не сглаживается). При включенном «Smooth Contours» сглаживание начинает работать. Степень сглаживания задается чуть ниже в выпадающем списке «Amount». Не следует особенно увлекаться использованием подобного сглаживания, так как при большом количестве ОТЕ в модели данная функция для своей работы требует больших аппаратных ресурсов. Группа «Blanked
. В группе операторов «Filled Contours» есть два переключателя: 1 – «Fill Contours» отвечает за включение заливки между изолиниями, 2 – «Color Scale» переключатель, доступ к которому появляется при включенном «Fill Contours». Второй переключатель разрешает или запрещает вывод цветовой шкалы заливки на экран. Группа переключателей «Smothing» отвечает за сглаживание изолиний (сама сетка не сглаживается). При включенном «Smooth Contours» сглаживание начинает работать. Степень сглаживания задается чуть ниже в выпадающем списке «Amount». Не следует особенно увлекаться использованием подобного сглаживания, так как при большом количестве ОТЕ в модели данная функция для своей работы требует больших аппаратных ресурсов. Группа «Blanked
11

Regions» используется для определения того, каким образом будут показаны на карте узлы растровой модели, в которых записан код не заданного значения. Кнопка «Fault Line Properties» отвечает за задание типа, толщины и цвета линий типа «Fault» (если сетка строилась с их учетом).
На закладке «Levels» (рис. 9) задаются следующие параметры изолинейной карты: Level – шаг горизонталей; Line – тип и цвет изолинии определенного уровня; Fill – цвет и тип заливки пространств между изолиниями; Label – свойства подписей изолиний (интервал подписи изолиний, фонт и т.д.); Hach
– свойства бергштрихов (штрихи – перпендикулярные изолинии, показывающие направление убывания или возрастания функции).
Рис. 9
Кроме всего прочего, на данной закладке справа есть четыре кнопки: 1 – «Add» позволяет задать дополнительную горизонталь с отметкой, заданной исследователем; «Delete» – кнопка, удаляющая любую горизонталь; «Save» – позволяет сохранить пользовательский набор горизонталей в файл формата *.lvl и загрузить его, используя клавишу «Load» для другой сетки.
Метод цветовых шкал реализован в подпункте меню «Image map». При выборе этого пункта меню появляется окно, предлагающее выбрать *.grd файл, по которому будет построена карта. После выбора нужного файла появляется диалоговое окно «Image Map Properties» (рис. 10). В его верхней части отображается строка с именем того *.grd файла, который мы выбрали.
Ниже слева есть два доступных переключателя: 1 – «Interpolate Pixels» осуществляет сглаживание пиксельной структуры растровой картинки (если включен, то пиксельная структура меньше просматривается); 2 – «Show Color Scale» отображает цветовую шкалу на карту.
12
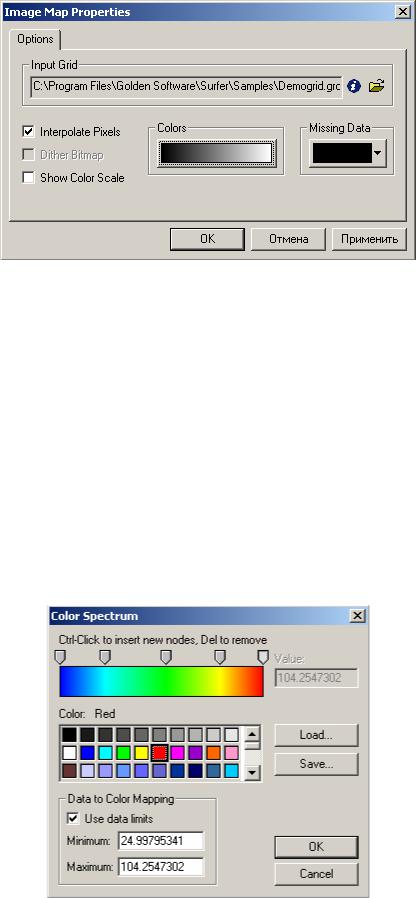
Рис. 10
По центру окна «Image Map Properties» под названием «Colors»
расположена кнопка, нажав на которую можно получить окошко «Color Spectrum» (рис. 11). Используя это окно, можно задать цвета для всего диапазона значений. Используя указатель курсора мыши и клавишу «Ctrl», можно добавить в шкалу необходимые для отображения цвета. Созданный цветовой набор можно сохранять, а затем загружать для отображения других сеток. Для этого используются клавиши «Load…», «Save...». В нижней левой части экрана есть группа операторов «Data to Color Mapping», которая предназначена для определения диапазона значений, отображаемых заданными цветами. После определения всех необходимых параметров необходимо нажать на кнопку «Ok», и карта будет построена.
Рис. 11
13

Метод аналитической отмывки реализован в том же пункте меню «Map», подпункте «Shaded relief Map». При выборе данного пункта появляется окно, предлагающее определиться с *.grd файлом, на основе которого будет построена карта. Далее появляется окно «Shaded Relief Map Properties» (рис. 12), где предлагается задать параметры данного вида отображения. В верхней части экрана традиционно расположено название файла сеточной модели. Ниже и левее есть блок «Light Position Angles», задающий в градусах положение источника света по вертикали – «Vertical» и горизонтали – «Horizontal». В блоке «Relief Parameters» расположены различные отображения рельефа. «Gradient Method» задает степень сглаженности картинки: «Central Difference» – более сглаженная картина; «Midpoint Difference» – менее сглаженная картина. «Shading Method» задает алгоритм расчета отраженного света от каждой ячейки. В строке «Z Scale Factor» задается коэффициент масштабирования по Z (чем он больше, тем длиннее тени). В блоке «Colors», как нетрудно догадаться, задаются цвета, которыми будут окрашиваться затененные и освещенные участки поверхности.
Рис. 12
В блоке «Missing Data» задается цвет узлов сетки с кодами незаданных значений. После задания всех параметров необходимо нажать на кнопку «Ок» и посмотреть на результат (полученную карту).
Кроме трех вышеперечисленных карт поверхностей, можно получить карту постов исходных наблюдений. Такая возможность реализована в пункте меню «Post Map», подпункте «New Post Map». Выбирая данный пункт меню, получаем диалоговое окно «Post Map Properties» (рис. 13), которое имеет две закладки. Первая – «General» (рис. 12), на которой указываются общие свойства карты постов. В верхнем левом углу название файла постов, ниже в группе
14

«Worksheet Columns» расположены четыре выпадающих списка, которые определяют, в какой колонке исходного файла располагаются координаты Х, Y (X Coord и Y Coord), где расположен номер символа, которым будет отображена точка (Symbol) и угол (Angle) наклона данного символа. В блоке «Default Symbol» задается то, каким образом будут отображены посты, если в строках «Symbol» и «Angle» ничего не задано (значение «None»). Снизу справа в блоке «Symbol Size» задается размер поста. Возможны два варианта: 1 – «Fixed Size» – фиксированный размер (и указывается его размер); 2 – «Proportional» – размер поста на карте выставляется пропорционально значению какой-либо колонки из исходного файла.
Закладка «Labels» (рис. 14) отвечает за оформление подписей к карте постов. Здесь в выпадающем списке «Worksheet Column for Labels» приведен список названий колонок имен файлов, из которых будут браться подписи. Необходимо выбрать одно из них. Если ничего не выбрано, то подписи точки не будет.
Рис. 13
Кроме всего прочего, в этом окне в блоке «3D Label Lines» можно задать, каким образом будет указываться точка на трехмерной поверхности (например, на карте, созданной через пункт меню «Wareframe…»). Группа операторов, объединенная под названием «Position Relative to Symbol», необходима для определения положения подписи относительно точки поста: Above – выше; Below – ниже; Center – по центру; Left – слева; Right – справа. При выборе из этого списка пункта «User Defined» появляется доступ к строкам «X Offset», «Y Offset», где можно задать пользовательское положение подписи. Строка «Label Angle» – угол наклона подписи. В правом верхнем углу есть еще две кнопки: «Font…» – задает свойства шрифтов
15
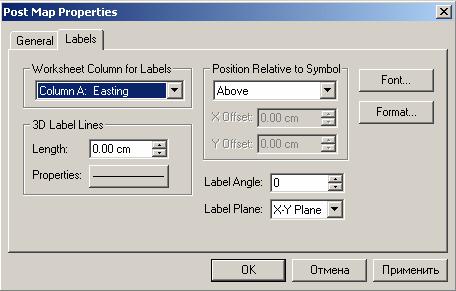
подписи; «Format…» – задает количество знаков, отводимых на написание подписи, в том числе после запятой.
Рис. 14
Кроме отображения карт по отдельности, их можно накладывать друг на друга и показывать совмещенно (операция «Overlay»). Для этого необходимо выбрать те карты, которые мы хотим наложить (используя Ctrl и указывая нужную карту или нажав клавишу F2 на клавиатуре, при этом выберутся все карты), выбрать пункт меню «Map» → «Overlay Maps». Для карт в Surfer можно задавать масштаб. Для этого необходимо выбрать нужную карту указателем курсора мыши и нажать левую клавишу мыши, а затем выбрать пункт главного меню «Map», подпункт «Scale». После этих действий появляется диалоговое окно «Scale» (рис. 15), где можно задать масштабы для каждой координаты. В данном окне можно установить пропорциональные масштабы для координат Х и Y, если включить опцию «Proportional XY Scaling». Когда мы выставляем масштаб для трехмерных отображений поверхности, то нам становится доступной последняя третья строка «Z Scale», в которой можно задать масштаб по координате Z.
16
