
- •В.И.Мисюткин создание презентации средствами power point Практическое пособие
- •Введение
- •Создание сценария презентации
- •Создание слайда
- •Объекты, размещаемые на слайде
- •Оформление презентации
- •Редактирование презентации
- •Переход в презентации от слайда к слайду
- •Привлечение внимания аудитории
- •Показ презентации
- •Печать презентации
Объекты, размещаемые на слайде
Презентация достигнет своей цели, если она будет состоять из не слишком большого количества достаточно наглядных и понятных слайдов. Для придания слайдам большей наглядности и информативности на них помимо текста могут быть размещены следующие объекты:
таблицы;
диаграммы;
рисунки (графические объекты);
фильмы и звуки;
колонтитулы;
гиперссылки;
управляющие кнопки.
Для
вставки таблицы нужно выполнить команду
Вставка →
Таблица или
нажать кнопку ![]() (Добавить
таблицу).
Дальнейшая работа с таблицей осуществляется
точно также как и в Word.
(Добавить
таблицу).
Дальнейшая работа с таблицей осуществляется
точно также как и в Word.
Для использования диаграммы на слайде PowerPoint ее можно перенести из программ Excel или Word. Для этого можно использовать буфер обмена.
Простые
диаграммы можно попытаться создать с
помощью специальной программы
Microsoft
Graph,
входящей в состав Microsoft
Office.
Для ее вызова можно
щелкнуть по кнопке ![]() (Добавление
диаграммы) или выполнить команду Вставка
→ Диаграмма,
или
дважды щелкнуть на значке диаграммы на
слайде.
(Добавление
диаграммы) или выполнить команду Вставка
→ Диаграмма,
или
дважды щелкнуть на значке диаграммы на
слайде.
Для того чтобы поместить на слайд графический объект, следует выполнить команду Вставка → Рисунок и далее указать, откуда будет взят графический объект: картинки, из файла, автофигуры и т.д. Далее со вставленным рисунком можно работать аналогично тому, как это делается в Word; щелчок на изображении приводит к появлению размерных узелков, с помощью которых можно изменить размеры и положение графического объекта. Для редактирования графического объекта можно использовать панель инструментов Настройка изображения или контекстное меню, вызываемое щелчком правой кнопки мыши.
Для вставки в слайд фильма или звуков нужно выполнить команду Вставка → Фильмы и звуки, а затем указать местоположение указанного объекта.
В презентацию можно вставить слайд из другой презентации. Это осуществляется при помощи команды Вставка → Слайды из файлов (или Слайды из структуры).
Для вставки в слайд колонтитула, как правило, содержащего информацию о дате, номере слайда, названии презентации, авторе и т.п. нужно выполнить команду Вид → Колонтитулы, после чего в открывшемся диалоговом окне установить нужные параметры.
В
презентацию можно добавить гиперссылки.
Гиперссылка
– это объект, выбор которого позволяет
осуществить переход на разные места,
например, к
произвольному показу (см.п.8),
определенному слайду в данной презентации,
к совершенно другой презентации,
документу Microsoft Word или листу Microsoft Excel,
адресу в Интернете, локальной сети или
к редактированию сообщения для
определенного адреса. Гиперссылку можно
представить любым объектом, включая
текст, фигуры, таблицы, графики и рисунки.
Чтобы добавить гиперссылку, нужно
выделить объект, который будет служить
гиперссылкой, нажать кнопку Гиперссылка![]() (или выполнить
команду Вставка
→ Гиперссылка)и
в открывшемся окне Добавление
гиперссылки
указать, куда нужно совершить переход
по этой гиперссылке.
(или выполнить
команду Вставка
→ Гиперссылка)и
в открывшемся окне Добавление
гиперссылки
указать, куда нужно совершить переход
по этой гиперссылке.
Текст, представляющий гиперссылку, подчеркнут и окрашен цветом, соответствующим цветовой схеме. После выбора гиперссылки и перехода к объекту, на который она указывает, цвет гиперссылки меняется, показывая, что она уже была открыта. Гиперссылки становятся активными во время показа слайдов (а не во время редактирования).
PowerPoint позволяет добавлять в сайт некоторые готовые к использованию управляющие кнопки. На управляющих кнопках изображены значки с интуитивно понятными обозначениями для выполнения определенных действий. Эти кнопки можно использовать в автоматической презентации на выставке или в презентации, которую планируется опубликовать в локальной сети компании или в Интернете.
Последовательность создания управляющей кнопки такова:
Выбрать слайд, на который нужно поместить управляющую кнопку или выполнить команду в меню Вид → Образец → Образец слайдов, для того, чтобы поместить кнопки на каждый слайд.
Выполнить команду Показ слайдов → Управляющие кнопки и в открывшемся окне (рис.3.1.) выбрать требуемую кнопку. Например, Домой, Назад, Далее, В начало, В конец или Возврат.
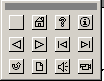
Рис.3.1. Окно с набором управляющих кнопок
Перетащитъ указатель мыши в ввиде до требуемого размера кнопки. Для сохранения пропорций фигуры при перетаскивании удерживать нажатой клавишу <SHIFT>.
В окне Настройка действия установить требуемые параметры.
