
- •Управление процессами в ос Linux
- •Операторы перенаправления ввода-вывода Linux перечислены в таблице 1.
- •Приостановим её выполнение:
- •Информация о состоянии процессов. Мониторинг процессов с помощью ps
- •Теперь, посмотрим результат вывода следующей команды:
- •Получение списка пользователей, работающих в системе
- •Запуск команд в определенное время с помощью команды at
- •Первая команда
- •После ввода всей команды вы увидите на дисплее нечто, наподобие:
- •Командный интерпретатор shell
- •Работа в графической среде X Windows
Работа в графической среде X Windows
Продолжительность работы: 4 часа.
Цель работы: Изучение интерфейса графической среды KDE, её составных элементов, получение практических навыков работы с некоторым числом стандартных приложений и настройки KDE.
Внимание: При выполнении работы перед изменением настроек запомните исходное состояние, т. к. его будет необходимо восстановить! Поскольку вы уже выполнили лабораторные работы для ОС Windows, так что большинство элементов управления и элементов интерфейса вам знакомы, и вы уже получили практические навыки работы с ними.
Краткие теоретические сведения
Система X Windows представляет собой графический интерфейс для систем типа Unix, так же как Windows 3.11 – это графический интерфейс для MS-DOS. Важнейшей частью X Windows является X-сервер. Он принимает на себя непосредственное управление видеокартой и монитором. Программа X-сервера содержит множество процедур графического вывода.
Наиболее распространен свободно распространяемый сервер Xfree86. Для ОС Linux создано более десятка различных графических оболочек, из которых KDE (K Desktop Environment) - это одна из самых стабильных и полнофункциональных графических оболочек.
KDE предоставляет собой интегрированную рабочую среду, включающую файловый менеджер и обозреватель WWW (Konqueror) систему справки, систему настройки, большое количество утилит, инструментов и все возрастающее число приложений, но не ограничиваясь клиентами e-mail и новостей, графическими, мультимедийными программами, просмотрщиками файлов в форматах PostScript , PDF и т. д.
После включения компьютера, выбора ОС Linux и окончания её загрузки, вы получаете приглашение на ввод идентификации и пароля. Необходимо зарегистрироваться в системе и для загрузки X Windows набрать в командной строке:
startx
Примечание
login (логин) и password (пароль) сообщается преподавателем или системным инженером.
Далее на экране появится графический интерфейс KDE. В случае, если это первая загрузка KDE под Вашим именем, появится окно предварительной настройки интерфейса. Здесь можно настроить ряд таких параметров, как язык оболочки, страна, местное время и др. Здесь же можно найти исчерпывающий комментарий к ним. Пользователю необходимо провести настройку интерфейса, используя параметры, выбранные по умолчанию. Далее можно наблюдать приглашение оболочки KDE, отображающее процесс загрузки основных компонентов.
K Desktop Environment (KDE)
После окончания загрузки всех компонент KDE на экране по умолчанию появляется окно с полезными советами: оно запускается при каждом запуске графической среды (его может не быть, если при предыдущем запуске среды выключили автоматическую загрузку этого окна).
При работе в графической среде KDE экран разделен на две основные части: Рабочий стол, занимающий большую его часть, и Панель. На Рабочем столе могут располагаться ссылки на различные приложения KDE и по умолчанию содержатся следующие:
"Домой" - Домашний каталог Пользователя (запускается файловый менеджер Konqueror);
"Корзина" - специальное место на жестком диске, где хранятся "выброшенные" файлы, при необходимости их можно легко восстановить;
"Панель управления" (Control Panel) - содержит в себе средства настройки компьютера;
"www.redhat.com" - ссылка на официальный сайт RedHat.
Здесь необходимо заметить, что, в отличие от ОС семейства Windows, все действия с пиктограммами посредством мыши производятся одним щелчком (при этом выделение пиктограммы осуществляется при наведении на него курсора).
Панель, в свою очередь, содержит следующие основные элементы (по умолчанию Панель располагается в нижней части экрана):
К кнопка
Эта кнопка, расположенная у левого края Панели, является одним из наиболее важных объектов в среде KDE. Щелчок по этой кнопке открывает К Меню содержащее все имеющиеся в KDE программы и утилиты, а так же некоторые специальные пункты.
Примечание
Сочетание клавиш Alt+F1 открывает К Меню.
Линейка пиктограмм
Кнопки для часто используемых приложений. По умолчанию, на линейке пиктограмм расположены следующие ссылки:
"Показать Рабочий стол" - свертывание всех окон для возможности увидеть "чистый" Рабочий стол;
"Консоль" – эмулятор терминала;
"Центр управления KDE" - предоставляет доступ ко всем настройкам графической среды;
"Справка" - помощь в работе с KDE;
"Домой" - Домашний каталог Пользователя (запускается файловый менеджер Konqueror), аналогично ссылке на Рабочем столе;
"WWW - браузер Konqueror" - обозреватель Интернета;
"KMail" - Почтовый клиент;
"Рабочая среда KOffice - Многодокументное окно KOffice" - аналог Microsoft® Office®;
"Редактор Kate" – простой текстовой редактор.
Кнопки виртуальных Рабочих столов
KDE может поддерживать несколько различных виртуальных Рабочих столов со своими окнами приложений на каждом из них, что помогает лучше организовать работу (до 16 Рабочих столов).
Примечание
Можно легко переключиться с одного рабочего стола на другой, щелкнув по одной из кнопок Рабочих столов на панели (с изображением соответствующего номера). Нажатие одного из сочетаний Ctrl+F1...F8 переключает на соответствующий Рабочий стол, а сочетание Ctrl+Tab переключает их циклически.
Список задач
Специальная секция на Панели, содержащая все открытые или свернутые на данный момент окна. Это позволяет легко и быстро найти необходимое окно и уменьшает захламленность Рабочего стола при работе с большим количеством окон.
Примечание
Щелчок средней кнопкой мыши по незанятой области на Рабочем столе покажет меню включающее Список задач, с возможностью различного расположения окон, а также позволит переключиться между виртуальными Рабочими столами.
Кнопка запирания Рабочего стола
Она скроет Рабочий стол (при этом запускается "хранитель экрана") и при выходе из этого режима потребует ввести пароль Пользователя.
Кнопка завершения сеанса
Кнопка используется для прекращения работы в текущей сессии KDE.
Время и дата
Секция Панели, показывающая текущее время и дату.
Кнопка свертывания Панели
Щелчок по этой кнопке скрывает панель с Рабочего стола, причём эта кнопка остается на экране, так что панель можно вернуть обратно.
Также на Панели могут содержаться пиктограммы для утилит KDE, не имеющих своего окна, таких как Буфер обмена, Органайзер KDE или Утилита для смены раскладки клавиатуры. Эти пиктограммы располагается в специальной секции Панели, слева от секции Время и Дата.
Управление окнами – перемещение, изменение размера, использование полос прокрутки, свертывание, закрытие – можно осуществить с помощью мыши, а некоторые из них и с помощью клавиатуры.
Все окна KDE имеют в своем заголовке стандартные элементы управления, которые обеспечивают быстрый доступ к некоторым операциям. По умолчанию расположение кнопок следующее:
У левого края:
пиктограмма приложения – при нажатии выпадает меню операций с окном. В этом меню расположены все возможные команды управления окнами. С клавиатуры меню открывается комбинацией Alt+F3;
кнопка прилипания, с изображением булавки. В среде с несколькими виртуальными Рабочими столами "прилипающее" окно будет оставаться на экране при переключении между рабочими столами, так же как если бы оно прилипло к стеклу экрана.
У правого края:
кнопка помощи (может отсутствовать) – предоставляет Пользователю справку по необходимым элементам данного окна;
кнопка минимизации. Приложение свертывается, но остается запущенным. Открыть окно приложения можно щелкнув на его названии в Списке задач на Панели;
кнопка максимизации. Если окно приложения занимает только часть Рабочего стола, то эта кнопка максимизирует окно до размера всего Рабочего стола;
кнопка закрытия - закрывает текущее окно. С помощью клавиатуры: Alt+F4.
Перемещение окна:
нажмите и удерживайте клавишу Alt, щелкните левой кнопкой мыши на окно и, удерживая её нажатой, перемещайте окно;
щелкните левой кнопкой мыши на заголовке окна и, удерживая её нажатой, перемещайте окно.
Комбинация Alt и правая кнопка мыши изменяет размер окна, комбинация Alt и средняя кнопка мыши переводит окно на передний/задний план.
Для переключения между окнами запущенных приложений можно использовать Cписок задач на Панели, либо комбинацию клавиш Alt+Tab.
Комбинация Ctrl+Esc показывает Системный монитор KDE, где можно переключиться на нужную программу или выйти из среды KDE.
Настройка KDE
В этой работе рассматриваются только небольшая часть доступных настроек. Изменение параметров, не описанных в этой работе, запрещено. Пункты, помеченные звездочкой, подлежат обязательному выполнению.
Центр управления KDE
Эта программа предоставляет доступ ко всем настройкам графической среды.
Для запуска щелкните по ссылке "Центр управления" на Линейке пиктограмм в Панели. Появиться окно с двумя полями, в левом выводится список модулей. Модуль можно открыть, нажав знак "плюс" рядом с ним, или щелкнув на его названии. Затем нажмите один из пунктов, относящихся к данной категории, для того чтобы показать в правом поле параметры этого пункта. На каждой панели есть кнопки "Помощь", "По умолчанию", "Применить" и "Восстановить" которые работают следующим образом:
"Помощь" - подсказки для объяснения неочевидных параметров;
"По умолчанию" - возращение всех параметров текущего модуля в состояние "по умолчанию";
"Применить" - применяет изменения и оставляет панель настройки открытой, что позволяет произвести другие изменения;
"Восстановить" - возвращает параметры текущего модуля в состояние до изменения.
К тем настройкам, которые мы будем изменять, доступ можно получить, выбрав категорию "Внешний вид и интерфейс", в которой будет находиться достаточно обширный список модулей, среди которых нас будут интересовать следующие:
"Фон";
"Цвета";
"Менеджер тем";
"Хранители экрана";
"Рабочий стол".
Модуль «Фон»
На фон Рабочего стола можно поместить одноцветную заливку, цветовой градиент или картинку в различных режимах. Если имеется несколько виртуальных Рабочих столов, то можно установить индивидуальные настройки для каждого из них или общие для всех.
Модуль «Цвета»
* Смените цветовую схему с "KDE по умолчанию" на "Atlas green". Обратите внимание, какие элементы интерфейса изменили свой вид.
Модуль «Менеджер тем»
Во внутренней вкладке "Темы" можно выбрать одну из готовых тем и активизировать её.
* Выберите тему "Ностальгия". Посмотрите, как изменились элементы интерфейса, их внешний вид. Затем активизируйте схему "По умолчанию" (после выполнения всей работы).
Модуль «Хранитель экрана»
Из доступного списка можно выбрать любой хранитель экрана, настроить его и просмотреть с новыми установками (кнопка «Тест»).
В «Настройке» можно указать время ожидания (время, через которое запустится хранитель экрана, если от устройств ввода не поступают сигналы) и другие параметры.
Модуль «Рабочий стол»
Здесь можно настроить параметры Рабочего стола, определить его внешний вид, задать количество виртуальных Рабочих столов (на соответствующих внутренних вкладках).
* Установите два Рабочих стола и назовите их следующим образом:
"Работа";
"Развлечения".
Примечание
Если на Вашем Рабочем столе нет пиктограммы от Утилиты смены раскладки клавиатуры (с изображением "флага"), расположенной в правой части Панели, то Вам необходимо самостоятельно активизировать этот компонент (для возможности ввода русских слов).
Порядок действий:
запустить Центр управления KDE;
выбрать категорию Периферия > Клавиатура;
активизировать опцию "Включить раскладки клавиатуры";
выбрать из списка "Дополнительные раскладки" следующие:
"Английская (США)";
"Русская";
нажать кнопку "Применить" и закрыть Центр управления KDE.
Переключение раскладки клавиатуры осуществляется нажатием левой кнопки мыши по пиктограмме вышеописанной Утилиты в Панели, либо сочетанием клавиш, действующим по умолчанию: Ctrl+Alt+K. Сразу после этого пиктограмма раскладки изменит свой вид с “US” (Американская раскладка) на “Ru” (Русская раскладка), либо наоборот.
Настройка Панели
* Откройте К Меню (нажав К кнопку на Панели) и выберите пункт меню Настроить Панель > Настройки, либо щелкните правой кнопкой мыши на Панели в области без пиктограмм и выберите в контекстном меню пункт "Настройки". Вы увидите окно «Настройки - Модуль настроек KDE».
Категория «Панель» позволяет задать параметры для всей Панели, а категория "Панель задач" - отдельно настроить секцию на Панели, содержащую Список задач.
В различных вкладках категории "Панель" можно установить такие параметры как:
положение и размеры Панели;
скрытие Панели (активизировать автоматическое скрытие);
изменить структуру К Меню;
установить фоновые изображения для элементов Панели и т.д.
Измените положение Панели на экране.
Активизируйте автоматическое скрытие Панели и установите максимальную скорость анимации при автоскрытии.
Следует заметить, что все элементы Панели могут быть перемещены по желанию Пользователя.
Добавление ссылок на приложения в Панель KDE
При использовании ссылок на некоторые часто используемые приложения можно ускорить доступ к последним.
Щелкните на К кнопке и выберите в К Меню пункт Настроить Панель > Добавить > Кнопку - откроется вложенное контекстное меню. Пройдитесь по нему и найдите приложение, для которого хотите создать ссылку (например, Programs > Утилиты > Калькулятор), и щелкните по нему. Новая пиктограмма появится на Панели KDE. Щелкните по ней для загрузки программы.
Если необходимо изменить свойства пиктограммы, щелкните по ней правой кнопкой мыши и выберите пункт «Настройки». Если понадобится переместить пиктограмму, щелкните по ней правой кнопкой мыши и выберите пункт "Переместить", передвиньте пиктограмму и нажмите левую кнопку мыши.
Работа с файлами и каталогами в KDE
Файловая система
Корень файловой системы в ОС Linux имеет почти всегда имеет вид, представленный на рисунке 1.
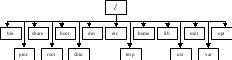
Рис. 1. Корень файловой системы в ОС Linux
Для обычных Пользователей (например, для тех, кто выполняет эту лабораторную работу) домашним каталогом будет /home/<имя пользователя>. Для системного администратора домашний каталог - /root.
Файловый менеджер Konqueror
Для запуска файлового менеджера достаточно щелкнуть по ссылке "Домой" в Линейке пиктограмм на Панели, либо по аналогичной ссылке на Рабочем столе.
По внешнему виду он напоминает Проводник из ОС семейства Windows.
Под заголовком окна расположено строка меню, панель инструментов, указатель пути а так же строка статуса внизу окна.
Рабочая область программы разделена на две части: древовидная структура слева и основное окно справа. Иногда при запуске файлового менеджера древовидная структура скрыта. Чтобы её отобразить, нужно активизировать пункт меню Окно > Показать панель навигации, либо нажать клавишу F9.
В основном, навигация по файловой системе осуществляется по древовидной структуре.
В главном окне выводятся списки каталогов и файлов, HTML-страницы и содержание текстовых файлов.
Почти для всех файлов имеются свои стандартные иконки, что значительно облегчает работу (например, для исполняемых файлов – иконка в виде шестерёнки, и т.д.).
Щелчок правой кнопкой мыши на файлах и каталогах открывает контекстном меню, где перечислены все операции (например: копировать, вырезать, свойства, переименовать, удалить и др.).
В нормальных условиях стирание файла в Linux - процесс необратимый. Тем не менее, с файловым менеджером в KDE, можно выбрать пункт "Выбросить в корзину" вместо пункта "Удалить". При этом файлы переместятся в специальное место на жестком диске, откуда их при необходимости можно будет легко восстановить.
Операции с файлами и каталогами с помощью файлового менеджера Konqueror
Создание файлов и каталогов
Создать файл можно с помощью:
контекстного меню - пункт "Создать новый", затем в выпадающем списке можно выбрать: "Каталог", "Ссылка на приложение", "Файл HTML", "Текстовый файл" и т.д.;
строки меню - используя пункт "Правка" > "Создать новый" и далее аналогичные действия.
Таким же образом можно создавать файлы и на Рабочем столе:
В контекстном меню - пункт "Создать новый", и в выпадающем списке можно выбрать уже знакомые варианты;
В домашнем каталоге каждого Пользователя имеется каталог "Desktop", который является «зеркалом» Рабочего стола. Создать файл или каталог можно и там, используя файловый менеджер или эмулятор терминала, что приведет к синхронному появлению файла на Рабочем столе.
Например, при создании файла типа “Текстовый файл” (содержащий текст без форматирования) перед вами появится окно, где будет необходимо ввести имя создаваемого файла. После создания файла вы увидите новую пиктограмму. Для ввода текстовой информации нужно щелкнуть по ней правой кнопкой мыши и выбрать пункт контекстного меню Открыть с помощью > Редактор Kate: перед вами откроется окно текстового редактора, в котором можно будет ввести необходимые данные. После завершения работы с созданным файлом его можно сохранить, выбрав пункт меню редактора Файл > Сохранить.
Изменение атрибутов файла
Для изменения свойств файла, таких как его имя или права доступа, щелкните правой кнопкой мыши на иконке файла и выберите в появившемся контекстном меню пункт "Свойства".
Редактирование файла
В контекстном меню файла выберите Открыть с помощью > Редактор Kate. Откроется окно текстового редактора. После окончания редактирования файла его можно сохранить, выбрав пункт меню редактора Файл > Сохранить.
Работа со стандартными приложениями KDE
В графической среде KDE имеется большое количество приложений. Рассмотрим примеры работы с некоторыми из них.
"Генератор фракталов". Запустите программу, выбрав К Меню > Графика > KFract (Fractals Generator). Увеличьте изображение, выбрав пункт меню Вид > Увеличить;
"Консоль" – эмулятор терминала. В контексте графического пользовательского интерфейса задачей эмулятора терминала является обеспечение вывода на экран программ, изначально созданных для работы с подключенным к компьютеру текстовым терминалом. На Линейке пиктограмм в Панели щелкните по соответствующей иконке;
"Редактор Kate" – один из стандартных текстовых редакторов KDE. Для запуска достаточно щелкнуть по пиктограмме программы в Линейке пиктограмм;
"KPaint" – простой графический редактор. Запуск: К Меню > Графика > KPaint. По функциональности он значительно превосходит редактор Paint для семейства ОС Windows;
"Всемирные часы". Запуск: К Меню > Развлечения > Всемирные часы;
"Спидометр для мыши". Запуск: К Меню > Развлечения > Спидометр для мыши;
"KView"– просмотрщик графических изображений. К Меню > Графика > KView. В меню программы выберите Файл > Открыть. Перейдите в каталог /usr/share/wallpapers, выберите в появившемся списке графических файлов наиболее понравившийся и нажмите "OK" (для удобства выбора нужно установить режим Просмотра). Используйте выбранный графический файл в качестве обоев на Рабочем столе, используя пункт меню Изображение > На Рабочий стол.
Уничтожение окон в KDE (аварийное закрытие программ)
Имеется стандартная комбинация клавиш Сtrl+Alt+Esc, которая изменяет курсор на изображение черепа с костями. Щелчок таким курсором на окно уничтожает последнее.
Предупреждение
Такой способ применяется только в крайнем случае, когда приложение не удается закрыть обычным образом.
Выход из KDE
Для завершения работы в KDE вы можете использовать пункт К Меню "Завершить сеанс", либо аналогичную кнопку на Панели.
Ваши последние действия
После того, как Вы выполните и защитите данную лабораторную работу, Вы должны сделать следующую последовательность действий:
восстановите все настройки графической среды (тему оформления, цветовую схему, хранитель экрана, фон Рабочего стола и т.д.);
удалите иконку Калькулятора с панели KDE;
установите четыре Рабочих стола и дайте им те названия, которые были исходно;
закройте все открытые вами окна;
удалите созданные в процессе работы каталоги "Our Creatures" в Вашем Домашнем каталоге и на Рабочем столе;
выйдите из KDE;
выполните команду "logout", набрав ее в командной строке.
И только после этого вы можете покинуть свое рабочее место.
Предупреждение
Ни в коем случае не выключайте компьютер!
Контрольные вопросы
Какие элементы расположены на Панели?
Что такое К Меню?
Для чего нужна кнопка Запереть экран?
Как загрузить графическую среду?
Как с помощью клавиатуры переключать запущенные приложения?
Как с помощью клавиатуры переключаться между виртуальными рабочими столами?
Какие операции управления окном доступны по щелчку по пиктограмме приложения?
Сколько рабочих столов можно установить в системе?
Как называется один из стандартный текстовых редакторов в KDE?
Для чего нужна Корзина?
Какой каталог будет Домашним для пользователя с именем "user15"?
Какие функции выполняет файловый менеджер Konqueror?
Как создать файл в файловом менеджере Konqueror?
Что такое эмулятор терминала?
Что нужно сделать, чтобы установить Хранитель экрана?
Как установить в качестве фона Рабочего стола картинку, используя программу KView?
Как добавить ссылку на приложение в Панели KDE?
Как пользоваться Центром управления KDE?
Практическая часть
Запустите файловый менеджер Konqueror.
В своем Домашнем каталоге создайте подкаталог Our Creatures.
Нарисуйте простой рисунок в программе KPaint и сохраните его в каталоге Our Creatures под любым названием с расширением .jpeg.
Создайте текстовой файл, наберите несколько небольших связных предложений и сохраните его в каталоге Our Creatures (при создании файла используйте тип «Текстовый файл»).
Запустите эмулятор терминала - Konsole.
Выполните следующие команды:
cd Our Creatures
echo > first.txt “Операционная система Linux”
echo > second.txt “Работа в графической среде X Windows”
cat >> first.txt second.txt
cat first.txt
После каждой команды надо нажимать клавишу Enter. Объясните вышеперечисленную последовательность команд и то, что вы получили в результате их выполнения.
Добавьте ссылку на программу "Калькулятор" в Линейку пиктограмм на Панели KDE.
Установите индивидуальный фон для каждого виртуального Рабочего стола.
Скопируйте каталог Our Creatures на Рабочий стол.
Уничтожьте каталог Our Creatures с Рабочего стола и из Вашего Домашнего каталога.
