
Работа 4. Применение форм
Цели работы:
научиться создавать формы ввода-вывода;
научиться создавать кнопочные формы.
Ход работы
Задание 1. Откройте учебную базу данных, созданную на прошлом занятии, и подготовьте ее к работе.
Порядок работы:
Вызовите программу Access. Перед вами откроется диалоговое окно системы управления базами данных, в котором появится меню.
В диалоговом окне Открыть выберите имя вашей базы данных. На экране появится окно с основными элементами базы данных.
Перейдите на закладку Формы, выделите формуСписоки нажмите клавишу [Delete]. Согласитесь с удалением. В результате у вас в базе данных должны остаться три исход-ные таблицы иОбщая форма, с помощью которой вы можете добавлять значения в вашу базу данных.
Задание 2. Создайте простую форму с помощью кнопки Новый объект.
Порядок работы:
В диалоговом окне базы данных выберите закладку Таблицы, если находитесь в другой закладке.
Выделите таблицу Список. (Автоформу можно строить и при закрытой таблице, и при открытой).
Замечание. Автоформа создает форму, в которой отображаются все поля и записи выбранной таблицы или запроса. Каждое поле располагается на отдельной строке, с левой стороны от которой отображается надпись к данному полю. С помощью автоформы можно просматривать или вводить данные.
Щелкните по кнопке раскрытия списка, расположенной рядом с кнопкой
 —Новыйобъектна панели
инструментов и выберите элементАвтоформа. Появится автоформа,
представленная на рис. 18.
—Новыйобъектна панели
инструментов и выберите элементАвтоформа. Появится автоформа,
представленная на рис. 18.Сохраните автоформу с именем Список.
Закройте автоформу, ответив утвердительно на вопрос о сохранении, если таковой последует.
Задание 3. Создайте форму с помощью Мастера форм.
Порядок работы:
В окне базы данных выберите закладку Формы.
Щелкните по кнопке Создать.
В диалоговом окне Новая формавыберитеМастер форм. ОписаниеМастерапоявляется в левой части диалогового окна. В нижнем поле имя таблицы или запроса в качестве источника данных можно не указывать. При использованииМастераформисточник данных для формы следует указывать в диалоговом окнеМастера.
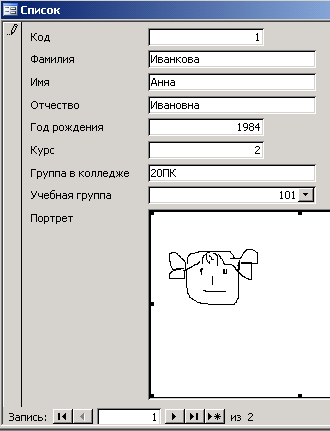
Рис. 18
Щелкните по кнопке ОК.
В поле Таблицы/запросывыберите таблицуСписок, в полеДоступные полявыберите поляФамилия,Имяи перенесите их стрелкой в полеВыбранные поля.
В поле Таблицы/запросывыберите таблицуЛичные данные, в полеДоступные полявыберите поляWord, Excel, Accessи перенесите их стрелкой в полеВыбранные поля. Результат этих действий представлен на рис. 19. Щелкните по кнопкеДалее.
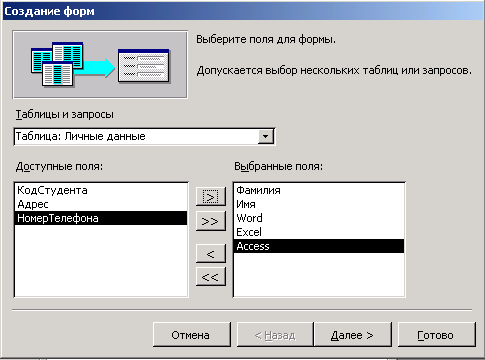
Рис. 19
Выберите внешний вид формы — Табличный. Щелкните по кнопкеДалее.
Выберите требуемый стиль (например. Стандартный). Щелкните по кнопкеДалее.
Задайте имя формы: Успеваемость. Щелкните по кнопкеГотово. В результате получите форму, в которой можно менять существующие данные и вводить новые значения сразу в две таблицы. Закройте форму.
Задание 4. Создайте форму с помощью автоформ.
Порядок работы:
Щелкните по кнопке Создать.
Замечание. При выборе элементов Автоформа: в столбец. Автоформа: ленточная или Автоформа: табличная форма создается автоматически.
Выберите Автоформа: ленточная.
В нижнем поле выберите таблицу Личные данные,которые будут служить источником данных для формы.
Щелкните по кнопке ОК.Получите готовую автоформу.
Сохраните ее с именем Личные данные.
Закройте автоформу.
Самостоятельное задание.
Изготовьте автоформу в столбец для таблицы Список (Список учеников).
Изготовьте табличную автоформу для таблицы Группы (Номера групп).
Закройте формы, если они открыты.
Замечание. Созданную форму можно изменить в режиме Конструктор.
Задание 5. Создайте формы без помощи Мастера.
