
- •Лабораторная работа 1 исследование методов анализа изображений
- •1.1 Цель работы
- •1.2.1 Анализ дефектов цифровых изображений
- •1.2.2 Методы анализа цифровых изображений
- •1.3 Описание лабораторной установки
- •1.4 Порядок выполнения работы и методические указания по ее выполнению
- •2 Неразрушающая коррекция изображения
- •3 Режимы наложения в цветокорреции
- •4 Каналы изображения как способ выполнения тоновой и цветовой коррекции
- •4.1 Цель работы:
- •4.2 Методические указания по организации самостоятельной работе студентов
- •5 Профессиональное повышение резкости изображений с помощью фильтров
- •5.3 Описание лабораторной установки
5 Профессиональное повышение резкости изображений с помощью фильтров
5.1 Цель работы:
5.2 Методические указания к самостоятельной работе Когда мы говорим о резкости изображения, мы всегда подразумеваем качество границ перепадов яркости. Именно эти границы формируют контуры, которые, в свою очередь, формируют изображение. Мы должны смириться с тем, что никакой, даже самый лучший фотоаппарат не может предельно точно зафиксировать эти границы. Даже сверхвысокий контурный контраст будет зафиксирован как небольшой, но плавный переход яркости. Но если в основе резкости лежит переход яркости, то задача улучшения резкости сводится к увеличению контраста на этих перепадов.
Существуют различные способы повышения этого контраста, и самым распространенным из них является нерезкое маскирование — Unsharp Masking. Это не единственный способ повысить резкость, среди специалистов вокруг него постоянно идут споры, но в одном все едины — повышать резкость следует в самом конце работы, когда уже выполнены цветокоррекция, ретушь и, главное, установлены выходное разрешение и размеры изображения.
В программе PhotoShop этот способ реализован в группе фильтров Sharpen и большая часть методик по коррекции резкости базируется на использовании фильтра Unsharp Mask.
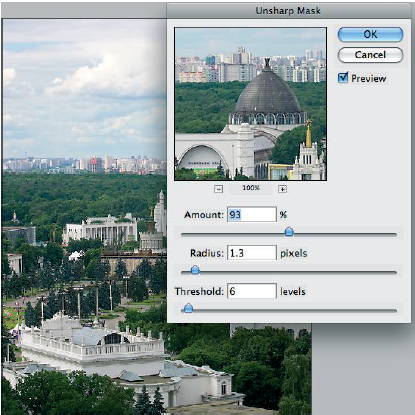
Рисунок 5.1 – Окно команды Unsharp Mask
В окне Unsharp Mask всего три регулятора.
Treshold (Порог)
Определяет минимальную разницу яркости соседних областей. Все что менее контрастно не будет подвержено действию фильтра. Фактически, чем больше порог, тем меньше участков изображения будет откорректировано фильтром. Самые малые значения приведут к тому, что станет повышаться резкость таких мелких и незаметных деталей, как песок, морщинки, что не всегда желательно. И самое важное — при низких (меньше 10) значениях порога во многих случаях начинает проявляться цифровой шум.
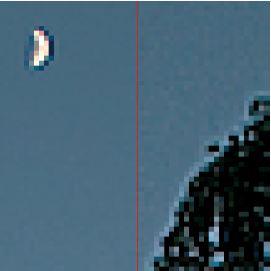
Рисунок 5.2 – В правой части изображения резкость увеличена со значением Threshold 0, в левой со значением 7
Radius (Радиус)
Радиус определяет характер воздействия фильтра. Чем больше радиус, тем шире граница, к которой применяется фильтр. Собственно, этим параметром мы объясняем программе, какого размера (в пикселях) контурная зона в которой мы хотим поднять контраст. Как правило, чем больше разрешение изображения, тем меньше радиус.
Обычно он не превышает 1,5 пикселя.
В некоторых случаях, если объект, резкость которого вы поднимаете, окружен равномерным цветом — птица в небе, например, попробуйте установить значения радиуса больше десяти, при низком значении Amount. Возможно, это и будет лучший вариант настройки Unsharp Mask.
Amount (Степень воздействия)
Самый простой параметр — это Amount. Amount определяет значение, на которое будет изменен контраст контуров, то есть на сколько увеличится резкость. Специалисты по цветокоррекции советуют регулировать его в последнюю очередь, а для начала выставить в максимальное значение — 500%. Это даст возможность в процессе подбора двух других значений хорошо видеть их действие. И в самом конце можно ограничить общую интенсивность изменений, то есть установить ползунок Amount на подходящее значение.
Важно понимать, что применение этого фильтра не способно исправить проблемы фокусировки, ведь никакие цифровые методы не способны создать деталей из ничего. Однако в определенных пределах мы можем вернуть четкость размытому оригиналу. Разумность этих пределов и определяет качество улучшения резкости.
Применение метода нерезкого маскирования может вызывать как улучшение общего вида изображение, так и появление нежелательных артефактов. Их можно разделить на три типа:
- слишком заметные ореолы;
- проявление нежелательных деталей;
- изменение цвета.
Слишком заметные ореолы
Для того чтобы побороть этот артефакт можно применить методику раздельного повышения резкости. То есть — отдельно повышать резкость для темной и отдельно для светлой части на границе перепада яркости.
Проявление нежелательных деталей
Такая проблема встает при поднятии резкости в изображениях с фактурными поверхностями и, особенно, при работе с портретами. Мало кому понравится проявление мелких морщин и фактуры кожи.
Изменение цвета
Во многих случаях при работе с Unsharp Mask изменения цвета не бросаются в глаза сразу. Но стоит напечатать обработанный таким образом снимок или воспроизвести полиграфическим способом, как становится видно, что в самых контрастных зонах, на границах объектов образовались довольно заметные области искаженных, как бы выцветших цветов. Для того, чтобы этого избежать следует использовать методики, позволяющие работать с яркостью отдельно от цвета. Ведь работа с резкостью — это работа с исключительно с яркостью.
Для реализации этих методик в первую очередь следует обратиться к цветовым моделям, где уже изначально цвет отделен от яркости — это модели CMYK и Lab. Суть работы с резкостью в модели CMYK заключается в том, что основная масса деталей содержится в черном канале.
Таким образом, при работе с CMYK поднимать резкость рекомендуется исключительно в этом канале, не касаясь остальных. Однако, если перед нами не стоит задача подготовки фотографий к офсетной печати, перевод файла в CMYK может оказаться неоправданным — ведь цветовой охват этой модели значительно ´уже чем охват RGB, и такой перевод неизбежно приведет к потере некоторых цветов.
В отличие от модели CMYK, перевод RGB-файла в модель Lab не приводит к изменению цветового охвата, и этот прием обычно оказывается более предпочтительным. Для того, чтобы настроить резкость в Lab переведите файл в эту цветовую модель, зайдите в канал L, таким образом, чтобы видеть при этом общую картину, то есть: канал L — активен, каналы a и b — не активны, отображаются все три канала. Примените фильтр Unsharp Mask.
Однако, возможность перевода файла в другую цветовую модель есть не всегда. Например, если вы используете корректирующие слои, изменение цветовой модели возможно лишь после слияния всех слоев. В такой ситуации можно поступить одним из ниже приведенных способов.
Способ первый. Непосредственно после применения фильтра Unsharp Mask зайдите в меню Edit и выберите пункт Fade Unsharp Mask. В выпадающем списке Mode выберите режим Luminosity.
Способ второй. Переведите слой в Smart Object. Примените к нему фильтр Unsharp Mask. Образуется Smart Filter, в настройках которого есть опция Fade — зайдите в нее и переключите режим с Normal на Luminosity.
Способ третий. Создайте копию слоя. Переведите ее режим Luminosity. Примените к этому слою фильтр Unsharp Mask. При этом у вас появляется возможность работать с резкостью локально — в довольно широком диапазоне — регулируя резкость и общий контраст в самом контрастном канале, а также просто удаляя те части слоя, где изменение резкости нежелательно.
Способ четвертый. Переведите слой в Smart Object. Дважды кликните на иконке слоя или выберите в меню Layer->Smart Objects пункт Edit Contents. Открывшийся файл переведите в цветовую модель Lab и отредактируйте резкость в канале L. Сохраните файл и перейдите в исходный документ для продолжения работы. Таким образом, у вас появится возможность работать с одним и тем же документом одновременно в двух цветовых моделях.
Способ пятый. Подходит для коллажей или файлов с многослойной коррекцией, где вы хотите отрегулировать резкость результирующего изображения, не объединяя слои. Для этого выделите все слои изображения и переведите их в Smart Object. Далее для работы с резкостью воспользуйтесь любым из вышеперечисленных способов, а для продолжения работы с изображением примените команду Edit Contents.
