
- •13. У нижній частині підвікна зображень розміщені три кнопки. Натисніть на кнопку Recently Used.
- •Мал. 1.8. Діалогове вікно конфігурації пристроїв
- •Мал. 1.9. Діалогове вікно властивостей пристрою
- •Мал. 1.10. Вікно діалогу Legends
- •Зверніть увагу: резюме звіту пристрою забезпечує ту ж саму інформацію щодо устаткування, що і Bill of Materials, але без фінансових розрахунків.
- •Список посилань
Лабораторна робота №1
Тема: Введення в NetCracker Designer
Кількість - 4 год.
1.1. Мета роботи
Ознайомлення з графічним інтерфейсом користувача, опис основного екрану і кожного елементу додатків NetCracker Designer, а також вивчення інструментальних засобів і режимів роботи.
1.2. Методичні вказівки по організації самостійної роботи студентів
При підготовці до роботи студенти повинні ознайомитися з розділом “Загальні принципи побудови обчислювальних мереж” навчального посібника [1] або прочитати відповідний розділ конспекту лекцій з дисципліни “Комп'ютерні системи і мережі”.
1.3. Опис лабораторної установки
Для проведення лабораторних робіт потрібен мережевий учбовий клас, оснащений робочими станціями (не менше 10 шт.) і програмне забезпечення NetCracker Designer.
1.4. Порядок виконання роботи і методичні вказівки по її виконанню
1. Початок роботи з додатком NetCracker Designer 3.1: з меню Start вибрати Програми == > NetCracker Designer 3.1 == > Designer.
На екрані буде відображене основне вікно додатку. На додаток до назви вікна, головного меню і панелі інструментів, основне вікно NetCracker складається з трьох підвікон: вікно проглядання Devices, зване (browser), робоча область вікна і підвікно зображень. При первинному включенні NetCracker робоча область вікна вільна. Підвікно зображень заповнене зображеннями пристроїв і додатків з вибраного рядка бази даних (формування, університетські містечка і робочі групи LAN).

Мал. 1.1. Основне вікно додатку NetCracker
2. Відкрийте NetCracker.
На панелі інструментів натиснути клавішу Open. У робочій зоні вікна з'явиться діалогове вікно Open, в якому необхідно знайти теку NetCracker (мал. 1.2).
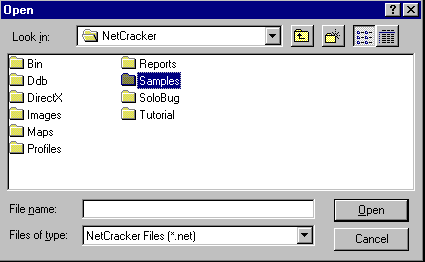
Мал. 1.2. Діалогове вікно Open
Двічі клацніть на теці Samples у вікні Open. Після цього необхідно відкрити файл Techno.net.
У робочій області вікна з'явиться зображення мережі (мал. 1.3).

Мал. 1.3. Приклад побудови мережі
3. Щоб розташувати малюнок в
робочій області вікна для зручного
перегляду, необхідно скористатися
кнопками управління розміром сторінки
![]() .
.
У звіті необхідно привести малюнок мережі Techno.net. На малюнку слід пронумерувати всі канали зв'язку.
4. У вікні проглядання Deviсes, зліва від напису Routers and bridges, клацніть лівою клавішею на символі розширення (+).
![]()
Рядок заголовка Routers and bridges розширюється, щоб показати категорії цих пристроїв.
5. Далі виконаєте наступне розширення, клацнувши лівою клавішею на символі розширення Backbone (магістральне устаткування). потім необхідно розширити список, щоб відобразити routers, вироблювані Cisco Systems.
З правого боку вікна проглядання пристроїв (browser) Ви побачите повний список маршрутизаторів фірми Cisco.
6. Щоб вибрати пристрій у вікні browser, натисніть на Cisco з номером 7010. Зверніть увагу, що підвікно зображень (нижня частина екрану) змінюється і відображає всі пристрої цієї категорії.
Поверніть в початковий стан вікно проглядання Deviсes.
7. Перемістіть scrollbar у вікні проглядання Deviсes вниз, поки Ви не побачите рядок заголовка LAN adapters. Розширте LAN adapters, потім увійдіть до списку Ethernet і натисніть лівою клавішею на теці 3Com Corp.
У підвікні зображень буде представлена платня адаптерів ЛВС Ethernet, вироблювані 3Com Corp. Використовуючи scrollbar підвікна зображень, перегорніть його і прогляньте зображення пристроїв.
8. Клацніть клавішею миші на малюнку Fast EtherLink 10/100 PCI в підвікні Зображення (мал. 1.4).

Мал. 1.4. Зображення адаптера
9. При цьому на інструментальній панелі Database (мал. 1.5), яка має кнопку Large Icon, буде вибране значення за умовчанням.
![]()
Мал. 1.5. Панель інструментів Database
10. Щоб змінити режим відображення
в підвікні зображень, на інструментальній
панелі Database необхідно
натиснути кнопку Details
![]() .
.
Зображення пристроїв, які з'являються в підвікні зображень, будуть представлені в меншому форматі (мал. 1.6).
![]()
Мал. 1.6. Ще один формат представлення пристроїв
11. Можна ще змінити режим вікна проглядання Database. Для цього необхідно на панелі інструментів Database у вікні комбінованого списку Types замінити на Vendors (постачальники).
У базі даних пристроїв імена постачальників впорядковані в алфавітному порядку (мал. 1.7).

Мал. 1.7. Вікно проглядання фірм-постачальників
12. Тепер знайдіть Fast EtherLink 10/100 PCI у вікні проглядання пристроїв (шлях: 3 Com Corp.==> LAN adapters ==> Ethernet). У підвікні зображень, переміщаючи движок прокрутки вниз, знайдіть Fast EtherLink 10/100 PCI.
Визначте основні характеристики адаптера Fast EtherLink 10/100 PCI. Для цього двічі клацніть лівою клавішею на зображенні платні адаптера, на екрані з'явиться вікно Властивості: Fast Ethernet 10/100 PCI.
У звіті необхідно намалювати таблицю формою, відповідній Таблиці 1.1.
Таблиця 1.1. Властивості: Fast Ethernet 10/100 PCI.
|
№ п/п |
Властивості |
Значення |
|
1 |
Найменування |
Fast EtherLink 10/100 PCI |
|
2 |
Модель |
Fast EtherLink 10/100 PCI |
У вікні властивостей будуть приведені general (загальні) характеристики пристрою. Вам необхідно заповнити стовпці таблиці, використовуючи значення вікна властивостей. Переходи у вікні властивостей здійснюються шляхом клацання лівою клавішею на позначеннях Telecom, Price/Support, Appearance, Hardware, Software.
Нижче приведений переклад англійських термінів.
Name - найменування; Model - модель, тип; Vendor - постачальник; Description - опис; Bandwidth - швидкість; Inbound (Outbound) Buffer Length - розмір вхідного (вихідного) буфера; Max Distance between Nodes - максимальна відстань між вузлами; Data of First delivery -дата першого постачання; Standard Warranty - стандартна гарантія; Appearance - габарити, зовнішній вигляд; Card Size - розмір карти; Media - середовище передачі даних; Hardware - апаратура; I/O Bus Type - тип шини введення/висновку; Platforms supported - підтримувані платформи; Brouter (bridge + router) - міст/маршрутизатор, Latency - затримка, SNA - стек протоколів, орієнтованих застосування технології Token Ring, Target Environment - призначення, Edge - неорієнтований зв'язок; RMON RMON2- аналізатори протоколів для технологій Ethernet і token Ring,, SNMP - протокол канального рівня для двохсегментної Ethernet, об'єднаної мостом; Telnet - протокол прикладного рівня, IOS - операційні системи підтримки Internet, Supported bridging protocols - підтримка протоколів моста; Supported network protocols - підтримка мережевих протоколів; Supported routing protocols- підтримка протоколів маршрутизації, Multiwire cable- багатожильний кабель.
13. У нижній частині підвікна зображень розміщені три кнопки. Натисніть на кнопку Recently Used.
Підвікно зображень тепер відображає пристрої, що відносяться до проекту, який представлений в робочій області вікна. Коли Ви створюватимете мережевий проект, NetCracker зберігає копію зображення кожного пристрою, який Ви включаєте в проект. Коли Ви створюєте новий проект, Ви можете вибирати пристрої або з бази даних пристроїв, або за допомогою мітки Recently Used в підвікні зображень, натиснувши на цю кнопку.
Оскільки проект NetCracker вже відкритий, давайте поглянемо на нього.
Щоб одержати інформацію про пристрій в робочій області вікна, двічі клацніть лівою клавішею миші на пристрої, що цікавить Вас. Ви одержите інформацію щодо пристроїв, використовуваних в проекті Techno.net. Двічі клацніть на Cisco 7000 router, що знаходиться в центрі вікна сайту. На екрані з'явиться діалогове вікно конфігурації Cisco 7000 router (мал. 1.8).

Мал. 1.8. Діалогове вікно конфігурації пристроїв
Діалогове вікно конфігурації включає зовнішній вигляд пристрою, панель вибору, а також кнопки Device Setup, Plug-in Setup, Close і Help.
а. Знайдіть HSSI Interface Processor, розташований нижче за ім'я пристрою в панелі вибору, натисніть на кнопку plug-in. Зверніть увагу, що, оскільки Ви вибираєте змінний блок (платню розширення), зображення пристрою змінюється, щоб вказати в якому слоті розміщений змінний блок. Повторіть процедуру plug-in з рештою трьох платні.
b. Тепер спробуйте клацнути на кожному слоті на зображенні пристрою. При виборі кожної платні підсвічуються слот на зображенні пристрої і рядок панелі вибору. Кнопка Plug-in Setup також активізується.
У звіті необхідно представити малюнок зовнішнього вигляду маршрутизатора Router Cisco 7000. На малюнку необхідно вказати розташування всієї платні адаптерів, що входять до складу маршрутизатора.
Користуючись вищенаведеною методикою, необхідно визначити всі властивості і характеристики маршрутизатора Router Cisco 7000. Ці характеристики повинні бути представлені в таблиці 1.2, аналогічній таблиці 1.1.
с. Щоб одержати інформацію про платню розширення, скористайтеся одним з наступних способів:
- у панелі Selection (права частина діалогового вікна конфігурації пристроїв) натисніть праву кнопку миші на АТМ Interface Processor TAXI multimode, щоб відобразити локальне меню, і виберіть команду Properties;
- у панелі Selection потрібно вибрати АТМ Interface Processor TAXI multi-mode і натисніть кнопку Plug-in Setup.
Діалог Properties (властивості) для цієї платні показаний на мал. 1.9.
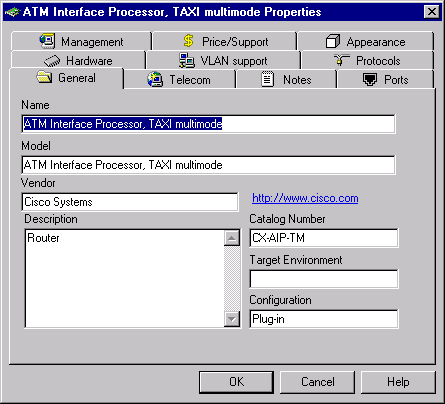
Мал. 1.9. Діалогове вікно властивостей пристрою
d. У вікні Properties натисніть на мітку Protocols, щоб побачити, які протоколи для цієї платні допускаються.
e. Щоб закрити вікно Properties натисніть одну з кнопок Відміна або Ok і тепер Ви повернулися у вікно Selection.
f. Щоб побачити конфігурацію Cisco 7000, у вікні конфігурації натисніть кнопку Device Setup. Виберіть мітку табуляції Ports, щоб побачити скільки портів використовується, потім закрийте вікно Properties, натискаючи кнопку Відміна або Ok. вікно конфігурації не закривайте!
g. Далі, виберіть платню розширення для цього пристрій. Натисніть кнопку Recently Used в підвікні зображень. Перегорніть вниз це вікно, поки не побачите АТМ Interface Processor DS3. Натисніть на АТМ Interface Processor DS3, щоб вибрати його. утримуючи ліву кнопку миші натиснутої. перемістіть платню в ліву половину вікна конфігурації, щоб платня розмістилася у відкритому слоті пристрою, потім відпустите кнопку миші.
ЗВЕРНІТЬ УВАГУ. Коли Ви
вибираєте платню, курсор змінюється,
щоб вказати, що платня не може бути
поміщена. це відображається (![]() ).
Коли Ви перемістите платню в робочу
область вікна і позиціонуєте її поверх
відкритого слота у вікні конфігурації,
зображення курсора міняється на символ
плюс (
).
Коли Ви перемістите платню в робочу
область вікна і позиціонуєте її поверх
відкритого слота у вікні конфігурації,
зображення курсора міняється на символ
плюс (![]() ),
щоб вказати, що Ви можете вставити платню
в цей слот.
),
щоб вказати, що Ви можете вставити платню
в цей слот.
Інший метод вставки платні включає вибір платні з підвікна зображень і вставки її безпосередньо в зображення пристрою в робочій області вікна. Використання цього методу не вимагає, щоб діалог Конфігурації був відкритим.
h. Закрийте вікно діалогу Конфігурації, натиснувши кнопку Close.
ЗВЕРНІТЬ УВАГУ: Використовуючи цю ж методику, можна одержати інформацію щодо будь-якого іншого пристрою в проекті. Крім того, для будь-якого пристрою з меню Object можна вибрати команду Properties і одержати необхідну інформацію.
14. Щоб бачити, який тип середовища передачі даних використовується при з'єднанні пристроїв, з меню View потрібно вибрати команду Legend.
15. Вид вікна діалогу Legend представлений на мал. 1.10.

