
Информатика. Контрольная точка №2 / Lec_4_1
.pdf
Тема 4. Технологии обработки текстовой информации
НАЗНАЧЕНИЕ И ОСНОВНЫЕ ФУНКЦИИ ТЕКСТОВЫХ ПРОЦЕССОРОВ
Класс прикладных программ, предназначенных для подготовки текстовых материалов на компьютере, называется ТЕКСТОВЫМИ РЕДАКТОРАМИ.
По уровням возможностей по обработке текстов и по уровням требований, предъявляемых к составу и конфигурации компьютерной техники при их установке различают:
Текстовый редактор – программа для ввода и редактирования текстовых данных.
Текстовый процессор – программа для ввода, редактирования и форматирования текстовых данных.
Сервисные возможности для эффективной обработки текстов:
1)набор текста в интерактивном режиме;
2)редактирование текста;
3)работа с фрагментами текста (копирование, перемещение, удаление и т.п.);
4)форматирование текста (установка абзаца, перенос, выравнивание границ строки и т.п.);
5)проверка правописания;
6)поиск и замена фрагментов текста;
7)работа с разными шрифтами;
8)работа со спецсимволами (математические знаки, индексы и т.п.);
9)работа с иллюстративным материалом (таблицы, схемы, формулы и пр.);
10)работа с несколькими текстами одновременно посредством многоколоночного режима;
11)файловая организация работы с текстами и взаимодействие с ОС; 12)импорт/экспорт текстов из одного формата в другой, а также в другие прикладные
системы.
Microsoft Word для Windows – это многофункциональный программный комплекс обработки текстов
Главным объектом, создаваемым и корректируемым текстовым процессором, являет-
ся документ. Современные текстовые процессоры позволяют создавать документы трех типов.
1.Печатные документы создаются и распечатываются на одном рабочем месте, и дальнейшее движение документа происходит только в бумажной форме.
2.Электронные документы существуют в виде файлов. Электронный документ, как правило, не является окончательным. Его можно дорабатывать, редактировать, форматировать, распечатывать или использовать для подготовки других докумен-
тов.
3.Web-документы. Предполагается, что в этом качестве они останутся навсегда, и их преобразование в печатные документы не планируется. В Web-документах боль-
шую роль играет управление цветом. Для этой категории документов предполагается также наиболее широкий выбор средств форматирования и оформления.
Лента инструментов – заменила меню в предыдущей версии Word’а. Имеет 7 вкладок:
Главная, Вставка, Разметка страницы, Ссылки, Рассылки, Рецензирование, Вид. По
умолчанию активна вкладка Главная.
а) Главная – содержит основные инструменты для выполнения базовых операций по
редактированию и форматированию текста. Для удобства инструменты собраны в группы по назначению: Буфер обмена, Шрифт, Абзац, Стили, Редактирование.
Первые пять групп имеют в нижнем правом углу значок  , открывающий диалого-
, открывающий диалого-
вые окна, служащие альтернативой инструментам.
б) Вставка – в этой вкладке инструменты, позволяющие вставлять таблицы, рисунки,
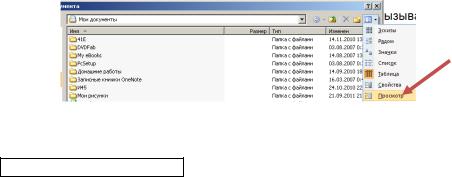
формулы, специальные символы и пр.
в) Разметка страниц – содержит инструменты, позволяющие настраивать параметры
(свойства) страницы.
г) Ссылки – эти инструменты позволяют создавать оглавление, сноски, список лите-
ратуры, список рисунков, предметный указатель. д) Рассылки – инструменты для работы с e-mail.
е) Рецензирование – вставка примечаний, отслеживание исправлений, сделанных в
документе разными пользователями, сравнение разных документов.
ж) Вид – настройка режима просмотра документов в окне Word’а.
Кнопку «Office» вызывают лишь при работе с файлами.
а) Создать Ctrl+N – создание нового документа. При выборе этого пункта пользователю представляется возможность создать простой текстовый документ (установлено по умолчанию) или на основе готового шаблона.
б) Открыть Ctrl+O – загрузка в Word для редактирования существующего документа. Выбор этого пункта вызывает диалоговое окно открытия документа, в котором сле-
дует выбрать папку, хранящую редактируемый файл и имя файла. Для обеспечения поиска требуемого документа можно открыть область предварительного просмотра, нажав на кнопку Представления. В этом режиме в диалоговом окне появ-
ляется дополнительная область, в которой выводится фрагмент выделенного в списке файла.
Можно включить поиск документа, нажав на соответствующую кнопку, после чего
появится критерий поиска: по имени автора, по типу, по дате изменения. Поиску до-
кумента помогает фильтр, задаваемый по типу файла – для этого нужно нажать кнопку Все документы Word ▼ . При нажатии кнопки появится список типов документов, выбор любого из этих типов означает игнорирование (сокрытие) файлов других типов в текущей папке.
Кнопка Сервис позволяет искать документ не только на данном компьютере, но и в локальной сети или в интернете.
в) Сохранить F12 – вызывает окно сохранения текущего документа. В поле Имя файла нужно задать имя, в поле Тип файла – выбрать из списка требуемый тип. По умолчанию предлагается имя «Doc1.docx», тип – «Документ Word (*.docx)».
Необходимо учитывать то, что начиная с версии 2007 года, Word использует новый формат файлов, не совместимый с предыдущими версиями Word’а. поэтому, если есть опасность того, что создаваемый документ могут не прочитать другие пользо-
ватели, то следует сохранять его с типом «Документ Word 97-2003 (*.doc)». Для
удобства поиска документа в дальнейшем можно указать в поле Авторы свое имя,
а в поле Ключевые слова указать фразу, кратко характеризующую документ.
Внижней части окна сохранения имеется список  . При его открытии распахивается список:
. При его открытии распахивается список:
•Подключить сетевой диск – позволяет сохранять документ на другом компьютере или на интернет-сайте.
•Параметры сохранения – вызывает диалоговое окно Параметры Word
 с многочисленными настройками Word’а. в левой части окна – названия
с многочисленными настройками Word’а. в левой части окна – названия
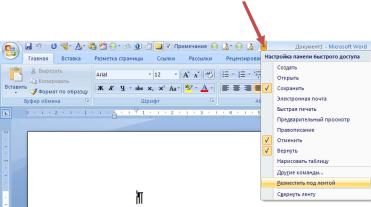
групп настроек:  . В правой части – настройки в виде флажков, радиокнопок и списков. По умолчанию открывается группа Сохранение. Здесь можно настроить параметры сохранения документов:
. В правой части – настройки в виде флажков, радиокнопок и списков. По умолчанию открывается группа Сохранение. Здесь можно настроить параметры сохранения документов:
o указать, какой тип файла (формат) будет использоваться по умолчанию; o период автосохранения, по умолчанию – 10 мин;
oкаталог для автосохранения и каталог по умолчанию (стандартно предлага-
ется каталог Мои документы;
! Перед завершением работы над документом его обязательно нужно сохранять обычным образом, не полагаясь на автосохранение.
•Общие параметры – можно задать пароль для открытия файла и пароль, разре-
шающий редактировать документ.
•Параметры веб-документа – настройка документа как веб-файла.
•Сжать рисунки – позволяет уменьшить объем памяти, требующий для сохранения рисунков. Здесь же можно начать кнопку Параметры и задать степень уменьшения
объема рисунка в памяти (пропорционально ухудшается качество).
г) Сохранить как Ctrl+S – означает то же, что и Сохранить. Отличие этих двух режимов заключается в следующем. При выборе режима Сохранить диалоговое окно сохранения выводится только 1-й раз. В дальнейшем, после первого сохранения,
выбор режима Сохранение сохраняет свежую версию документа без вывода диа-
логового окна. Режим Сохранить как всегда отображает диалоговое окно сохранения.
д) Печать Ctrl+P – вывод документа на печать, обычно (по умолчанию) сопровождается диалоговым окном настройки печати. При необходимости можно выбрать ре-
жим Быстрая печать – вывод на печать без диалогового окна, в соответствии с те-
кущими настройками, или Предварительный просмотр (Ctrl+F2)– просмотр готового документа перед печатью в том виде как он будет напечатан.
е) Подготовить, Отправить и Опубликовать – настройки и отправление документа по электронной почте или на веб-узел.
ж) Закрыть Ctrl+F4 – закрыть текущий документ, но Word продолжает работать.
В нижнем правом углу диалогового окна OFFICE имеются кнопки  - для настройки режимов работы Word’а и завершения работы Word’а Alt+F4.
- для настройки режимов работы Word’а и завершения работы Word’а Alt+F4.
Панель быстрого доступа – здесь собраны часто используемые инструменты пользователя. По умолчанию – Сохранить, Отменить (шаг назад (undo)), Вернуть (шаг вперед (redo)). Здесь же есть кнопка панели быстрого доступа. Ее выбор выводит список
доступных инструментов, которые можно вставить дополнительно в панель быстрого дос-
тупа, поставив перед ними галочку, либо убрать их, сняв галочку
Отдельно нужно упомянуть два последние элемента списка Разместить над лентой
(меняет расположение панели) и Свернуть ленту (убирает ленту инструментов, остав-
ляя только заголовки вкладок).
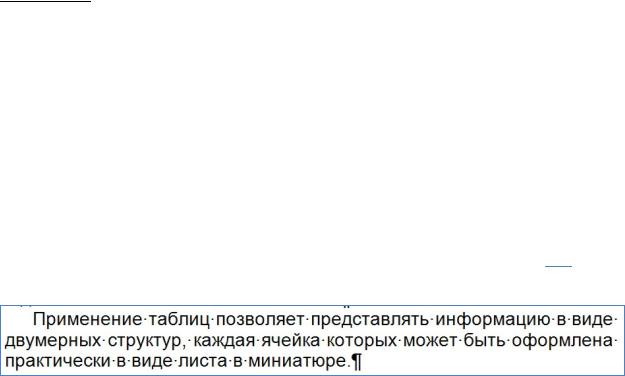
Список инструментов, доступных для панели быстрого доступа, можно расширить, выбрав пункт списка Другие команды. При вызове этого пункта открывается диалоговое
окно Параметры Word (ранее оно нами открывалось в режиме кнопки OFFICE, внизу списка, кнопка Параметры Word). В открывшемся окне в левой части групп настроек ак-
тивна группа Настройка, в правой части отображены два списка инструментов: слева те,
что можно подключить, и справа – те, что уже имеются на панели. Также имеются 2 кноп-
ки Добавить и Удалить, позволяющие перемещать инструменты между указанными списками.
Полосы прокрутки – появляются автоматически, когда при большом масштабе доку-
мента страница не помещается полностью в экране по ширине и высоте.
Линейки (вертикальная и горизонтальная) – по умолчанию отсутствуют, для их отображения выберите в ленте инструментов вкладку Вид и на ней установить флажок
 . Линейки позволяют настраивать поля документа, ширину колонок текста, от-
. Линейки позволяют настраивать поля документа, ширину колонок текста, от-
ступ 1-й строки абзаца (красную строку), ширину и высоту ячеек таблицы (столбцов и строк), расставлять позиции табуляции.
Основными структурными элементами документа, подлежащими автоматическому форматированию, являются символ, абзац, страница, раздел.
Основными структурными элементами документа, подлежащими автоматическому
форматированию, являются символ, абзац, страница, раздел.
Символ определяется видом, размером и начертанием шрифта.
Абзац – это часть текста, представляющая собой самую мелкую композиционную единицу и графически обозначаемая в наборе пробелом слева в начальной строке (аб-
зацный отступ). При наборе текста переход на следующую строку внутри абзаца проис-
ходит автоматически при полном заполнении текущей строки. По завершении абзаца на-
жатием клавиши ENTER вводится специальный символ «конец абзаца»  .
.
Рис. 1. Абзац
Страница характеризуется размером бумажного листа и параметрами размещения текста: полями, отступами от колонтитулов, способами вертикального выравнивания, ориентации текста.
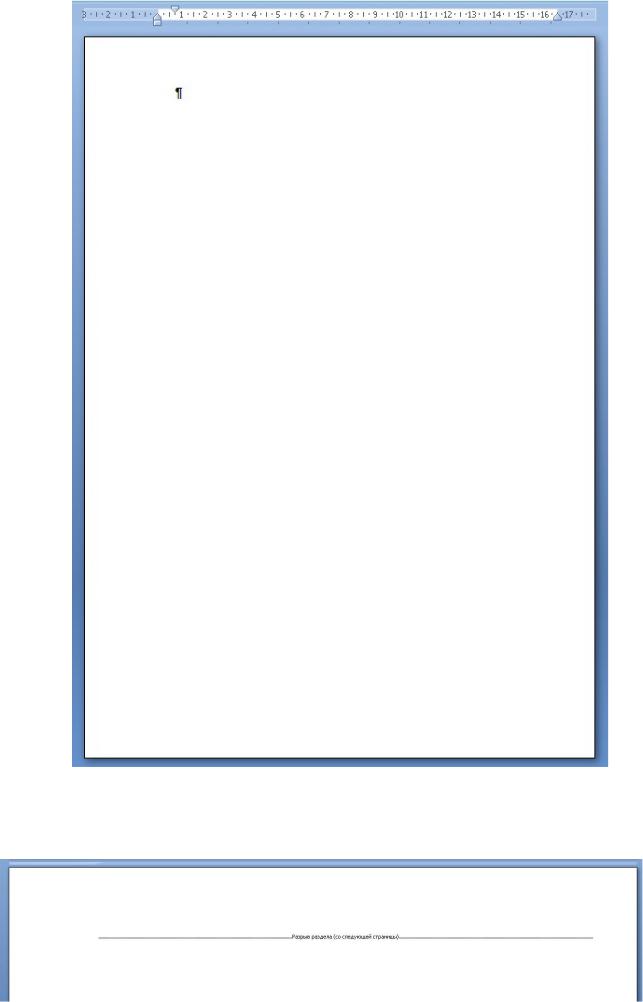
Рис. 2. Страница
Раздел – это область документа, характеризующаяся определенным форматом печатной страницы; видом и содержанием колонтитулов; способом нумерации страниц; ви-
дом сносок в тексте и т.д. Количество разделов в документе не ограничено.
Рис. 3. Раздел
•СТРУКТУРИРОВАНИЕ ТЕКСТА
•СОЗДАНИЕ ТЕКСТОВЫХ ДОКУМЕНТОВ:
–Набор текста, вставка символов
–Вставка и редактирование графических объектов
–Создание маркированных и нумерованных списков
–Создание и оформление таблиц
–Заполнение колонтитулов
–Использование редактора формул
–Специальная вставка объектов в текстовый документ
–Сохранение документа
•ПРИЕМЫ РЕДАКТИРОВАНИЯ И РЕЦЕНЗИРОВАНИЯ ТЕКСТОВЫХ ДОКУМЕНТОВ:
–Перемещение по документу
–Выделение текстовых фрагментов
–Редактирование текстового документа
–Перенос слов
–Рецензирование документов
•ФОРМАТИРОВАНИЕ И ПОДГОТОВКА ДОКУМЕНТА К ПЕЧАТИ:
–Основные операции по форматированию текста
–Использование стилевого оформления документа
–Создание оглавлений
–Вывод документа на печать
СТРУКТУРИРОВАНИЕ ТЕКСТА
При создании текстовых документов большое значение имеет пространственное рас-
положение текста, способствующее более благоприятному его восприятию. Единицей пространственного размещения текстовой информации служит абзац (выделенный по смыслу участок текста). Для оформления используют несколько параметров:
o выравнивание (выключка) – правило расположения букв в строке абзаца. Видов
выравнивания четыре: по левому краю, центральное, по правому краю и по шири-
не полосы набора;
o отступы от краев полосы набора;
o абзацный отступ (красная строка) – положение первой строки абзаца;
o интервалы – различают межстрочное расстояние, которое задается множителем
размера шрифта (одинарный, полуторный, двойной интервал) и промежутки до и после абзаца.
o буквица – крупная выступающая первая буква абзаца. Часто задается не просто
более крупным размером буквы, но и буквой другого рисунка.
Абзацы размещаются в рамках полосы – выделенного участка страницы, как правило, прямоугольной формы, в котором размещается текст и иллюстрации. На листе может
быть либо одно такое место (одна колонка), либо несколько (в этом случае говорят о многоколоночном тексте). Как правило, текстовые процессоры не дают появляться висячим
строкам – отдельным строкам абзацев в начале или конце полосы.
Важным элементом оформления текста на странице являются поля – пробелы вдоль края страницы и интервалы между колонками. Для удобочитаемости такие пробелы
должны быть обязательно.
Как правило, в достаточно большом тексте выделяется несколько смысловых блоков
(разделов) и видов содержательного текста – обычный текст, примечания, ссылки и т.п. Для оформления таких типовых элементов создаются стили – определенные наборы па-
раметров оформления шрифта и абзацев. Применение стилей позволяет ускорить набор, автоматизировать оформление (например, автоматически создавать оглавления) и изме-
нять внешний вид различных элементов, не разыскивая их по всему тексту. Практически
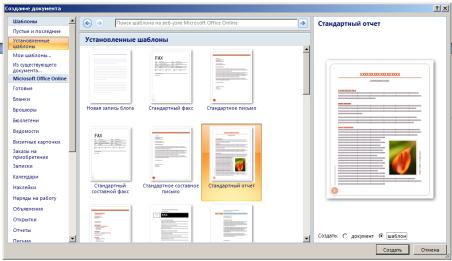
все современные текстовые процессоры опираются на стили, даже если пользователь не использует их.
Для решения некоторых типовых задач оформления текстов существующие текстовые процессоры предусматривают возможность создания списков и таблиц.
Под списком понимают набор визуально выделенных элементов перечисления, которые выделяют либо с помощью символа-маркера (маркированные списки), либо номером (в упорядоченных списках). При оформлении списка чаще всего также предусматривают форматирование абзацев так, чтобы они не выступали за маркер. Автоматизация оформления списков позволяет автоматически менять маркеры и добавлять новые эле-
менты списков.
Применение таблиц позволяет представлять информацию в виде двумерных струк-
тур, каждая ячейка которых может быть оформлена практически в виде листа в миниатюре.
Мощные программы обработки текста — настольные издательские системы — предназначены для подготовки документов к публикации. Пример подобной системы — Adobe
PageMaker.
Для подготовки к публикации в Интернете web-страниц используют специализирован-
ные приложения (например, Microsoft FrontPage или Macromedia Dreamweaver).
Линейка – вкладка Вид группа Показать или Скрыть команда Линейка. Горизонтальная и Вертикальная полосы прокрутки – Поисковая панель для переходов
по объектам.
Для удобства работы с большими документами окно можно разбить на несколько частей и просматривать в каждом из них отдельные фрагменты документа.
В нижней части окна располагается строка состояния, содержащая различные сообщения, а также информацию о режимах работы с документом.
При создании нового документа MS Word строит его на основе одного из шаблонов.
Шаблон определяет совокупность параметров, с помощью которых будет осуществляться форматирование документа:
o начертание шрифта; o величина полей;
o границы установки табуляторов; o …
Шаблоны используются для ускорения создания и оформления документов. Кроме того, за счет применения шаблонов обеспечивается единообразие оформления документов.
Рис. 4. Выбор шаблона при создании документа
Набор текста в Word осуществляется в режиме автоматизированной верстки страниц.
Размер строки зависит от параметров абзаца и формата символов.
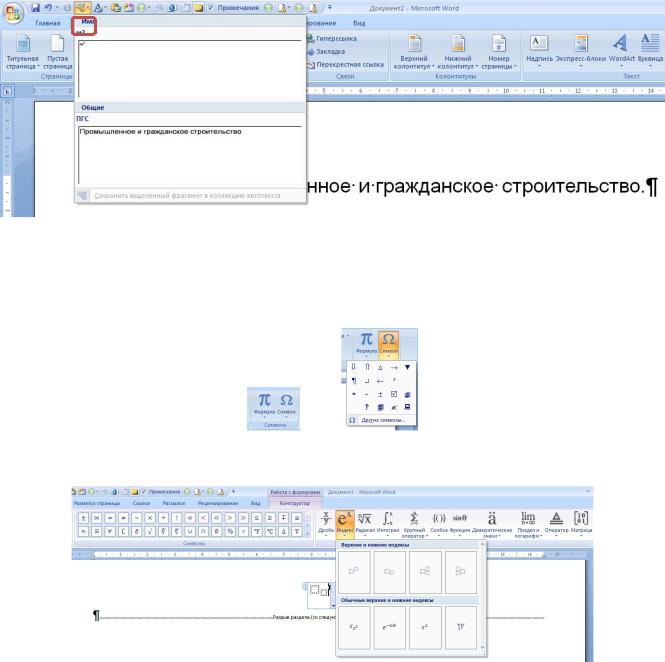
Ввод текста осуществляется построчно, переход на следующую строку текста производится автоматически в пределах абзаца. Конец одного и начало другого абзаца зада-
ются нажатием клавиши ENTER. Переход на новую строку, не разрывая абзаца –
SHIFT+ENTER.
При вводе текста с клавиатуры к нему может быть применено автоматическое форма-
тирование: параметры автозамены, автоформат при вводе.
Рис. 5. При многократном использовании одних и тех же текстовых или графических эле-
ментов для ускорения набора их можно оформить в виде автотекста. Создание и вставка автотекста
При вводе текста часто приходится использовать символы, которых нет на клавиату-
ре – Вставка / Символ.
Рис. 6. Создание и вставка формулы или специальных символов
Рис. 7. Содержимое вкладки Конструктор
Всоставных документах Word часто используются различного вида графика: o клипы (рисунки из коллекции, созданной производителями ПО);
o графические объекты, хранящиеся в файлах и созданные специализированными
средствами машинной графики;
o графические объекты, созданные с помощью панели инструментов рисование.
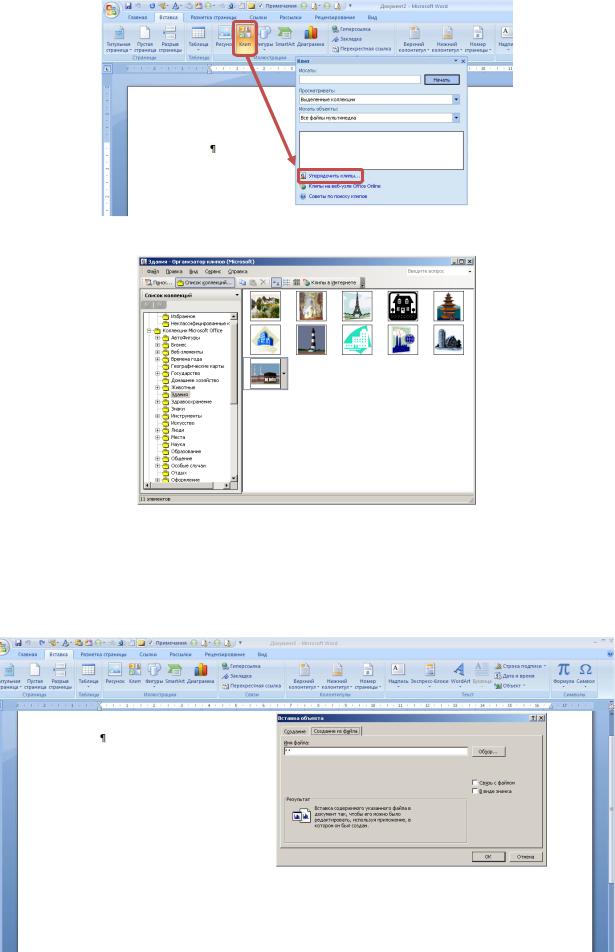
Рис. 8. Окно вставки клипа, выберите команду Упорядочить клипы…
Рис. 9. Выбор коллекции клипов
Вставка графических объектов из файлов осуществляется по технологии OLE в двух режимах: внедрение графического объекта и связь с графическим объектом (файлом). Импортировать графическое изображение можно либо в виде целого графического файла, либо в виде части графического изображения, сохраненного как фрагмент в другом
файле.
Рис. 10. Вставка объекта из файла с возможностью установления связи
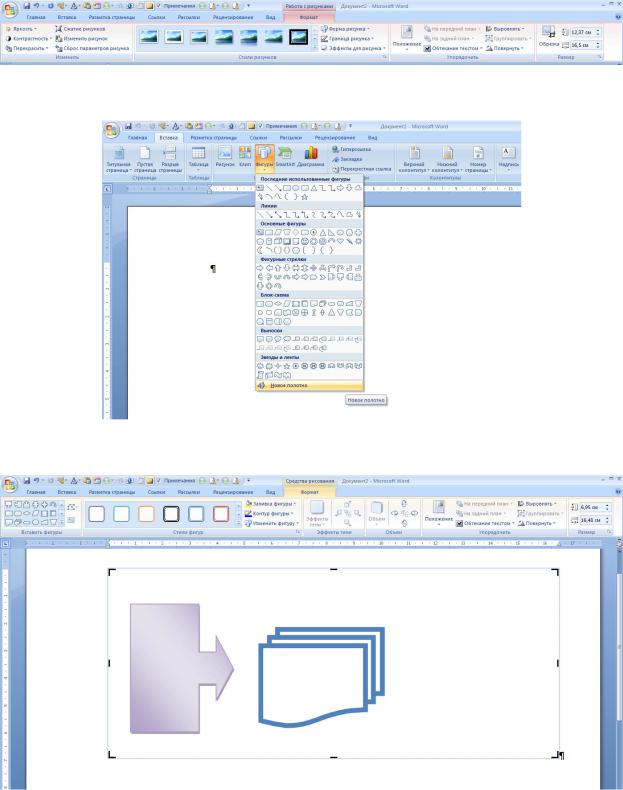
Редактирование рисунка осуществляется после его выделения командой Изменить рисунок или двойным щелчком ЛКМ на рисунке – появляется вкладка Формат с На-
стройками изображения.
Рис. 11. Вкладка Формат, появляющаяся при выделении рисунка
Рис. 12. Вставка полотна позволяет помещать вставляемые графические объекты в один объект
Рис. 13. Используя инструменты Рисования (вкладка Формат), в Word
можно создавать и редактировать всевозможные объекты векторной графики
