
- •Лабораторная работа №1 Тема: Интерфейс Microsoft Visual Basic.
- •Лабораторная работа №2 Тема: Принцип построения команд в среде vba.
- •Лабораторная работа №3 Тема: Реализация условных алгоритмов на vba.
- •Лабораторная работа №4 Тема: Реализация циклических алгоритмов на vba.
- •Лабораторная работа №5 Тема: Использование стандартных функций в vba.
- •Примеры использования некоторых функций
- •Функции преобразования типов данных
- •Лабораторная работа № 6 Тема: Использование массивов на языке vba.
Лабораторная работа №1 Тема: Интерфейс Microsoft Visual Basic.
Цель: Научить вызывать в приложении MS Office систему программирования Visual Basic быстрым способом. Продемонстрировать ее применение на элементарном уровне в MS Excel. Объяснить назначение элементов управления в интерфейсе VB. Решить задачу на алгоритм линейного вида.
Ход занятия:
Интерфейс MS Visual Basic.
Создать макрос Вышивка линейного алгоритма в приложении MS Excel с помощью Visual Basic for Application.
![]()
Загрузка программы Visual Basic.
Загрузите программу MS Excel через главное меню: Пуск/Программы/Excel.
Сохраните файл в своей папке под названием Калейдоскоп.xls (Файл/Сохранить).
Уменьшите ширину первых столбцов до 1 см: для чего 1)выделите столбцы А:Н, 2) наведите указатель между А и В, 3) сдвиньте влево.Система программирования Visual Basic for Application (VBA).
Удобное средство для создания макросов в приложениях MSWindows.
Вызов программы:
Открыть приложение MS Office,
ALT +F11 или Сервис/Макрос/Редактор Visual Basic
В
 ызовите
окно программыVisual
Basic,
нажав сочетание клавиш ALT
+ F11.
ызовите
окно программыVisual
Basic,
нажав сочетание клавиш ALT
+ F11.Стандартным способом должны отобразиться на экране строка заголовка, строка горизонтального меню, панель инструментов Стандартная, окно Проект (Project), окно Свойства (Properties). Ознакомьтесь с видом окна и отметьте для себя их наличие.
Е
 сли
на экране имеются другие окна или,
наоборот, отсутствуют перечисленные,
то наСтандартной
панели найдите одноименные кнопки
сли
на экране имеются другие окна или,
наоборот, отсутствуют перечисленные,
то наСтандартной
панели найдите одноименные кнопки
 или через пунктView
откройте недостающие. Лишние окна
закройте щелчком по кнопке с крестиком.
или через пунктView
откройте недостающие. Лишние окна
закройте щелчком по кнопке с крестиком.

Интерфейс VBA.
Открывая по очереди пункты горизонтального меню, определите его основное назначение. Вызовите справку Help/Справка, где, в свою очередь, во вкладке Содержание найдите в списке пункт меню (Menus) и прочитайте о пунктах ( в дальнейшем, используйте справку).
Подводя указатель на кнопки Стандартной панели, запишите в тетрадь по вертикали назначение инструментов (если версия на англ.яз, то в дальнейшем следует перевести текст).
В окне Project, напоминающее окно Проводник, определите объекты, которые обычно в файле Excel размещаются автоматически (напр., Лист 1, .., ЭтаКнига).
В
 этом же окне находится панель
инструментов. Выделите объектЛист1
и щелкните первую
кнопку View
Code
(просмотр
программы),
справа появилось окно, в котором
редактируется код программы, имеющий
отношение к Листу 1
и выполняющийся только в нем.
этом же окне находится панель
инструментов. Выделите объектЛист1
и щелкните первую
кнопку View
Code
(просмотр
программы),
справа появилось окно, в котором
редактируется код программы, имеющий
отношение к Листу 1
и выполняющийся только в нем.Нажмите следующую кнопку View Object (просмотр объекта). Вы перешли на форму, т.е. объект, в котором производятся действия при выполнении программы, а это Лист1.
Вернитесь в VBA, щелкнув кнопку на панели задач (внизу экрана).
П
 рочтите
в строке заголовка окна для отражения
кода программы название проекта и,
после тире название объекта. Просмотрите
содержимое окнаProperties,
которое отражает свойства выделенного
в окне Project
объекта.
рочтите
в строке заголовка окна для отражения
кода программы название проекта и,
после тире название объекта. Просмотрите
содержимое окнаProperties,
которое отражает свойства выделенного
в окне Project
объекта.И
 змените
одно из главных свойств объекта (Name),
щелкнув в этой строке значение Лист1,
сотрите его и наберите новое – Рабочий.
В строке заголовка автоматически
название сменилось.
змените
одно из главных свойств объекта (Name),
щелкнув в этой строке значение Лист1,
сотрите его и наберите новое – Рабочий.
В строке заголовка автоматически
название сменилось.Самостоятельно просмотрите свойства объекта ЭтаКнига, для чего сначала выделите его в окне Объекты.
Закройте окно кода Рабочий.Интерфейс программы:
Строка заголовка содержит название редактора и проекта,
Строка горизонтального меню содержит все действия, которые возможно проделать в программе.
Панель инструментов стандартная,
Окно Objectв виде дерева отображает все объекты данного проекта
Окно Propertiesотображает все свойства объекта, выделенного в окнеObject.
Добавление модуля
Добавьте новый объект в проект, который будет содержать код, доступный из любого листа. Для этого в пункте меню Insert(Вставка) выберитеModule(модуль).
В окне Objectнайдите его месторасположение.
В окне Propertiesпросмотрите свойства объектаМодуль.
Щелкните в окне кода, где приступите непосредственно к созданию программы, т.е. ее части – процедуры.
Объявите начало процедуры ключевым словомSub. Через пробел введите название процедурыУзор(), где скобки предполагаю возможные входные переменные (аргументы).Модуль
Текстовый файл с программным кодом. В нем удобно группировать взаимосвязанные процедуры, которые используются в программе.
Создать модуль:
В окне Projectвыделить объект, т.е. файл макроса,
Insert/Module,
Примечание: удобнее через контекстное меню.
Изменить свойство Name,
В окне кода ввести текстпроцедур.
Нажмите Ввод. Курсор перешел на следующую строку, но автоматически снизу появилось ключевое словосочетание, которое заканчивает любую процедуру:End Sub.
Наберите первую строку тела процедуры, начиная с указания объекта Range(“A1”),т.е. ячейка с адресомА1.
П
 осле
нажатия точки, автоматическиVBAпредлагает список свойств, согласно
объекту. Не торопитесь, нажмите первую
букву свойства I,
подсветка разместится по алфавиту в
нужное место. Выберите свойствоInterior
(содержимое).
осле
нажатия точки, автоматическиVBAпредлагает список свойств, согласно
объекту. Не торопитесь, нажмите первую
букву свойства I,
подсветка разместится по алфавиту в
нужное место. Выберите свойствоInterior
(содержимое).Снова нажмите точку и выберите свойство ColorIndexпредыдущего свойства, которое одновременно само является объектом.
Присвойте последнему свойству значение с помощью функции Rnd(), т.е. генерация произвольного числа от0 до 1.
Н

 о
это число слишком мало, для его
увеличения умножьте функцию на8.
о
это число слишком мало, для его
увеличения умножьте функцию на8.В

 ыделите
эту строчку как на рисунке. Скопируйте
в буфер обмена, воспользовавшись
контекстным меню, где выберитеCopy.
ыделите
эту строчку как на рисунке. Скопируйте
в буфер обмена, воспользовавшись
контекстным меню, где выберитеCopy.Р
Sub Узор()
Range("A1").Interior.ColorIndex = Rnd() * 8
Range("B1").Interior.ColorIndex = Rnd() * 8
Range("C1").Interior.ColorIndex = Rnd() * 8
Range("D1").Interior.ColorIndex = Rnd() * 8
Range("A2").Interior.ColorIndex = Rnd() * 8
Range("B2").Interior.ColorIndex = Rnd() * 8
Range("C2").Interior.ColorIndex = Rnd() * 8
Range("D2").Interior.ColorIndex = Rnd() * 8
Range("A1").Copy: Range("H1").PasteSpecial
Range("B1").Copy: Range("G1").PasteSpecial
Range("C1").Copy: Range("F1").PasteSpecial
Range("D1").Copy: Range("E1").PasteSpecial
Range("A2").Copy: Range("H2").PasteSpecial
Range("B2").Copy: Range("G2").PasteSpecial
Range("C2").Copy: Range("F2").PasteSpecial
Range("D2").Copy: Range("E2").PasteSpecial
Range("A1:H2").Copy: Range("A3").PasteSpecial
Range("A1:H4").Copy: Range("A5").PasteSpecial
Range("A1:H8").Copy: Range("9").PasteSpecial
Range("A1").Select
End Sub
азместите курсор на строку ниже. Вставьте из буфер содержимое еще семь раз и смените адреса ячейки, опираясь на текст программы.
Продолжите работу самостоятельно, учитывая, что первый блок меняет случайным образом цвет номерами 0-8в ячейках в диапазонеА1:D2.Процедура
Именованнаячасть кода программы, ограниченная ключевыми словамиSub…EndSub.
Например:
 ,
где Узор() – имя процедуры,Range("A1").Select– тело процедуры.
,
где Узор() – имя процедуры,Range("A1").Select– тело процедуры.Во втором блоке с помощью метода (т.е. стандартной команды действия) с названием .Copyпроисходит поочередное копирование в буфер обмена 4 клетки в первом ряду. С помощью метода .PasteSpecialпроисходит вставка в соответствующие адресам клетки.
Самостоятельно разберитесь с третьим и четвертым блоками, запоминая, что метод .Select– это выделение указанного диапазона ячеек.
Выполнение макроса
П
 ереключитесь
в окноExcel(либо через
панель задач, либо через кнопкуViewObjectокнаProject).
ереключитесь
в окноExcel(либо через
панель задач, либо через кнопкуViewObjectокнаProject).В
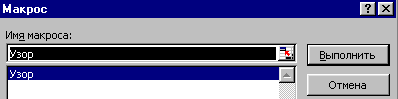
 ызовите
диалоговое окноМакрос, для чего
выполнитеСервис/Макрос/Макрос.
ызовите
диалоговое окноМакрос, для чего
выполнитеСервис/Макрос/Макрос.В окне подсветку поместите на название процедуры Узор.Выполнить.
Повторите п.4.3. несколько раз.
Самостоятельная работа.
Создание и выполнение макроса.
Создайте в имеющемся модуле процедуру Цветок(), продолжив ниже новый текст. Код программы закрашивает стебель цветка в зеленый цвет, а для лепестков генерирует цвета в пределе56.
