
- •Основные сведения о рабочем столе»
- •Перенос ярлыков программ на панель быстрого запуска
- •Поиск недавно использовавшихся объектов в меню «Пуск»
- •Не храните файлы на рабочем столе
- •Советы.
- •Отображение или скрытие значков области уведомлений
- •Примечание
- •Отображение или скрытие значков области уведомлений
- •Удаление значка из области уведомлений
- •Примечание
- •Добавление значка программы на панель быстрого запуска
- •Примечание
- •Примечания
- •Открытие боковой панели
- •Запрет закрывать боковую панель другими окнами
- •Удаление мини-приложения с боковой панели
- •Что такое боковая панель Windows?
- •Как открыть боковую панель?
- •Открытие боковой панели
- •Можно ли настраивать боковую панель?
- •Какие гаджеты поставляются вместе с данной версией Windows?
- •Можно ли создавать собственные гаджеты?
- •Как отключить автоматическое открытие боковой панели при запуске компьютера?
- •Примечание
- •Примечание
- •Примечание
Какие гаджеты поставляются вместе с данной версией Windows?
В комплект гаджетов, поставляемых с Windows, входят календарь, часы, контакты, заголовки новостей веб-каналов, показ слайдов, головоломка и заметки.
Можно ли установить дополнительные гаджеты?
Да. Дополнительные гаджеты можно найти на веб-сайте гаджетов Майкрософт .
Примечание
Необходимо загружать и устанавливать гаджеты только из надежных источников.
Как работают гаджеты?
Любой установленный гаджет можно добавить на боковую панель. После добавления гаджета на боковую панель можно использовать его там или отсоединить и поместить в любое место на рабочем столе. Если закрыть боковую панель, можно будет использовать гаджеты на рабочем столе.
Можно ли удалять гаджеты?
Да. Дополнительные сведения см. в разделе «Удаление гаджета» на страницеНастройка боковой панели Windows .
Можно ли изменять размеры гаджетов?
Нет. Гаджеты на боковой панели отображаются с фиксированным размером. Однако размер многих гаджетов, отсоединенных от боковой панели и помещенных на рабочий стол, может несколько увеличиться.
Щелкните гаджет, который необходимо отсоединить, правой кнопкой мыши и выберите команду Отсоединить от боковой панели.
Перетащите гаджет в требуемое расположение на рабочем столе.
Можно ли создавать собственные гаджеты?
Да. Пользователи могут разрабатывать собственные гаджеты. Например, администратор сети может создать гаджет, напоминающий пользователям о необходимости загружать важные обновления программного обеспечения или помогающий сотрудникам отслеживать время и маршруты поездок. Любители игр могут создать гаджет, показывающий счет игры или игроков, находящихся в сети.
Как отключить автоматическое открытие боковой панели при запуске компьютера?
Откройте диалоговое окно «Свойства боковой панели Windows», нажав кнопку Пуск
 ,
щелкнув Панель
управления,
выбрав Оформление
и личная настройка,
а затем щелкнув Свойства
боковой панели Windows.
,
щелкнув Панель
управления,
выбрав Оформление
и личная настройка,
а затем щелкнув Свойства
боковой панели Windows.Снимите флажок Запускать боковую панель при запуске Windows и нажмите кнопку ОК.
Задание №5. Работа с окнами.
Элементы окна.
отя содержимое каждого окна индивидуально, у всех окон есть нечто общее. Прежде всего, окна всегда появляются на рабочем столе — основной рабочей области экрана. Кроме того, почти у всех окон есть одни и те же основные элементы.
 Элементы
типичного окна
Элементы
типичного окна
Строка заголовка. Отображает название документа и программы (или название папки при работе в какой-либо папке).
Кнопки свертывания, развертывания и закрытия окна. С помощью этих кнопок можно, соответственно, скрыть окно, развернуть на весь экран и закрыть его (более подробно об этом немного далее).
Строка меню. Содержит элементы, выбираемые щелчком. См. Меню, кнопки, панели и поля.
Полоса прокрутки. Позволяет прокручивать содержимое окна для просмотра информации, не видимой в настоящий момент.
Границы и углы. Можно перетаскивать их указателем мыши, изменяя размер окна.
Другие окна могут иметь дополнительные кнопки, поля и панели. Но, как правило, у них тоже есть основные элементы.
Перемещение окна.
Чтобы
переместить окно, наведите указатель
мыши на его заголовок![]() .
Перетащите окно в нужно место.
(Перетаскивание означает,
что нужно указать на элемент, переместить
его с помощью указателя при нажатой
кнопке мыши и отпустить кнопку.)
.
Перетащите окно в нужно место.
(Перетаскивание означает,
что нужно указать на элемент, переместить
его с помощью указателя при нажатой
кнопке мыши и отпустить кнопку.)
Изменение размера окна.
Чтобы развернуть окно на весь экран, нажмите в нем кнопку Развернуть
 или
дважды щелкните заголовок.
или
дважды щелкните заголовок.Чтобы вернуть развернутое окно к исходному размеру, нажмите в нем кнопку Восстановить
 (она
появляется вместо кнопки «Развернуть»).
Или дважды щелкните заголовок окна.
(она
появляется вместо кнопки «Развернуть»).
Или дважды щелкните заголовок окна.Чтобы изменить размер окна (сделать его больше или меньше), наведите указатель на любую границу или угол окна. Когда указатель мыши превратится в двухстороннюю стрелку (см. рисунок ниже), перетащите границу или угол, чтобы уменьшить или увеличить окно.
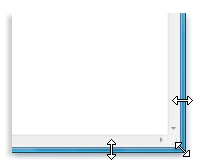 Перетаскивание
границы или угла окна для изменения
размера.
Перетаскивание
границы или угла окна для изменения
размера.
Изменить размер развернутого окна нельзя. Сначала нужно восстановить его прежний размер.
