
Лаб-2 Работа со списками
.doc
Лабораторная работа №2
Формирование в электронных таблицах базы данных и работа со списками
Обработка данных в EXCEL
Цель работы: Освоить технологию обработки списков, как основного элемента базы данных.
Содержание работы:
В лабораторной работе рассматриваются такие средства обработки данных, как сортировка, фильтрация и формирование итогов. Использование этих средств требует представления электронной таблицы в виде базы данных или списка, с применением аппарата сортировки, фильтрации и форматирования данных, включая средства сводных таблиц.
Представление электронной таблицы в виде списка
Список - это один из способов организации данных на рабочем листе. Список создается как помеченный ряд, состоящий из строк с однотипными данными. Например, перечень студентов группы, в котором столбцы имеют соответственно следующие имена: Ф.И.О., Отдел, Всего начислено, Всего удержано, Сумма к выдаче, представляет собой список данных. Данные, организованные в список, в терминологии Excel называются базой данных (БД). При этом строки таблицы - это записи БД, а столбцы - это поля записей БД.
Чтобы превратить таблицу Excel в список, необходимо присвоить столбцам имена, которые будут использоваться как имена полей записей. Имена столбцов могут состоять из нескольких строк, как это показано на рис. 1.
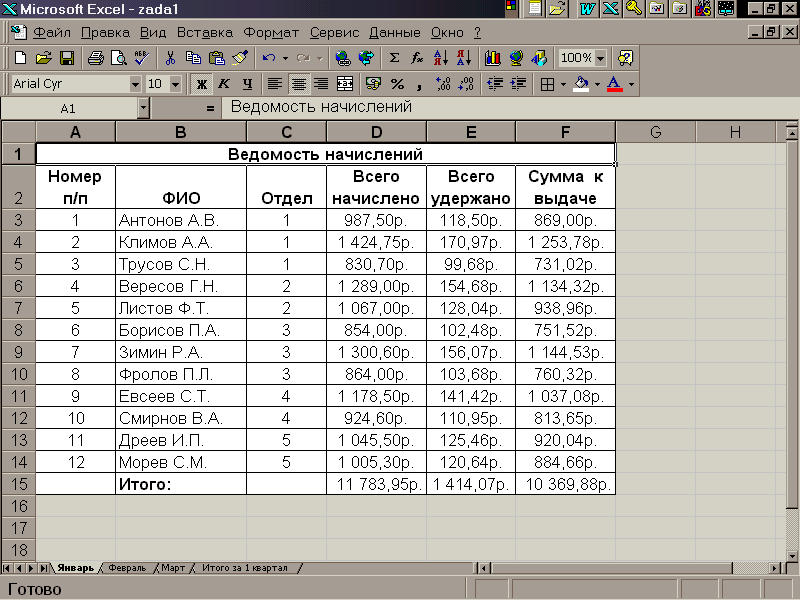
Рис. 1. Пример списка
При создании списка на рабочем листе Excel необходимо выполнить следующие правила:
-
На одном рабочем листе не следует помещать более одного списка, поскольку некоторые операции, например фильтрация, работают в определенный момент только с одним списком.
-
Следует отделять список от других данных рабочего листа хотя бы одним незаполненным столбцом или одной незаполненной строкой. Это поможет Excel автоматически выделить список привыполнении фильтрации или при сортировке данных.
-
Список может занимать весь рабочий лист: 16384 строки и 256 столбцов.
-
Имена столбцов должны располагаться в первой строке списка. Excel использует эти имена при создании отчетов, в поиске и сортировке данных.
-
Для имен столбцов следует использовать шрифт, тип данных, выравнивание, формат, рамку или стиль прописных букв, отличные от тех, которые использовались для данных списка.
-
Чтобы отделить имена столбцов от данных, следует разместить рамку по нижнему краю яччек строки с именами столбцов. Не рекомендуется использовать пустые строки или пунктирные линии.
Сортировка данных
Список можно отсортировать по алфавиту, по значению или в хронологическом порядке в соответствии с содержанием определенного поля. Чтобы отсортировать весь список, достаточно выделить одну ячейку или выбрать в меню данные команду Сортировка, Excel автоматически выделит весь список. Если в первой строке списка находятся имена полей, то они не будут включены в сортировку. Необходимо иметь в виду, что в этом случае итоговая строка исходного списка также будет включена в сортировку, поэтому целесообразнее самостоятельно выделять область исходного списка для сортировки.
Команда СОРТИРОВКА осуществляется через диалоговое окно. В трех полях входа в окно СОРТИРОВКА можно задать ключи, по которым будет выполнена сортировка. В первом поле (в списке) необходимо выбрать столбец, по которому Excel должен отсортировать данные. Например, данные сводной ведомости можно отсортировать по столбцу ОТДЕЛ. Во втором поле диалогового окна СОРТИРОВКА можно задать следующий ключ сортировки, например Ф.И.О. Действие третьего ключа сортировки аналогично (рис. 2).
В диалоговом окне СОРТИРОВКА имеется режим ПАРАМЕТРЫ. Он позволяет устанавливать порядок сортировки по первому ключу - обычный или определяемый пользователем, задать учет строчных и прописных букв (учет регистра символов), а также направление сортировки - по возрастанию или убыванию.
Для быстрой сортировки по панели инструментов СТАНДАРТНАЯ находятся две кнопки:
-
сортировать по возрастанию;
-
сортировать по убыванию.
Ключом сортировки в этом случае является столбец с текущей ячейкой.

Рис.2. Результат сортировки списка по полю ФИО
Как видно из рисунка, теперь данные в таблице отсортированы по фамилиям, в то время как в списке рис.1 – сортировка произведена по отделам.
Фильтрация данных в списке
С помощью фильтров можно выводить и просматривать только те данные, которые удовлетворяют определенным условиям. Excel позволяет быстро и удобно просматривать требуемые данные из списка с помощью простого средства - автофильтра. Более сложные запросы к базе данных можно реализовать с помощью команды РАСШИРЕННЫЙ ФИЛЬТР. Использование этой функции дает возможность реализовать операцию, обычно имеющуюся в СУБД для реализации поиска информации в базе данных в интерактивном режиме.
Автофильтр
Чтобы использовать автофильтр, надо сначала выделить область списка для поиска с заголовками полей. Затем выполнить команду АВТОФИЛЬТР в меню ДАННЫЕ.
По команде АВТОФИЛЬТР Excel помещает раскрывающиеся списки непосредственно в имена столбцов списка (рис. 3).

Рис.3. Вид экрана после применения команды АВТОФИЛЬТР
Щелкнув по стрелке, можно вывести на экран список всех уникальных элементов соответствующего столбца. Если выделить соответствующий элемент столбца, то будут скрыты все строки, кроме тех, которые содержат выделенное значение. Например, если выбрать значение ОТДЕЛ равное 1, то будут выбраны только те сотрудники, которые работают в первом отделе (рис. 4).

Рис.4. Результат фильтрации по полю «Отдел»
Элемент столбца, который выделен в раскрывающемся списке, называется критерием фильтра. Можно продолжить фильтрацию списка с помощью критерия из другого столбца. Например, если после выделения элемента “1” в раскрывающемся списке ОТДЕЛ в списке ВСЕГО НАЧИСЛЕНО выбрать значение “500”, то на экран будет выведена только одна строка для сотрудника Сидорова.
Чтобы удалить критерии фильтра для отдельного столбца, надо выбрать параметр ВСЕ в раскрывающемся списке. Чтобы показать все скрытые в списке строки, надо выбрать в меню ДАННЫЕ команду ФИЛЬТР, а затем - команду ПОКАЗАТЬ ВСЕ.
С помощью автофильтра можно для каждого столбца задать пользовательский критерий, надо в раскрывающемся списке выбрать параметр НАСТРОЙКА..., а затем в диалоговом окне ПОЛЬЗОВАТЕЛЬСКИЙ АВТОФИЛЬТР ввести нужные критерии.
Сложная фильтрация
Для фильтрации списка или базы данных по сложному критерию, который будет определен ниже, а также для получения части исходного списка по нескольким заданным столбцам в Excel используется команда РАСШИРЕННЫЙ ФИЛЬТР меню ДАННЫЕ (рис. 5). Отличие этой команды от команды АВТОФИЛЬТР состоит в том, что, кроме перечисленных выше возможностей, отфильтрованные записи можно вынести в другое место рабочего листа Excel, не испортив исходный список.
Чтобы использовать команду РАСШИРЕННЫЙ ФИЛЬТР, надо сначала создать таблицу критериев, которую следует разместить на том же рабочем листе, что и исходный список, но так, чтобы не скрывать лист во время фильтрации. Для формирования таблицы критериев необходимо скопировать имена полей списка в ту часть рабочего листа, где будет располагаться таблица критериев. При этом число строк в этой таблице определяется только количеством критериев поиска. Однако включение пустых строк в таблицу критериев недопустимо, поскольку в этом случае будут найдены все записи списка. На рис. 6 показано, что рядом с исходной таблицей, в которой необходимо вести поиск, создана таблица критериев в ячейках H5-H7. В ячейках А19-С19 создана таблица для отображения результатов поиска.
Задание критерие списка в виде констант требует точной копии имен тех столбцов исходного списка, которые задают условия фильтрации. Например, для фильтрации списка Ведомость начислений с целью отбора записей сотрудников, у которых сумма к выдаче больше 900 и меньше 1150, надо создать таблицу критериев, показанную в ячейках Н5-Н7 на рис.6.

Рис. 6. Формирование таблицы критериев и таблицы результатов поиска для применения операции РАСШИРЕННЫЙ ФИЛЬТР
На рис.7 показано, как после использования операции РАСШИРЕННЫЙ ФИЛЬТР Excel формирует адреса яччек всех трех таблиц для осуществления поиска и вывода результатов в указанное место.

Рис. 7. Вид диалогового окна РАСШИРЕННЫЙ ФИЛЬТР
На рис.7 показано, что заданы все необходимые параметры для осуществления операции поиска и записи результатов в заданное место. Осталось только щелкнуть мышью на кнопке ОК.
В связи с тем, что Excel в автоматическом режиме осуществляет поиск по заданным критериям , необходимо точное задание адресов исходной таблицы, адресов таблицы, где заданы критерии для поиска и удреса таблицы конечных результатов. Точного задания требуют не только задание адресов, но и названий полей таблиц, так как в режиме поиска происходит сравнение и названий. Тогда экран примет вид, показанный на рис. 8.

Рисунок8. Результаты выполнения поиска в режиме РАСШИРЕННЫЙ ФИЛЬТР
Как видно из таблицы, Excel точно выполнил условия задания.
Задание:
-
Построить таблицу увеличив базовые цифры примера в графе «Всего начислено» на величину – 500 умноженное на порядковый номер студента в списке группы.
-
Выполнить сортировку списка сначала по фамилиям, а затем по полю «Сумма к выдаче».
-
Осуществить поиск минимального, а затем максимального значения суммы к выдаче.
-
Выполнить поиск по полю суммы к выдаче в указанном преподавателем диапазоне.
На рисунке 9 приведены исходные данные для выполнения лабораторной работы.
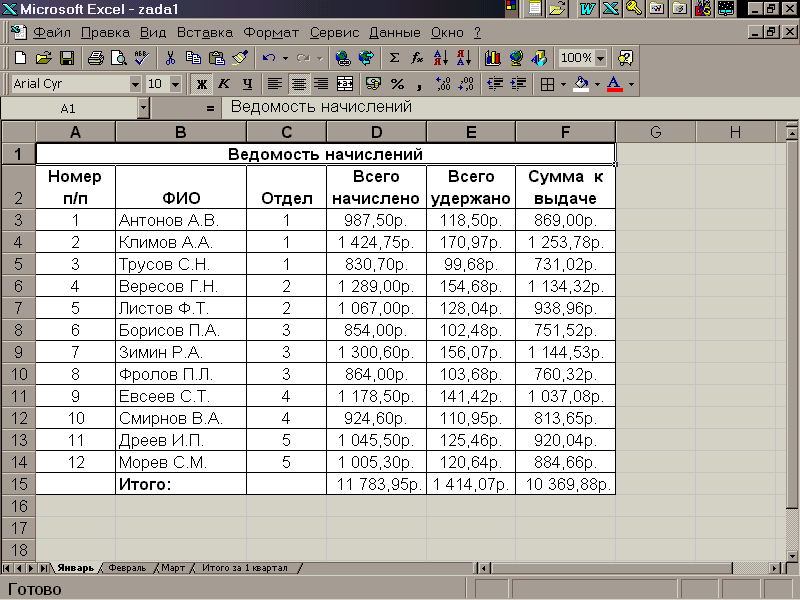
Рисунок 9. Исходные данные для выполнения лабораторной работы
