
- •К лабораторным работам по курсу
- •Методические указания
- •Теперь создадим оглавление при помощи нового пользовательского стиля заголовков, примененного к вашему документу. Выполните следующую последовательность действий:
- •Графический процессор
- •Методические указания
- •Табличный процессор
- •Методические указания
- •Создание Web-страницы
- •Методические указания
- •Математический пакет программ matlab
- •Методические указания
- •Математический пакет MathCad
- •Методические указания
Табличный процессор
Цель работы: приобретение основных навыков работы с текстовым процессором Microsoft Excel.
Программа работы:
Получить у преподавателя вариант задания.
Открыть окно приложения Microsoft Excel, ознакомиться с его элементами и основным меню.
Создать электронные таблицы (Рисунок 13,14), пояснить каждую формулу расчета.
Построить диаграмму заданного типа для значений столбца «Число».
Выполнить задание согласно индивидуальному варианту.
Установить гиперссылку на файл, созданный в лабораторной работе №2
Методические указания
Microsoft Excel– это программа выполнения расчетов и управления так называемыми электронными таблицами.
Электронная таблица – основное средство, используемое для обработки и анализа цифровой информации средствами вычислительной техники. Хотя электронные таблицы в основном связаны с числовыми или финансовыми операциями, они также могут использоваться для различных задач анализа данных, предоставляя пользователю большие возможности по автоматизации обработки данных.
Microsoft Excelпозволяет выполнять сложные расчеты, в которых могут использоваться данные, расположенные в разных областях электронной таблицы и связанные между собой определенной зависимостью. Для выполнения таких расчетов вExcel существует возможность вводить различные формулы в ячейки таблицы. Прорамма выполняет вычисления и отображает результат в ячейке с формулой. Доступный диапазон формул - от простого сложения и вычитания до финансовых и статистических вычислений.
Важной особенностью использования электронной таблицы является автоматический пересчет результатов при изменении значений ячеек. Например, можно использовать Excel для выполнения финансовых расчетов, учета и контроля кадрового состава организации и т. д.Microsoft Excelтакже может строить и обновлять графики, основанные на введенных числах.
К п.3. Самостоятельно ознакомьтесь с возможностями команды Формат/Ячейки… Для получения практических навыков работы с Microsoft Excel откройте программу и создайте две электронные таблицы, одну приведенную на рисунке 13 (согласно вашему варианту), вторую – как на рисунке 14. Рекомендуется следующая последовательность действий:
Выделите необходимое для создания таблицы количество ячеек;
Кликните правой кнопкой мыши и выберете команду Формат/Ячейка…;
Перейдите на закладку «Границы» и выберете тип линий разграничивающих таблицу по своему усмотрению;
Заполните шапку будущих таблиц;
Зажав клавишу «Ctrl», выделите следующие столбцы: «Текст», «Формула», «Действие». Затем воспользуйтесь командой меню Формат/Ячейка… и в закладке «Число» выберите формат «Текстовый». Аналогично для столбцов «Число» и «Результат» выберите формат «Числовой».
Заполните столбцы «Текст» и «Число» таблицы, приведенной на рисунке 13;
Таблицу, приведенную на рисунке 14, рекомендуется заполнять построчно. Т.е. сначала заполните первую строку: введите необходимое выражение в столбец «Формулы», затем такое же выражение введите в столбец «Результат». В первом случае введенное выражение должно оставаться в текстовом виде, во втором случае в колонке «Результат» должны отобразиться автоматически рассчитанные числовые или текстовые значения. После анализа рассмотренных результатов в столбце «Действия» следует выполнить описание функции, используемой в данной формуле (сложение, возведение в степень, округление и.т.п.). Далее аналогичным образом заполните остальные строки таблицы, приведенной на рисунке 14.
Excel
формулы
представляют собой математические
выражения, создающиеся для получения
результата путем вычислений.
Необходимые функции выбираются с помощью
кнопки быстрого управления «Вставить
функцию»
![]() или с помощью командыВставка/Функция…
или с помощью командыВставка/Функция…
|
Четный вариант |
Нечетный вариант |
|
|
|
Рисунок 13.
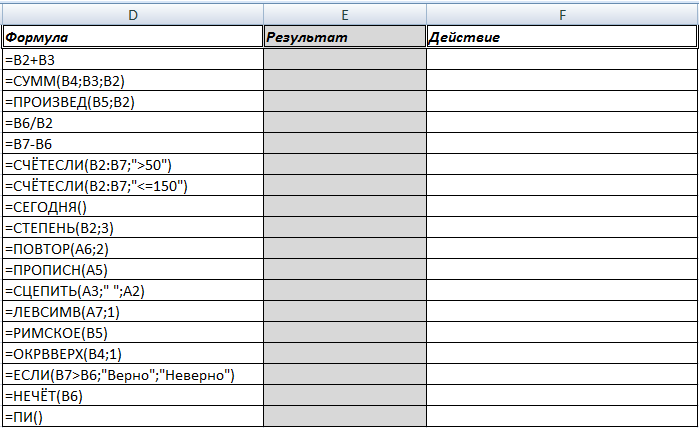
Рисунок 14.
Excel формулы начинаются со знака равенства. Делается это, чтобы программа сразу определила: в ячейку пользователь вводит формулу, а не какие-либо цифровые данные. Круглые открывающие и закрывающие скобки могут использоваться при нужном порядке математических вычислений. В самую первую очередь выполняются действия, расположенные внутри скобок. Деление и умножение обладают более высоким, нежели вычитание и сложение, приоритетом. Если же операторы действий обладают одинаковым приоритетом, действия выполняются по порядку слева направо. Программа использует и поддерживает все математические и арифметические операции: экспонента и деление, вычитание и умножение, сложение и нахождение процента. Excel формулы также подразумевают операторы связи – объединение, диапазон и оператор объединения текстовых данных.
После ввода формулы необходимо нажать клавишу «Еnter». Ячейка будет отражать полученные результаты, а сама формула будет отображаться в строке формул.
Копирование содержимого ячейки возможно несколькими способами:
с помощью команд меню Правка\Копировать, Правка\Вставить;
с помощью кнопок быстрого управления
 ;
;
с помощью мыши (выделить копируемую ячейку, поместить указатель мыши на границу выделенной ячейки или диапазона ячеек (указатель примет вид полой стрелки), при нажатой клавише Сtrl, не отпуская левую кнопку мыши переместить указатель в нужную ячейку).
К п.4. Выделив столбец «Число», постройте диаграмму заданного типа на имеющемся листе, согласно варианту, с помощью команды меню Вставка/Диаграмма… В открывшемся мастере диаграмм в закладке «Стандартные» для четного варианта выбрать тип диаграммы «Круговая», для нечетного варианта – «Линейчатая». Сохраните документ в свою рабочую папку.
К п.5. В новом документе создайте электронные таблицы в соответствии с заданным преподавателем вариантом. Столбцы, выделенные желтым цветом должны заполняться автоматически с использованием рассмотренных функций.
К п.6. Используя команду Вставка/Гиперссылка…, установите гиперссылку на файл, созданный в лабораторной работе №2.
ЛАБОРАТОРНАЯ РАБОТА №4


