
Выборка записей с помощью запросов
Одним из стандартных объектов MS Access является запрос. Запросы используются для просмотра, анализа и изменения данных в одной или нескольких таблицах. Например, можно использовать запрос для отображения данных из одной или нескольких таблиц и отсортировать их в определенном порядке, выполнить вычисления над группой записей, осуществить выборку из таблицы по определенным условиям. Запросы могут служить источником данных для форм и отчетов MS Access. Сам запрос не содержит данных, но позволяет выбирать данные из таблиц и других запросов и выполнять над ними ряд операций. В MS Access существует несколько видов запросов. Одним из наиболее часто применяемых типов запросов является запрос на выборку. Он содержит условия отбора данных и возвращает выборку, соответствующую указанным условиям, без изменения возвращаемых данных. Источником для запроса могут служить таблицы или другие запросы.

Рис. 2
Для изменения уже существующих запросов и создания новых используется конструктор запросов. Чтобы создать новый запрос с помощью конструктора запросов, необходимо:
- в окне базы данных на панели объектов выбрать ярлык «Запросы»;
- в списке запросов выбрать ярлык «Создание запроса» в режиме конструктора или нажать кнопку «Создать», в появившемся окне «Новый запрос» выбрать пункт «Конструктор»;
- в окне «Добавление таблицы» (рис. 3) выбрать одну или несколько таблиц или запросов для построения нового запроса и нажать кнопку «Добавить». Для удобства выбора таблиц и запросов в окне существуют следующие вкладки: «Таблицы», на которой отображается список таблиц; «Запросы», на которой отображается список запросов; «Таблицы и запросы», на которой отображается список и таблиц и запросов вместе;
- после добавления всех необходимых таблиц нажать кнопку «Закрыть» в окне «Добавление таблицы».

Рис. 3
Затем нужно указать, какие поля из базовых таблиц будут отображаться в запросе. Включать в запрос можно поля из любой таблицы. Способов включения полей в запрос существует несколько:
- выделить нужное поле в таблице-источнике (можно выделить несколько полей, пользуясь клавишами <Shift> и <Ctrl>). Если требуется включить в запрос все поля базовой таблицы, можно выделить поле, обозначенное звездочкой (*). Если дважды щелкнуть левой кнопкой мыши на выделенном поле, то в бланке запроса появится столбец, соответствующий выбранному полю. Затем аналогично можно добавить другие поля. Столбцы в бланке запроса при этом заполняются слева направо;
- можно подвести указатель мыши к выделенному полю (одному из выделенных полей), нажать на левую кнопку мыши и перетащить поле поля) в нужное место бланка запроса (указатель мыши при этом должен принять вид трех прямоугольников). Последний способ позволяет помещать поля в любое место бланка запроса;
- наконец, вместо перетаскивания полей в бланк запроса из таблицы можно просто использовать раскрывающийся список полей в строке «Поле» бланка запроса.
В строке «Условие отбора» указываются условия отбора записей. Такими условиями могут быть логические выражения. Например, (>30), (= Иванов ), (=10), (Like ‘СЕН*’) и т. п. Условия, находящиеся в одной строке, но в разных столбцах бланка, объединяются по логическому оператору «And» (И). Если нужно объединить условия отбора по логическому оператору «Or» (ИЛИ), необходимо разместить эти условия в разных строках бланка запроса. В приведенных выше условиях применены операторы сравнения значений полей таблицы с некоторой константой и оператор сравнения с образцом. Оператор сравнения с образцом Like упрощает создание выражений для выборки записей и определяет, начинается ли строковое значение с указанных символов (для правильной работы Like нужно добавить символ шаблона “*” или один или несколько символов “?”)
На рис. 4 показано создание запроса на выборку из таблицы «Students» имен и фамилий студентов, у которых фамилия начинается на букву П, получающих стипендию, которая при этом не превышает 400 рублей.

Рис. 4
Если выполнить запрос, выбрав пункт меню «Запрос»/«Запуск», то получится результат, представленный на рис. 5.
Рис. 5
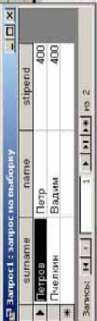
Рис.5
