
фотошоп / Лабораторная работа 10
.docxЛабораторная работа №10
«Добавляем к фото реалистичный огонь»
Если вам для вашей работы необходимо изображение огня, лучше всего выбирайте исходные изображения, где большая часть фона или весь фон черные, так как отделять огонь от такого фона будет проще всего. Для этого нужно будет всего лишь сменить режим наложения слоя с огнем на Осветление (Screen). Приступим к выполнению урока с учетом того, что вы уже знаете, как перемещать изображения из одного документа в другой, удалять ненужные части и менять размер изображений с помощью Свободной трансформации. Начнем с добавления огня.
Шаг 1. Скачайте набор изображений с огнем. Затем при помощи инструмента Перемещение (Move Tool), перетащите одно из изображений огня на рабочее изображение и распложите его так как Вам необходимо. Для этих целей можете использовать команду Свободное трансформирование, вызвать которую Вы сможете нажав сочетание клавиш Ctrl + T. Далее измените режим наложения слоя с огнем на Осветление (Screen). Сделать это возможно одним из нижеперечисленных способов:

А) Либо в главном меню перейдите Слой – Стиль слоя – Параметры наложения, изменив в появившемся окне настроек режим наложения (Blend mode) на Осветление (Screen)...
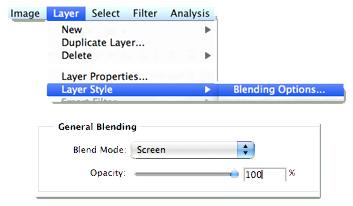
Б) ...или сразу же перейдите в палитру Слои и измените режим наложения слоя на Осветление (Screen).
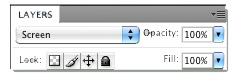
Шаг 2. Добавьте остальные изображения с огнем в рабочий документ, изменив для каждого режим наложения на Осветление (Screen). Используйте Кривые (Ctrl + M) для того чтобы убрать немного огня.
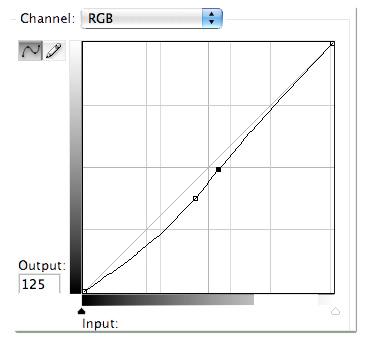

Шаг 3. Создайте новый слой (Shift + Ctrl + N). Вы можете назвать его «fire glow 1». Выберите инструмент Градиент. В качестве основного цвета выберите цвет #FC964F, который с помощью инструмента Пипетка вы можете взять из огня.
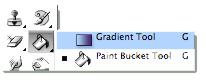
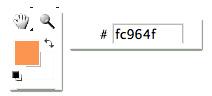
В меню настройках инструмента Градиент выберите мягкий радиальный градиент с переходом от основного цвета к прозрачному.
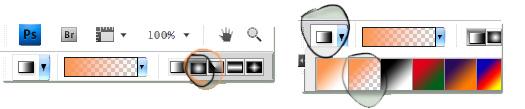
Кликните в центре изображения над самым сильным пламенем и проведите градиент по диагонали. В результате на изображении появится такой же градиент, как на изображении ниже. Измените режим наложения слоя с градиентом на Мягкий свет (Soft Light).

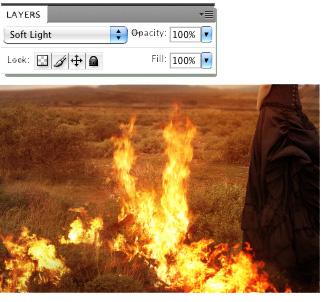
Шаг 4. Очевидно, что нашему изображению все еще не хватает желто-оранжевых тонов, поэтому необходимо создать еще один новый слой («fire glow 2»). На этом слое сделайте маленькие градиенты на лице и руке. Поставьте для этого слоя режим наложения Мягкий свет и уменьшите уровень Непрозрачности до 62%.
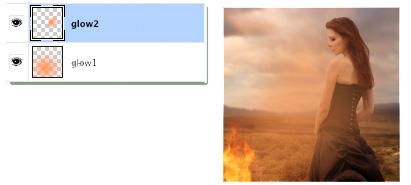
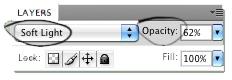
Шаг 5. Создайте новый слой, назовите его «fire glow 3». Создайте большой градиент, который перекроет большую часть изображения, и поставьте для него следующие настройки:
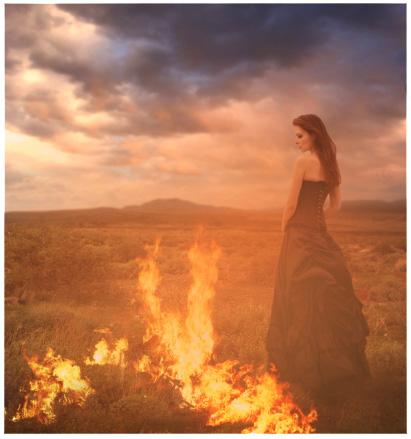
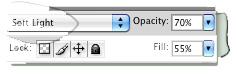
Шаг 6. Создайте новый слой и назовите его «dress highlights». Возьмите инструмент Кисть, выберите твердую круглую кисть размером 1-3 пикселя.
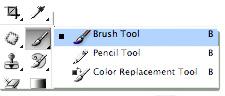

Установите в качестве основного белый цвет и подчеркните им складки на платье девушки. Нам необходимо сделать так, чтобы огонь как бы освещал складки на платье девушки, поэтому режим наложения этого слоя необходимо изменить на Перекрытие (Overlay).
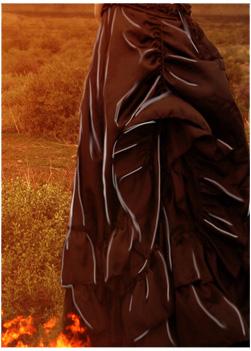
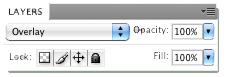
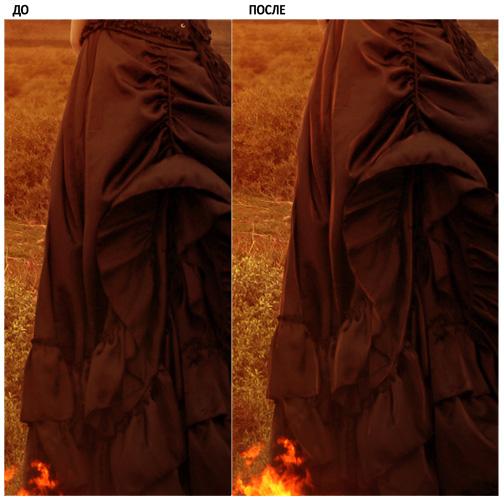
Можно использовать инструмент Палец, чтобы немного размыть линии.
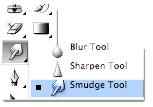
Шаг 7. Создайте новый слой, назовите его «soft dress glow». Возьмите мягкую круглую кисть, используя белый цвет, проведите ей по краю платья руки. Измените режим наложения слоя с этими линиями на Перекрытие, а также измените уровень Непрозрачности – 48% и Заливки – 45%).
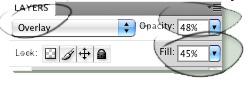
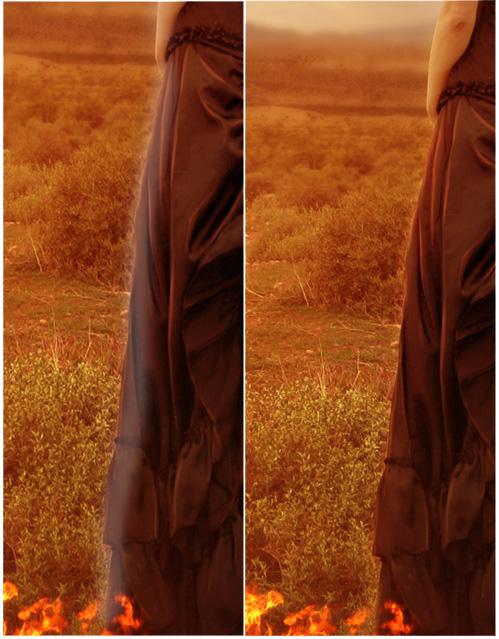
Шаг 8. Создайте еще один слой, выберите инструмент градиент и обратите свое внимание на то, чтобы его настройки были идентичны тем настройкам, которые были установлены Вами в 3-ем шаге, правда, на этот раз используйте в качестве основного цвета #7a1304 (темно-красный). Создайте градиент как показано на изображении ниже, после чего измените режим наложения слоя на Осветление (Screen).
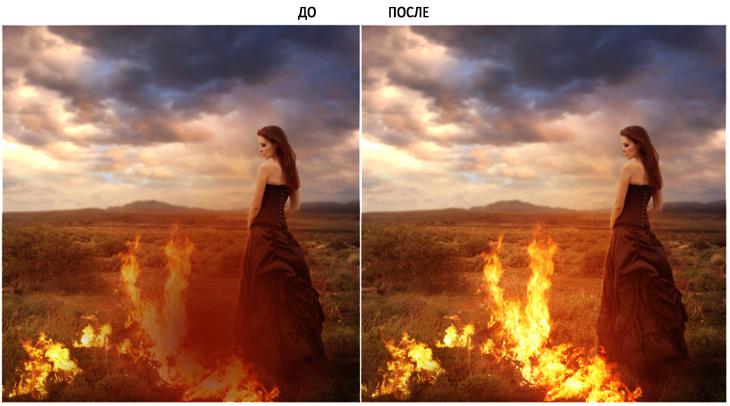
Используя такую же технику, которую мы использовали в предыдущих шагах, вы можете добавить еще больше бликов от огня на лицо и волосы девушки.
А вот и финальное изображение:
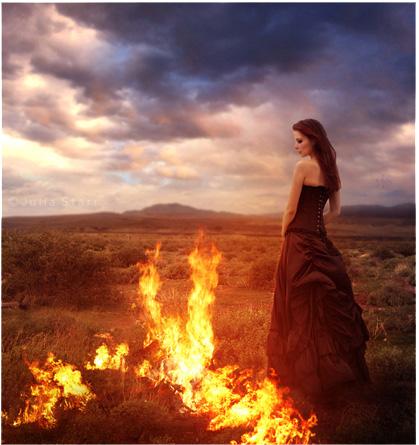
Надеюсь, Ваш конечный результат получился еще лучше!
Задание на лабораторную работу:
Проделайте выше описанные действия с вашей фотографией. Результаты выполненной работы пришлите на проверку.
