
Установка Windows xp на виртуальной машине Выбор образа системы
Для установки Windows XP на виртуальной машине, необходимо в меню «Action» выбрать команду «Start».

Рисунок 1.36 – Консоль Virtual PC
Далее в новом окне меню «CD» выбрать команду «Capture ISO Image…».

Рисунок 1.37 – Консоль Virtual PC
После выбора нужного образа Windows XP в меню «Action» выбрать команду «Reset». Далее происходит перезагрузка виртуальной машины, и осуществляется установка системы с образа Windows XP.

Рисунок 1.38 – Перезагрузка Virtual PC
Установка системы
После перезагрузки виртуальной машины, автоматически начнётся процесс установки операционной системы. Для установки необходимо нажать кнопку «Ввод» («Enter»).

Рисунок 1.39 – Начало процесса установки Windows XP
Операционная система загружает необходимые драйверы для подключения устройств компьютера.

Рисунок 1.40 – Процесс загрузки драйверов
В следующем окне – неразмеченная область жесткого диска. При установке операционной системы на жесткий диск, с установленной операционной системой, появляется таблица логических дисков. В этом случае необходимо выбрать из имеющихся отображенных дисков тот, на который будет установлена операционная система Windows XP. В этом случае пользователь разметит диск на логические диски. При нажатии кнопки «С» («Создать») открывается окно, где можно назначить размер диска.

Рисунок 1.41 – Неразмеченная область жесткого диска

Рисунок 1.42 – Назначение размера логического диска в неразмеченной области
В примере число 8182 – соответствует примерно 8 гигабайтам, после его удаления следует ввести число 4000 (в мегабайтах). Таким образом, первый диск, (логический диск «С» на жёском диске), будет равен 4 гигабайтом или 4000 мегабайт. Далее нажать «Enter».

Рисунок 1.43 – Назначение размера логического диска в неразмеченной области
В результате выполненных действий создан первый раздел диска – диск «С» (неформатированный). Остаётся вторая – неразмеченная область, размером 4189 Мб.

Рисунок 1.44 – Созданный неотформатированный логический диск
Далее необходимо установить курсор на неразмеченную область и нажимать кнопку «С».

Рисунок 1.45 – Создание логического диска в неразмеченной области
В результате действий открывается окно создания размера раздела, изменения размера которого выполняться не будет, «Enter».

Рисунок 1.46 – Окно создания размера раздела
В результате созданы два логических диска – диск «С « и «Е». Далее установим курсор на раздел «С», «Enter».

Рисунок 1.47 – Два неформатированных диска
Осуществляется переход в диалоговое окно форматирования раздела. При необходимости удаления только таблицы разметки диска, курсор переводится на пункт «Форматирование раздела в системе NTFS (Быстрое)». Если диск имел сбои в работе, необходимо выбрать пункт «Форматирование раздела в системе NTFS». В примере следует выбирать этот пункт, «Enter».

Рисунок 1.48 – Форматирование раздела в системе NTFS
В результате раздел диска отформатирован.
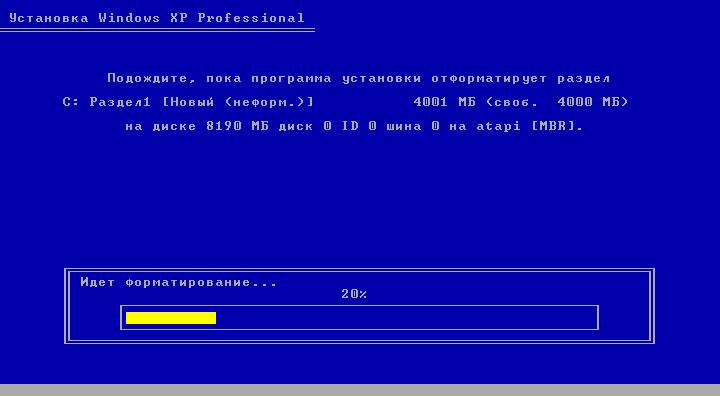
Рисунок 1.49 – Процесс форматирования диска «С»
После окончания форматирования система создаст на диске список необходимых файлов для установки системы.
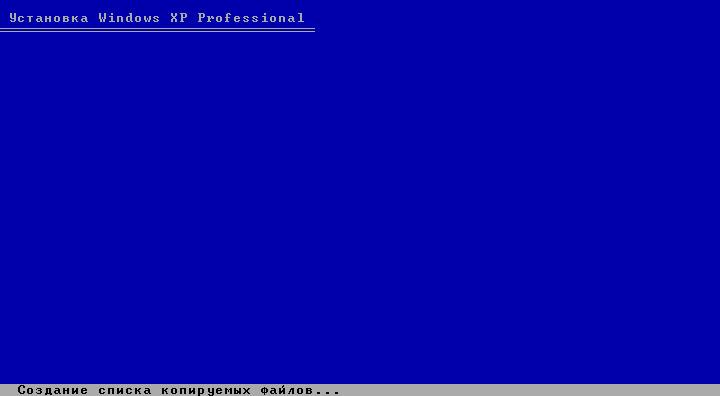
Рисунок 1.50 – Создание списка копируемых файлов
На следующем этапе установщик операционной системы должен скопировать эти файлы на жесткий диск. Следующим этапом будет перезагрузка виртуальной машины, начнётся установка операционной системы.

Рисунок 1.51 – Копирование файлов на жёсткий диск
Следующий шаг – выбор «Язык и региональные стандарты», если устанавливается русскоязычная версия Windows XP, настройки принимаются по умолчанию. Нажать кнопку «Далее» (произвести настройки можно позже, когда установится операционная система).

Рисунок 1.52 – Окно «Язык и региональные стандарты»
В этом окне необходимо ввести свое имя и название организации. В примере введено имя «komp». Нажать кнопку «Далее».

Рисунок 1.53 – Окно ввода имени и названия организации
На следующем этапе необходимо ввести имя компьютера (если компьютеры находятся в сети, то имена компьютеров не должны совпадать. Далее вводится пароль администратора. Пароль может состоять из цифр или букв, например: 123 или 1q2w. Пароли в полях «Пароль администратора» и «Подтверждение» должны совпадать. Нажать кнопку «Далее».

Рисунок 1.54 – Окно ввода имени компьютера и пароля администратора
На следующем этапе необходимо установить дату – время и часовой пояс. Нажать кнопку «Далее».

Рисунок 1.55 – Окно настройки времени и даты
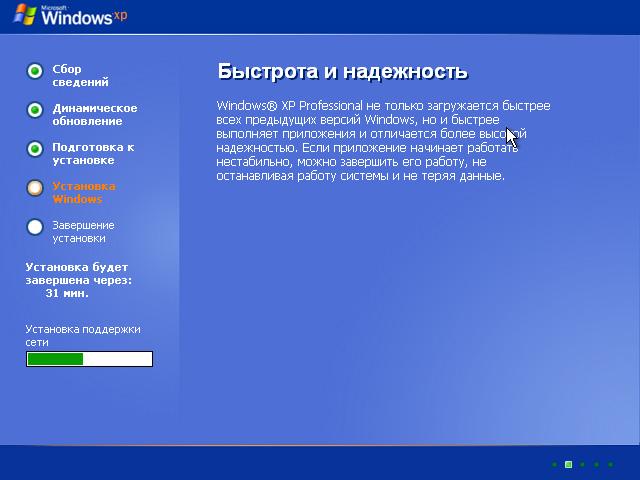
Рисунок 1.56 – Продолжение установки системы
Далее осуществляется настройка параметров локальной сети, для чего необходимо выбрать «Обычные параметры». Нажать кнопку «Далее».

Рисунок 1.57 – Окно настройки сетевых параметров
Необходимо указать имя рабочей группы или домена. Нажать кнопку «Далее».

Рисунок 1.58 – Окно ввода имени рабочей группы или домена

Рисунок 1.59 – Продолжение установки Windows XP
Выбираются условия включения автоматического обновления Windows XP (это действие можно отложить). Нажать кнопку «Далее».

Рисунок 1.60 – Окно включения автоматического обновления
В результате действий операционная система проверяет наличие подключения к Интернету. Можно нажать кнопку «Пропустить».

Рисунок 1.61 – Окно проверки наличия подключения к интернету
Следующим этапом необходимо ввести имя первой учетной записи. Этот пользователь будет иметь права администратора. Если требуются еще пользователи с правами администратора, то их имена можно ввести в соответствующие поля. Нажать кнопку «Далее».

Рисунок 1.62 – Окно ввода имени учетной записи
Установка завершена. Нажать кнопку «Готово».

Рисунок 1.63 – Окно завершения установки Windows XP
В результате всех выполненных действий операционная система Windows XP установлена на виртуальной машине.

Рисунок 1.64 – Windows XP на виртуальной машине
|
|
|

