
- •Текстовый процессор microsoft word 2007
- •Сохранение документа
- •Открытие документа
- •Набор документа и установка параметров ввода
- •Задание по работе
- •Вариант 1
- •Цена улыбки
- •Вариант 2
- •Скучные люди
- •Вариант 3
- •Имя человека
- •Вариант 4
- •Закон человеческого поведения
- •Вариант 5
- •Слова благодарности
- •Вариант 6
- •Отношение к жизни
- •Вопросы к лабораторной работе №1
- •Лабораторная работа № 2
- •Основы форматирования документов
- •Методические рекомендации
- •Буфер обмена
- •Создание многоколоночного текста
- •Замена текста
- •Выделение текста и перемещение по документу
- •Задание по работе
- •Вопросы к лабораторной работе №2
- •Лабораторная работа № 3
- •Формирование документа
- •Методические рекомендации
- •Колонтитулы
- •Вставка стандартного колонтитула
- •Создание произвольного колонтитула
- •Удаление колонтитулов
- •Нумерация страниц
- •Разрыв страниц
- •Табуляция
- •Задание по работе
- •Закон человеческого поведения
- •Вопросы к лабораторной работе № 3
- •Настройка параметров нумерованных списков.
- •Изменение порядка нумерации
- •Создание многоуровневого списка
- •Настройка параметров многоуровневого списка
- •Символы
- •Вставка текущих времени и даты
- •Задание по работе
- •Вопросы к лабораторной работе № 4
- •Вставка таблицы
- •Оформление таблицы с использованием стилей оформления
- •Редактирование таблиц. Выделение фрагментов таблицы
- •Добавление строк и столбцов
- •Изменение ширины столбца и высоты строки
- •Форматирование данных
- •Сортировка данных
- •Вычисления в таблицах
- •Диаграммы Создание простых диаграмм
- •Редактирование информации в диаграмме
- •Рисунки SmartArt
- •Задание по работе
- •Вопросы к лабораторной работе № 5
- •Лабораторная работа № 6 Объекты Word: Рисунки, фигуры, WordArt, формулы Методические рекомендации
- •Рисунки
- •Вставка рисунка из графического файла
- •Вставка рисунка из коллекции клипов Microsoft Office
- •Изменение рисунков
- •Изменение стиля обтекания
- •Размещение рисунка на странице
- •Изменение фигур
- •Добавление текста к фигуре
- •WordArt
- •Формулы
- •Задание по работе
- •Вопросы к лабораторной работе № 6
- •Лабораторная работа № 7 Стили Методические рекомендации
- •Применение стилей
- •Стили абзаца
- •Создание новых стилей «с нуля»
- •Стили списка
- •Стили таблицы
- •Очистка и удаление стилей
- •Восстановление параметров экспресс-стилей
- •Задание по работе
- •Вопросы к лабораторной работе № 7
- •Лабораторная работа № 8 Создание оглавления Методические рекомендации
- •Задание по работе
- •Вопросы к лабораторной работе № 8
- •Создание документа на основе готового шаблона
- •Создание пользовательского шаблона «с нуля»
- •Создание шаблона на основе существующего документа
- •Текстовые поля
- •Поля со списками
- •Создание текста справки к полям
- •Защита формы
- •Создание форм
- •Задание по работе
- •Задание
- •Вопросы к лабораторной работе № 9
- •Оглавление
Добавление текста к фигуре
В любую фигуру, нарисованную в Word можно вставить текст. Для добавления текста к фигуре надо щелкнуть по ней правой кнопкой мыши и выбрать команду контекстного меню Добавить текст или нажать кнопку Изменить текст в группе Вставить фигуры вкладки Формат (Рис. 52). При добавлении текста к фигуре она автоматически преобразуется в Надпись.

Рис. 52. Добавление текста в фигуру
WordArt
Объект WordArt - это графический объект, который можно добавлять в документы для создания декоративных текстовых эффектов. Для создания объекта необходимо расположить курсор в требуемом месте документа и в группе Текст вкладки Вставка нажать кнопку WordArt и выбрать стиль создаваемого объекта (Рис. 53).
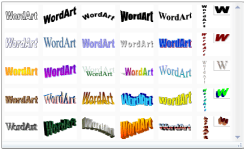
Рис. 53. Выбор стиля объекта WordArt
В диалоговом окне Изменение текста WordArt ввести текст и нажать кнопку ОК. При желании можно выбрать шрифт создаваемого объекта. Выбор размера шрифта принципиального значения не имеет, так как в последующем можно изменить размер объекта. Для работы с объектами WordArt служит контекстная вкладка Работа с объектами WordArt Формат (Рис.54). Для объектов WordArt применимы те же способы изменение стиля обтекания и размещения рисунка на странице как и для фигур с рисунками.

Рис. 54. Контекстная вкладка Работа с объектами WordArt
Формулы
Программа текстового редактора Microsoft Office Word 2007 содержит встроенное средство для записи и редактирования математических формул. В редакторе имеются уже встроенные шаблоны формул и средство для самостоятельного создания формул.
Для вставки готовой формулы необходимо:
поставить курсор в требуемое место;
нажать кнопку Формула (Вставка Символы Формула);
выбрать наиболее подходящий шаблон.
Для создания новой формулы необходимо:
поставить курсор в требуемое место;
нажать кнопку Вставить новую формулу (ВставкаСимволы Формула Вставить новую формулу). В месте курсора будет добавлено поле для ввода и редактирования формулы (Рис. 55).

Рис. 55. Поле ввода и редактирования формулы
Откроется контекстная вкладка КонструкторРабота с формулами, включающая в себя инструменты редактирования, которые сгруппированы в три группы: сервис, символы и структуры (Рис. 56). В группе Сервис, находятся встроенные шаблоны. В группе Символы, находятся кнопки добавления в формулу различных символов. В группе Структуры собраны инструменты управления структурой формулы.
ввести формулу.

Рис. 56. Контекстная вкладка Работа с формулами
Для завершения работы с формулой нужно щелкнуть мышкой в любом месте документа, за границами области редактирования формулы. Редактор формул в Word 2007 не совместим с предыдущими версиями. Если необходимо вставить формулы, которые будут отображаться в Word 2003, то надо воспользоваться старым редактором формул, который тоже встроен в Word 2007 (Вставка Текст Объект Объект… Microsoft Equation 3.0).
Задание по работе
Задание 1
Откройте новый документ Word.
Вставьте шесть прямоугольников (2 ряда по 3 фигуры). Измените размеры каждого на 10х10 см. К каждой из фигур примените следующее форматирование:
заливка красным цветом;
заливка рисунком (D:\Задания Word 2007\Заливка.jpeg);
градиентная горизонтальная двухцветная заливка, цвет 1–зелёный, цвет 2 – белый;
заливка текстурой – Водяные капли;
заливка узором
добавьте в фигуру текст Надпись. Текст выровнять по центру по вертикали и горизонтали.
Создай те полотно. В полотно вставьте шесть прямоугольников размерами 5х5 см. Примените следующее форматирование:
добавьте в фигуру текст Надпись. Текст выровнять по центру по вертикали и горизонтали. Контур фигуры – без контура;
Измените размера на 2х2 см. Поверните на 25 градусов;
Заливка желтым цветом, контур фигуры – штрих;
Примените стиль Диагональный градиент, Акцент 4;
Измените фигуру на Скругленный прямоугольник и примените стиль Сплошная заливка, Составной контур-Темный;
Примените эффект Тень, стиль 4.
Сохраните документ под именем Фигуры.
Задание 2
Откройте новый документ Word.
Создайте документ согласно образца (Рис. 57). При его создании использовать: объект WordArt, вставку рисунков из файла (D:\Задания Word 2007), настройку обтекания и расположения рисунков, настройку размеров. Все формулы набирать в редакторе формул.
Сохраните документ под именем Теорема Пифагора.
|
Теорема Пифагора — одна из основополагающих теорем евклидовой геометрии, устанавливающая соотношение между сторонами прямоугольного треугольника. На данный момент в научной литературе зафиксировано 367 доказательств данной теоремы. Вероятно, теорема Пифагора является единственной теоремой со столь внушительным числом доказательств. Такое многообразие можно объяснить лишь фундаментальным значением теоремы для геометрии.
Теорема: В прямоугольном треугольнике квадрат длины гипотенузы равен сумме квадратов длин катетов.
Где aиbкатеты, аcгипотенуза прямоугольного треугольникаABC.
Доказательство:
Пусть ABCесть прямоугольный треугольник с прямым угломC. Проведём высоту изCи обозначим её основание черезH. ТреугольникACHподобен треугольникуABCпо двум углам. Аналогично, треугольникCBHподобенABC. Введя обозначения:
получаем
Что эквивалентно
Сложив, получаем
что и требовалось доказать.
|
Рис. 57. Образец документа Теорема Пифагора
Задание 3
Откройте новый документ Word.
Создайте схему, представленную на образце (Рис. 58). При его создании использовать многоцветную и градиентную заливку, различные эффекты. К блокам применить стиль Линейный градиент, стиль 4, соединительные линии – цвет синий, Тень, стиль 5.

Рис. 58. Организационная структура организации
Сохраните документ с именем Организационная структура организации.









