
информатика / Информатика_2 семестр / 2-VBA / VBA-Учебные материалы / Построение блок-схемы во Word
.docПОСТРОЕНИЕ БЛОК-СХЕМЫ В ТЕКСТОВОМ ПРОЦЕССОРЕ WORD
Создание блок-схемы
в текстовом процессоре Microsoft
Word
выполняется с помощью панели инструментов
Рисование
(рисунок 1). Если панель не включена, то
выберите команду Вид
Панели инструментов
и поставьте флажок «Рисование»
или щелкните на пиктограмме
![]() (Рисование) на панели инструментов
Стандартная.
Текстовый редактор Word
позволяет создавать только векторные
объекты (линии, прямые и кривые,
геометрические фигуры, стандартные и
нестандартные), растровые объекты
вставляются как внешние объекты из
файла, подготовленного другими средствами
(с помощью графического редактора,
сканера, цифровой камеры, графического
планшета и др.).
(Рисование) на панели инструментов
Стандартная.
Текстовый редактор Word
позволяет создавать только векторные
объекты (линии, прямые и кривые,
геометрические фигуры, стандартные и
нестандартные), растровые объекты
вставляются как внешние объекты из
файла, подготовленного другими средствами
(с помощью графического редактора,
сканера, цифровой камеры, графического
планшета и др.).

Рисунок 1 – Панель инструментов Рисование
Основным средством панели Рисование, предназначенным для создания простейших объектов, является раскрывающийся список Автофигуры. В его категориях представлены заготовки для создания линий, прямых и кривых, простейших геометрических фигур, фигурных стрелок и выносных линий, чертежных элементов для блок-схем, функциональных схем и др.
При создании и редактировании графических объектов используют следующие приемы и средства.
-
Векторные объекты создают путем их выбора из категорий списка Автофигуры. После выбора автофигуры необходимо курсор мыши установить в нужное место и протащить с нажатой левой кнопкой мыши, по достижению необходимых размеров отпустить кнопку мыши. Наиболее часто используемые объекты (Линия, Стрелка, Прямоугольник, Овал) вынесены на панель инструментов Рисование.
-
Размер выделенного объекта изменяют путем перетаскивания мышью соответствующих маркеров его границ.
-
Перемещение выделенного объекта осуществляют путем перетаскивания мышью или с помощью клавиш управления перемещением курсора.
-
Удобным средством, упрощающим создание геометрических фигур, является вспомогательная координатная сетка. Команда Действия Сетка вызывает диалоговое окно Привязка к сетке. В нем устанавливаются шаг сетки и способ отображения горизонтальных и вертикальных линий. Включение флажка «Привязать к сетке» обеспечивает точное позиционирование узловых точек фигур в узлах координатной сетки. Флажок «Отображать линии сетки на экране» позволяет создавать и редактировать графические объекты на видимом координатном поле. Привязка к сетке удобна, если создаются простые (преимущественно прямолинейные) геометрические фигуры. При редактировании готовых фигур привязка к узлам сетки может создавать неудобства – в этом случае ее нужно отключить или выполнять перемещение объектов при нажатой клавише Alt.
-
Толщина контурной линии и цвет заливки объекта относятся к свойствам объекта. Все свойства объектов можно редактировать в диалоговом окне Формат автофигуры, которое открывается командой Формат Автофигура, или через контекстное меню объекта, отображаемое при щелчке правой кнопкой мыши на объекте, или двойным щелчком левой кнопкой мыши на объекте. В частности, для управления толщиной и формой контурных линий, а также параметрами заливки служат элементы управления вкладки Цвета и линии данного диалогового окна и пиктограммы (Цвет заливки, Цвет линий, Тип линии, Тип штриха, Вид стрелки), расположенные на панели инструментов Рисование.
-
Поворотом объекта можно управлять дискретно и непрерывно. Для произвольного поворота фигуры используют кнопку Свободное вращение на панели инструментов Рисование. Для поворота на фиксированный угол значение угла вводят в поле счетчика Поворот на вкладке Размер диалогового окна Формат автофигуры. Чтобы повернуть на 90 или симметрично отразить объект, необходимо в раскрывающемся списке Действия из категории Повернуть/отразить выбрать соответствующий пункт.
-
Взаимодействие рисованного объекта с окружающим текстом может быть достаточно сложным. Выбрать метод взаимодействия рисунка с текстом позволяют вкладки Положение и Обтекание в диалоговом окне Формат автофигуры.
-
Рисованные объекты могут содержать текстовые элементы, например, заголовки, буквенные или цифровые обозначения на схемах и чертежах. Для создания текстовых элементов, присоединенных к автофигурам или рисункам, используется специальная пиктограмма
 (Надпись)
или команда Вставка
Надпись.
Элемент Надпись
создается аналогично другим автофигурам.
В поле надписи вводится необходимый
текст, после чего надпись можно
редактировать. Ее размер подгоняется
под размер содержащегося в ней текста
перетаскиванием маркеров. Прочие
свойства надписи задаются в диалоговом
окне Формат
надписи,
которое для выделенной надписи
открывается аналогично окну Формат
автофигуры.
(Надпись)
или команда Вставка
Надпись.
Элемент Надпись
создается аналогично другим автофигурам.
В поле надписи вводится необходимый
текст, после чего надпись можно
редактировать. Ее размер подгоняется
под размер содержащегося в ней текста
перетаскиванием маркеров. Прочие
свойства надписи задаются в диалоговом
окне Формат
надписи,
которое для выделенной надписи
открывается аналогично окну Формат
автофигуры. -
Для автофигур есть особое средство создания текстового оформления – текст можно размещать в поле автофигуры, что очень удобно при создании блок-схем. Это выполняется командой Добавить текст в контекстном меню автофигуры. Если текст слишком велик, можно изменить размер автофигуры путем перетаскивания ее маркеров или изменить формат текста, уменьшив размер шрифта средствами панели Форматирование. Изменение цвета шрифта осуществляется из раскрывающегося списка при нажатии пиктограммы
 (Цвет
шрифта).
(Цвет
шрифта).
Пиктограмма
![]() (Добавить
объект WordArt)
позволяет создавать объекты WordArt.
(Добавить
объект WordArt)
позволяет создавать объекты WordArt.
Более сложные рисунки (композиции) создаются путем комбинирования простейших рисунков. При создании сложного рисунка следует учитывать не только взаимодействие объектов с текстом, но и их взаимодействие между собой.
Несколько простых
объектов необходимо группировать в
один объект командой Группировка
Группировать
контекстного меню или командой
Группировать
из раскрывающегося списка Действия.
После группировки объекты уже нельзя
сдвинуть друг относительно друга, и
положением всей группы на странице
можно управлять как единым объектом.
Для группировки все объекты должны быть
предварительно выделены щелчками левой
кнопки мыши при нажатой клавише Shift
или перемещением мыши с нажатой левой
кнопкой, при выбранном инструменте
![]() (Выбор
объектов).
Обратная операция Разгруппировать
позволяет «разобрать» сложный объект
на составляющие его простые объекты,
которые при необходимости можно
отредактировать, а затем заново
сгруппировать.
(Выбор
объектов).
Обратная операция Разгруппировать
позволяет «разобрать» сложный объект
на составляющие его простые объекты,
которые при необходимости можно
отредактировать, а затем заново
сгруппировать.
Управление взаимным расположением по оси Z (по нормали к плоскости рисунка) объектов, перекрывающих друг друга, осуществляется с помощью пункта Порядок контекстного меню объекта или раскрывающегося списка Действия. В рисунке каждый объект имеет собственный «слой». Объекты, созданные раньше, лежат ниже, а объекты, созданные позже, располагаются на более высоких слоях. Соответственно, при наложении более поздние объекты перекрывают более ранние. Этот порядок можно изменить, изменяя положение выделенного объекта относительно других объектов и основного текста.
Если объекты не перекрывают друг друга, при необходимости их выравнивают между собой. Операция выравнивания выполняется до группировки. В этом случае операция группировки выполняется как закрепляющая операция. Для выравнивания нескольких объектов между собой их следует выделить и в раскрывающемся списке Действия из категории Выровнять/распределить выбрать один из пунктов. Операции выравнивания и распределения выполняются, только если группа состоит более чем из двух объектов. При распределении между объектами автоматически устанавливаются равные интервалы.
Пиктограммы Тень и Объем позволяют придать автофигуре различные формы тени и объема путем выбора необходимого типа оформления из раскрывающегося списка.
Основные этапы построения блок-схемы:
-
включить панель инструментов Рисование;
-
отобразить координатную сетку;
-
используя автофигуры и другие элементы, изобразить блок-схему;
-
отменить отображение координатной сетки;
-
сгруппировать все отдельные фигуры в единый объект.
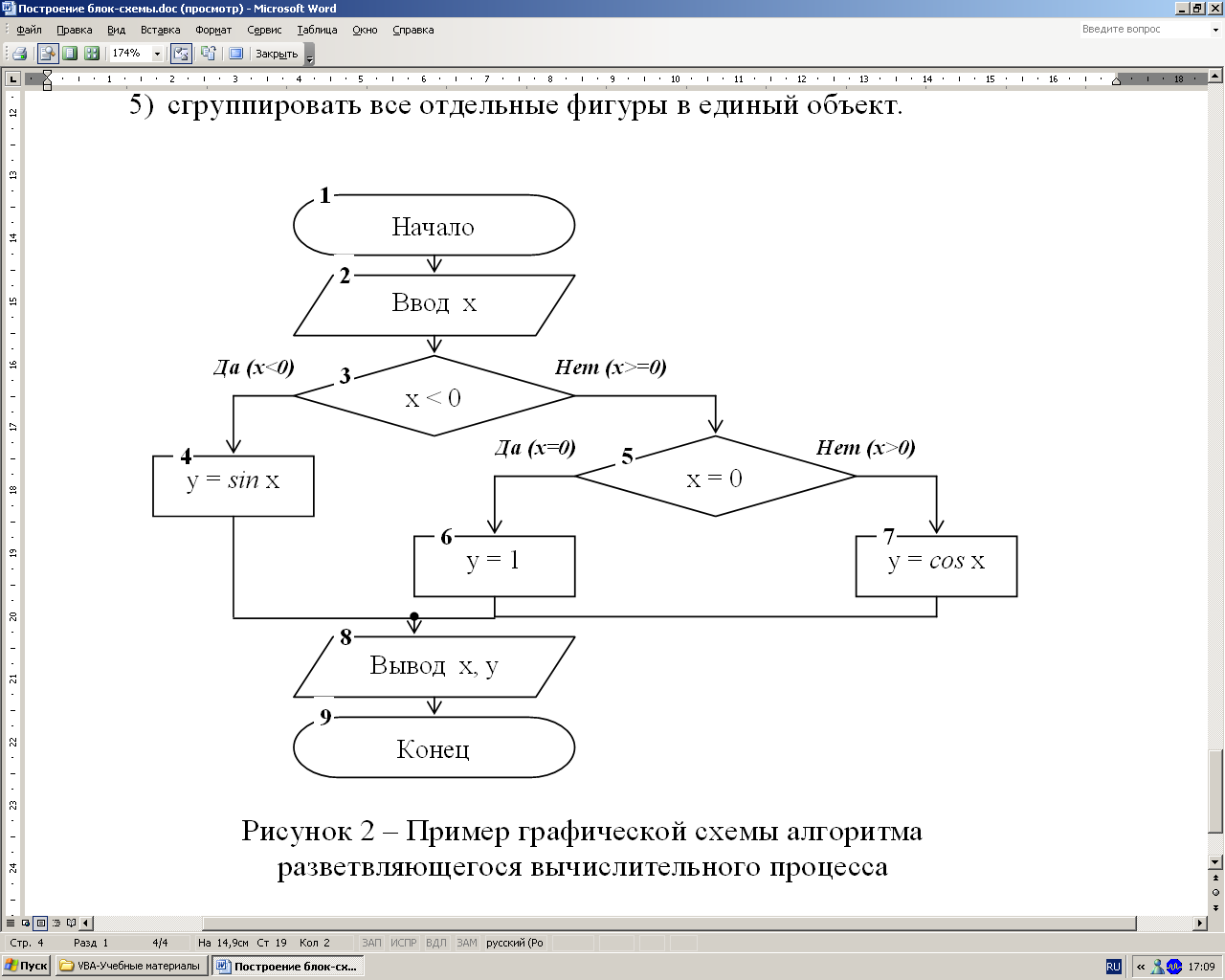
Рисунок 2 – Пример графической схемы алгоритма
разветвляющегося вычислительного процесса
