
_методички / ИТ в ЭЛС / Мальцева-21.69
.pdfЛабораторная работа 3
ТРЕХМЕРНОЕ МОДЕЛИРОВАНИЕ В ПРОГРАММЕ SOLIDWORKS
Ц е л ь р а б о т ы: ознакомиться с основными принципами трехмерного моделирования и приобрести навыки работы в программе SolidWorks; построить объемную (трехмерную) модель заданного объекта (файл *.sldprt).
3.1. Краткие теоретические сведения
Разработка трехмерных моделей проектируемых объектов, в том числе токосъемных устройств электрифицированных железных дорог позволяет без выполнения опытных натурных образцов проверить корректность размеров сборочных элементов, все неточности и недоработки которых проявляются при создании трехмерной сборки.
Второй момент, о котором не следует забывать, – это возможность использования трехмерных моделей для проведения инженерного анализа разного рода с использованием ЭВМ. Практически любая CAD-система (CAD, Computer Aided Design, компьютерная поддержка проектирования) позволяет сохранять трехмерные модели в форматах, которые воспринимают расчетные модули. Преимущества численного эксперимента перед натурным очевидны: сокращение затрат на проведение испытаний, снижение сроков доводки и оптимизации изделия и т. д.
Программа SolidWorks изначально создавалась как система твердотельного параметрического моделирования, она содержит всю необходимую номенклатуру инструментов, причем некоторые возможности крайне эффективны для разработки объектов, ориентированных на последующее использование программ расчета. Подмножество функций, ориентированных на работу с криволинейными объектами (инструменты сплайнов, команды создания тел, имеющих криволинейные поверхности, процедуры обеспечения гладкости, построения сопряжений), позволяют в большинстве случаев с приемлемой точностью готовить модели для аэрогидродинамического анализа.
Программа SolidWorks обеспечивает полный цикл моделирования: проектирования трехмерных деталей, сборки изделия из отдельных деталей, сборочных чертежей и деталировка, а также представление моделей в реалистическом (визуализация) и динамическом (анимация) виде.
20

3.2. Основные команды и приемы работы
Основные приемы работы, относящиеся к любой команде:
выход из команды – нажатие клавиши клавиатуры "Esc" либо кнопки с красным крестом на панели свойств вверху слева;
перемещение модели – из всплывающего меню по щелчку правой клавиши мыши (рис. 14); из этого же меню можно применить и другие команды визуализации, в том числе и указанные выше;
Рис. 14. Команды визуализации изображения
завершение команды – нажатие кнопки с зеленой "галочкой" на панели свойств;
вращение объемного тела – круговые движения мышью с нажатым скроллом;
изменение размера изображения объемной модели или плоского эскиза – вращение скролла мыши;
подтверждение длины отрезка или другого численного значения – нажатие клавиши "Enter" на клавиатуре;
изменение ориентации трехмерной модели (например, после активизации грани для создания плоского эскиза) – нажатие кнопки "Настройка" в левом нижнем углу рабочего поля программы;
снятие пометки с какого-либо элемента эскиза или объемной модели – щелчок левой клавишей мыши в свободной точке поля программы.
Для разработки трехмерной модели используется традиционный для CAD-систем подход: активизация какой-либо плоскости в дереве модели (справа в рабочем окне программы, рис. 15), далее нажимается кнопка "Эскиз", после чего становятся доступными элементы создания плоского контура (эскиза, по-другому – профиля): линия, прямоугольник, окружность и т. д. После завершения черчения следует нажать кнопку "Выход из эскиза" ("Эскиз" – в
21
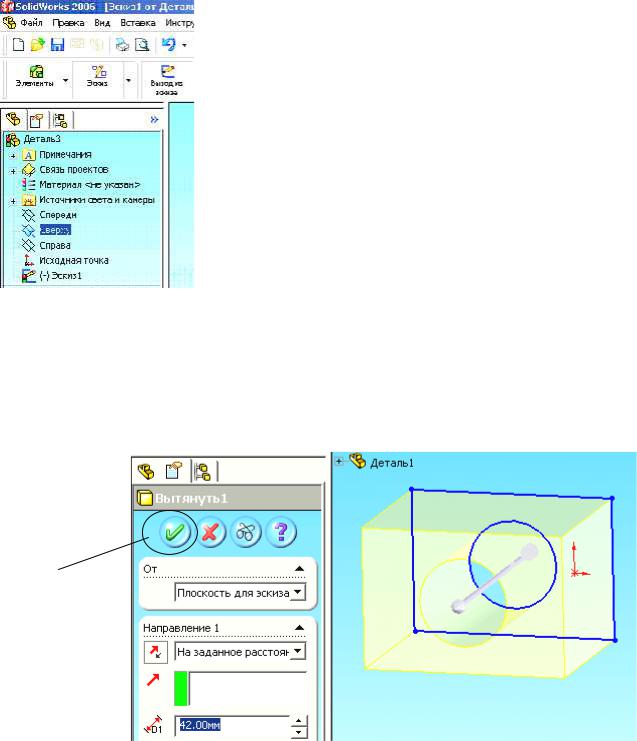
предыдущих версиях). Яркими цветами будут отмечены доступные команды, например "Вытянутая бобышка", "Вытянутый вырез" и др. При выборе плос-
|
костей "Спереди" или "Справа" менять ориентацию |
|
|
вида нет необходимости: при активизации какой-либо |
|
|
команды создания эскиза плоскость автоматически |
|
|
примет нужную ориентацию. |
|
|
Для создания объемного тела следует активиро- |
|
|
вать требуемую команду "Вытянуть" нажатием соот- |
|
|
ветствующей кнопки и ввести с клавиатуры (не под- |
|
|
водя курсор) на панели свойств (справа на рабочем |
|
|
поле) длину выталкивания выбранного эскиза (рис. |
|
|
16). Фигура примет соответствующий вид, и если |
|
|
изображение соответствует требуемому, то следует |
|
Рис. 15. Активизация |
завершить команду нажатием зеленой |
"галочки" в |
верхнем левом углу панели свойств. |
|
|
плоскости |
|
|
|
Для продолжения моделирования |
необходимо |
выделить щелчком левой клавиши мыши соответствующую грань (она становится зеленой), перейти в режим создания эскиза (кнопка "Эскиз") и далее производить действия, описанные выше.
Завершение
команды
Рис. 16. Операция выталкивания Рассмотрим некоторые особенности создания плоского эскиза.
После активизации команды "Линия" справа появляется панель свойств, с помощью которой программа ведет диалог с пользователем. Система Solid-
22
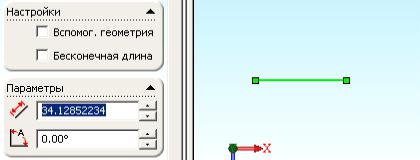
Works имеет большие возможности, в том числе по автоматической увязке всех элементов чертежа, однако чем больше возможностей, тем больше вложенных опций содержится в каждой команде. Поэтому следует внимательно читать все, что содержится на панели свойств, и выбирать требуемые опции, отмечая их щелчком левой клавиши мыши. Например, для построения вспомогательной бесконечной прямой необходимо поставить "галочки" в соответствующих позициях, после чего указать на рабочем поле две точки, которые определят положение этой прямой на плоскости. Вспомогательные линии или отрезки прорисовываются штрихпунктирными линиями.
Для создания отрезка определенной длины необходимо указать сначала первую точку, затем (примерно в нужном месте) – вторую (на экране динамически отслеживается длина отрезка). После щелчка мыши нужно, не трогая мышь (при движении мыши длина отрезка зафиксируется), ввести с клавиатуры длину отрезка и нажать клавишу "Enter". Отрезок изменит свою примерную длину на заданную (рис. 17).
Рис. 17. Вид экрана при построении отрезка
Для корректировки длины отрезка необходимо выделить его (щелчком левой клавиши мыши, отрезок станет зеленым), слева появится панель свойств. Под надписью "Параметры" будет отображаться длина отрезка. Следует поставить в соответствующее окно курсор мыши, стереть имеющиеся там цифры и набрать заданные. После чего обязательно нажать клавишу "Enter".
По щелчку правой клавиши мыши появляется всплывающее меню, из которого можно активизировать команды создания эскиза, а также изменить существующие привязки (по-другому – взаимосвязи). По умолчанию привязкивзаимосвязи включены все полностью. Иногда это бывает не совсем удобно, особенно при насыщенном чертеже. Тогда можно во всплывающем меню нажать вкладку "Параметры взаимосвязи/привязки..." и убрать или поставить необходимые "галочки".
23
Для удаления одного или нескольких объектов необходимо их выделить (щелчком левой клавиши мыши или охватом, зеленый цвет укажет на выделенное состояние) и нажать клавишу "Delete" на клавиатуре.
Часто при работе над чертежом целесообразно использовать команды редактирования эскиза, например "Копирование", "Зеркальное отражение", "Перемещение". Эти и другие команды называются в программе SolidWorks инструментами эскиза (линии, окружности, дуги и другие элементы – объектами эскиза), они могут быть вызваны нажатием соответствующих кнопок на панели инструментов, а также из системного меню "Инструменты" – " Инструменты эскиза".
Доступны только "яркие" команды. После активации команды "Зеркальное отражение" на панели свойств появляются два окошка: "Объекты для зеркального отображения: " и "Зеркально относительно: ". После выделения нужных линий их имена появятся в первом окне, для указания оси симметрии необходимо щелкнуть по второму окну (оно изменит цвет), после чего следует выделить ось симметрии, и ее название появится в соответствующем поле. При заполненных "окошках" на экране появляется изображение отраженного объекта. Завершение команды – нажатие зеленой "галочки" вверху слева на панели свойств.
Лабораторная работа 4
ТРЕХМЕРНОЕ МОДЕЛИРОВАНИЕ В ПРОГРАММЕ КОМПАС-3D
Ц е л ь р а б о т ы: ознакомиться с основными принципами трехмерного моделирования в программе КОМПАС-3D; построить объемную (трехмерную) модель заданного объекта (файл *.m3d).
4.1. Краткие теоретические сведения
Разработка трехмерной модели в программе КОМПАС-3D проводится аналогично описанной выше методике твердотельного моделирования в программе SolidWorks. Имеются лишь отличия в названии команд, панелей инструментов, кнопок, содержании всплывающих меню и т. д. В настоящих методических указаниях приводится описание приемов работы и интерфейс версии КОМПАС-3D V8, явные отличия для более ранних версий будут оговорены.
24
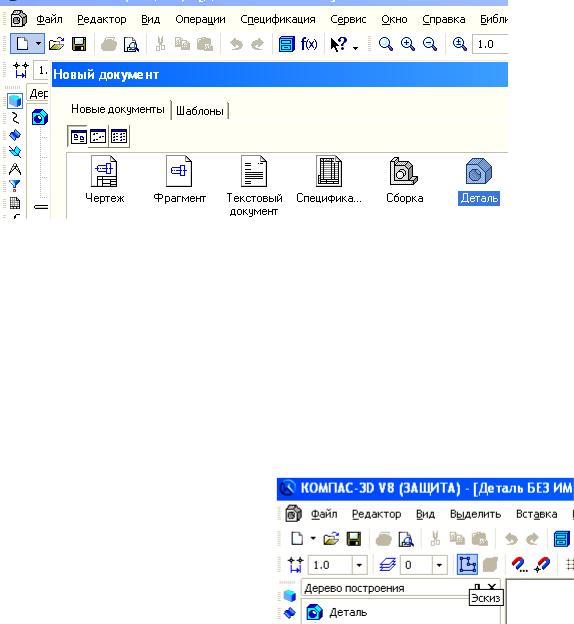
4.2. Основные команды и приемы работы
Разработка трехмерной модели начинается с создания документа "Деталь" (рис. 18). Следует отметить, что модель какого-либо устройства, содержащего множество компонентов, создается следующим образом: отдельно разрабатываются так называемые детали, которые собираются в КОМПАС-3D в специальном документе "Сборка". В настоящей лабораторной работе необходимо создать деталь, поэтому описание сборки приводиться не будет.
Рис. 18. Вид экрана для создания документа "Деталь"
Первый этап – активизация рабочей плоскости на дереве построения (слева вверху). По щелчку левой клавишей мыши на имени рабочей плоскости последняя проявится на рабочем поле зеленым цветом. Можно изменить ее ориентацию щелчком правой клавишей мыши на выбранной плоскости в дере-
ве построения и в появившемся меню выбрать "Нормально к…" |
либо сразу пе- |
||
рейти к построению плоского контура выталкивания – эскиза, |
для чего следует |
||
нажать кнопку "Эскиз" (рис. 19) – |
появятся панели инструментов, характерные |
||
для двухмерного чертежа. |
|
|
|
По завершении черчения на рабо- |
|
|
|
чей плоскости следует вновь нажать |
|
|
|
кнопку "Эскиз". |
|
|
|
Созданный эскиз проявится в |
|
|
|
пространстве зеленым контуром, а на |
|
|
|
панели инструментов слева станет до- |
|
|
|
ступной операция выдавливания. После |
Рис. 19. Вид панели для |
||
нажатия на соответствующую |
кнопку |
создания эскиза |
|
|
|
||
внизу появится панель свойств (рис. 20), |
на которой по умолчанию активна |
||
|
25 |
|
|
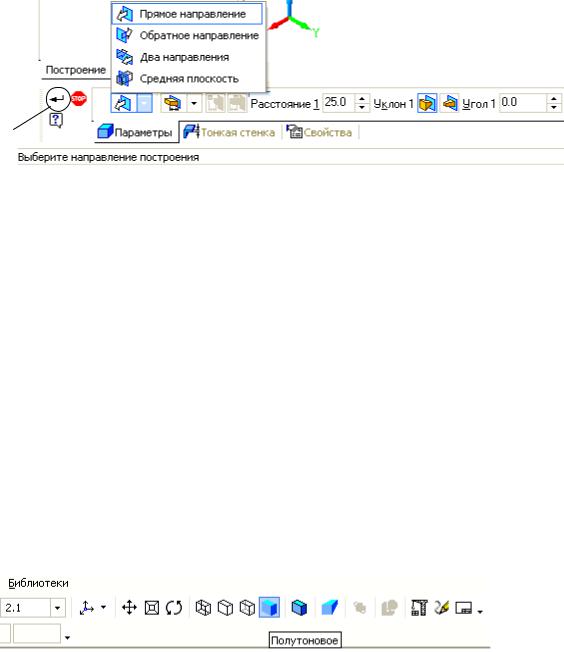
строка "Расстояние 1", т. е. можно набрать на клавиатуре длину вектора выталкивания, после чего необходимо обязательно нажать клавишу "Enter".
Создать
объект
Рис. 20. Задание параметров вектора выталкивания
Если есть необходимость вытолкнуть профиль в обратном направлении или в оба, то следует раскрыть черный треугольник (см. рис. 20) и выбрать нужную опцию. Завершить команду следует нажатием кнопки "Создать объект" на панели свойств.
Трехмерная модель по умолчанию представляется в виде проволочной (каркасной) модели, основным недостатком которой является невозможность различить видимые и невидимые грани объекта. Этого недостатка лишено отображение модели "Полутоновое" или "Полутоновое с каркасом". Преимуществом каркасной модели является малая загрузка процессора ЭВМ, так как при изменении положения объемной модели происходит пересчет всех координат точек видимости относительно точки взгляда и соответственно освещенности. Все способы визуализации трехмерного объекта представлены на панели
"Вид" (рис. 21).
Рис. 21. Вид панели для визуализации трехмерного объекта
Второй этап – создание отверстия заданной формы и глубины или выталкивание профиля на какой-либо грани. Необходимые для этого действия аналогичны выполняемым в программе Solidworks и характерны для любой системы твердотельного моделирования:
выделение грани; нажатие кнопки "Эскиз";
26
создание плоского контура; завершение черчения на выбранной плоскости (грани) повторным нажа-
тием кнопки "Эскиз"; активизация команды "Вырезать выдавливанием" (для создания от-
верстия) или "Приклеить выдавливанием"; задание параметров вектора выталкивания на панели свойств;
завершение операции нажатием кнопки "Создать объект"; просмотр результатов моделирования.
Все построения отражаются в дереве построения. Для отмены неправильных действий по разработке модели целесообразно не пользоваться командой программы КОМПАС-3D, а удалить ненужные элементы объекта из дерева построения. Для этого следует выделить требуемый элемент щелчком левой клавиши мыши и нажать клавишу "Delete" на клавиатуре. Последует запрос на подтверждение удаления объекта, чтобы не произошло ошибочного уничтожения выполненных действий.
Для редактирования элементов построения достаточно навести курсор мыши на объект в дереве построения и щелкнуть правой клавишей мыши. Во всплывающем меню указать "Редактировать элемент" (эскиз) и далее работать с панелью свойств редактируемой операции.
При выполнении любых операций в программах твердотельного моделирования обязательно следует помнить о том, что контур выталкивания должен быть замкнутым и не должен содержать внутренних пересекающихся линий. В противном случае операцией выталкивания будет создан пустотелый объект (оболочка).
На любом этапе работы в программе необходимо видеть запросы системы и отвечать на них.
Система КОМПАС-3D имеет удобную для пользователя функцию: автоматическое сохранение предыдущей версии документа (чертежа) в файле с расширением bak. В случае потери основного файла чертежа можно придать так называемому "баковскому" файлу характерное расширение cdw, открыть его и продолжать работу.
При выполнении любой работы на ЭВМ необходимо помнить о том, что любая сколь угодно "умная" программа является лишь инструментом в руках пользователя и только от его действий зависит результат работы в программе.
27
КОНТРОЛЬНЫЕ ВОПРОСЫ
1.Как расшифровывается аббревиатура 3D (2D)?
2.Каково назначение CAD-, CAM- и CAE-систем автоматизированного проектирования?
3.В каких программах булевы операции присутствуют в явном виде?
4.Что общего имеют в своем составе программы твердотельного моделирования, описанные в данной работе?
5.Для чего предназначено и каково назначение и содержание дерева модели (дерева построения)?
6.Для чего нужна командная строка в программе AutoCAD?
7.Как увидеть опции команд в программе КОМПАС-3D?
8.Можно ли при работе в программах обойтись без панелей инструментов, если "да", то с помощью чего?
9.Как изменить цвет фона рабочего поля AutoCAD'а?
10.В чем преимущества и недостатки компьютерного моделирования устройств электроснабжения?
При самостоятельной подготовке к ответам на контрольные вопросы рекомендуется использовать литературные источники [1 – 5].
Библиографический список
1. Системы автоматизированного проектирования: В 9 кн. / Под ред. И. П. Норенкова. М.: Высшая школа, 1986.
2. Красильникова Г. А. Автоматизация инженерно-графических работ / Г. А. Красильникова, В. В. Самсонов, С. М. Тарелкин. СПб: Пи-
тер, 2000. 256 с.
3 . Хейфец А. Л. Инженерная компьютерная графика. AutoCAD. Опыт преподавания и широта взгляда / А. Л. Хейфец. М.: ДИАЛОГ-МИФИ, 2002. 432 с.
4 . Бергхаузер Т. Система автоматизированного проектирования AutoCAD / Т. Бергхаузер. М.: Радио и связь, 1989. 255 с.
5. Алямовский А. А. SolidWorks. Компьютерное моделирование в инженерной практике / А. А. Алямовский. СПб: БХВ-Петербург, 2005. 800 с.
28

Учебное издание
МАЛЬЦЕВА Алла Викторовна
МЕТОДИЧЕСКИЕ УКАЗАНИЯ К ВЫПОЛНЕНИЮ ЛАБОРАТОРНЫХ РАБОТ ПО ДИСЦИПЛИНЕ
"ИНФОРМАЦИОННЫЕ ТЕХНОЛОГИИ В ЭЛЕКТРОСНАБЖЕНИИ"
Часть 1
ДВУХ- И ТРЕХМЕРНОЕ МОДЕЛИРОВАНИЕ В СИСТЕМАХ
AUTOCAD, КОМПАС-3D, SOLIDWORKS
________________
Редактор Т. С. Паршикова
***
Подписано в печать .08.2008. Формат 60 × 84 1/16. Плоская печать. Бумага офсетная. Усл. печ. л. . Уч.-изд. л. . Тираж 130 экз. Заказ .
**
Редакционно-издательский отдел ОмГУПСа Типография ОмГУПСа
*
644046, г. Омск, пр. Маркса, 35
29
