
_методички / ИТ в ЭЛС / Мальцева-21.69
.pdf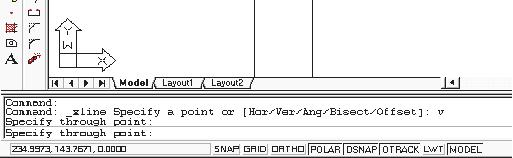
Ознакомимся с основными правилами работы с программой AutoCAD, без знания и использования которых невозможно грамотно выполнить точный чертеж.
Большие белые (прозрачные) стрелки в левом нижнем углу черного поля (см. рис. 3) определяют начало и направление осей координат. "Включенная" сетка показывает область листа (по умолчанию определен формат А3, горизонтальная ориентация). Выполнять чертеж можно на листе любого формата, наличие рамки и штампа необязательно.
1.3. Командная строка
Пакет программ AutoCAD создавался для работы в операционной системе DOS (дисковая операционная система), поэтому он имеет характерную особенность подобных программ – командную строку.
Командная строка расположена ниже рабочего поля программы над строкой состояния C o m m a n d: (рис. 5).
Рис. 5. Вид командной строки
С помощью командной строки осуществляется диалог пользователя и программы. Любая команда, активированная с панели инструментов или из системного меню, обязательно отображается в командной строке. После активации команды в командной строке появляются соответствующие опции, которые имеются у данной команды. Опции пишутся в квадратных скобках через косую черту, для их активации необходимо в командной строке с клавиатуры набрать соответствующую букву (заглавную букву в названии опции) и нажать клавишу
"Enter".
Различия для командной строки между прописными и строчными буквами нет, и ставить курсор в командную строку нет необходимости: все, что набирается с клавиатуры, отражается в командной строке.
10
Читать командную строку н е о б х о д и м о, так как она содержит запрос о дальнейшем шаге работы. Например, после нажатия иконки "Отрезок" на панели инструментов в командной строке появляется запись "_line Specify first point" (команда "Line" (линия), определите первую точку). Выход из любой команды осуществляется нажатием на клавиатуре клавиши "Esc" либо активацией по щелчку правой клавиши мыши из всплывающего меню команды "Cancel". Если программа ждет команды пользователя, то командная строка чистая и в ней мигает курсор.
1.4.Привязки
Влюбом графическом пакете есть возможность "включить" (вывести на экран) сетку, т. е. точки либо линии, расположенные в зоне чертежа с определенным шагом. Сетка включается командой "Grid" (grid – сетка), которую можно набрать в командной строке либо активировать нажатием на соответствующее слово на уровне строки состояния. Изменяется шаг сетки вызовом всплывающего меню щелчком правой клавиши мыши при расположении курсора на команде "GRID".
Впоявившемся диалоговом окне (рис. 6) "Drafting Settings" (установки чертежа, рисования) можно
"включить" или "выключить" сетку (поставить "галочку" или убрать ее соответственно возле слов "Grid On");
изменить шаг сетки – соответствующие позиции показывают расстояние между точками сетки по осям Х и У;
активировать или отключить команду "SNAP" (привязка курсора к сетке). При выполнении чертежа необходимо использовать объектные привязки (команда "OSNAP") или просто привязки. Это означает, что курсор будет "цеп-
ляться" за определенные точки уже нарисованных объектов. Наиболее часто используемые привязки:
endpoint – конечная точка; midpoint – середина (отрезка);
center – центр (окружности или дуги); intersection – пересечение;
nearest – скольжение по кривой (прямой); tangent – касание.
11
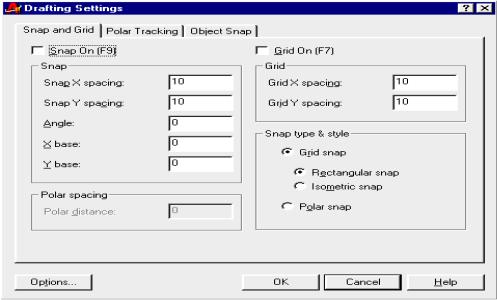
Наименование конкретной привязки в AutoCAD'е высвечивается всплывающим текстом и соответствующим геометрическим значком желтого цвета (например, конечная точка – квадратик, середина – треугольник).
Рис. 6. Вид диалогового окна "Установки чертежа"
1.4. Примеры выполнения команд
При выполнении несложных чертежей по заданным размерам используют следующие команды.
К о м а н д а "L i n e" (линия, отрезок) вызывается с панели инструментов нажатием на соответствующую иконку, на которой нарисован отрезок, либо из системного меню "Draw" – "Line", либо набором этой команды в командной строке. Подобными тремя способами в AutoCAD'е вызывается любая команда. После запуска команды курсор на экране меняет свой вид и в командной строке появляется соответствующий запрос.
Из курса геометрии известно, что отрезок задается двумя точками. AutoCAD запрашивает первую и вторую точки отрезка. Первую точку задают щелчком левой клавиши мыши в нужном месте рабочего поля программы либо вводом ее координат (в командной строке – через точку с запятой). Начало координат расположено в левом нижнем углу рабочего поля программы. После задания (указания) первой точки следует запрос "Specify Next Point" (задайте вторую точку). Как правило, из задания известны длина отрезка и его направление, т. е. смещение второй точки относительно первой. Для последних версий Auto-
12

CAD'а достаточно указать направление линии мышью и, не трогая ее, ввести в командной строке длину отрезка, после чего нажать клавишу "Enter". После этого можно увидеть, что за курсором мыши опять тянется линия, т. е. конечная точка первого отрезка является началом второго. Опять следует указать направление отрезка и ввести его длину с клавиатуры и т. д. Выход из команды осуществляется нажатием клавиши "Esc" либо по команде из всплывающего меню по щелчку правой клавиши мыши (всплывающее меню является удобным средством диалога с программой).
При неактивной команде щелчок правой клавиши мыши вызывает всплывающее меню (рис. 7), которое содержит следующие команды (активны – темные):
"Repeat Line" (повторить, линия) – повторить последнюю выполненную команду, в данном случае – "Line";
"Cut" (вырезать) – вырезать в буфер обмена; "Copy" (копировать) – копировать в буфер обмена;
"Copy with Base Point" – копировать с базовой точкой;
Рис. 7. Вид всплывающего меню
"Paste" (вставить) – вставить из буфера обмена; "Undo" (отменить) – отменить последнюю команду;
"Pan" (панорама) – переместить чертеж с помощью мыши (нажать левую клавишу и удерживать ее); чтобы выйти из этой команды, необходимо нажать правую клавишу мыши, затем активировать команду "Exit";
13
"Zoom" (вид) – увеличить или уменьшить вид чертежа (без изменения его размеров);
"Quick Select ..." – выполнить быстрый выбор по свойствам примитивов; "Find ..." – найти текст;
"Options..." – опции (повторяется команда из системного меню "Tools"). При нажатии правой клавиши мыши в разных местах рабочего поля
программы появляются различные всплывающие меню, команды в них практически идентичны описанным выше.
К о м а н д а "C o n s t r u c t i o n L i n e" (линия построения) используется для создания вспомогательных линий (бесконечных прямых), с помощью которых удобно увязывать проекции. После активации команды необходимо указать первую точку в рабочем поле чертежа либо выбрать нужную опцию из приведенных в скобках в командной строке: Hor/Ver/Ang/Bisect/Offset (горизонтальная, вертикальная, под углом, биссектриса, параллельная).
Например, требуется провести прямую под углом 60°: вызываем команду "Construction Line", выбираем опцию "Ang", для чего набираем в командной строке заглавную букву в названии опции – " а", нажимаем клавишу "Enter", затем вводим число 60 (угол относительно положительного направления оси Х), нажимаем клавишу "Enter". По экрану за курсором перемещается прямая под углом 60°. Остается только ее зафиксировать в нужном месте чертежа.
Линии построения удобно использовать в качестве вспомогательных линий, например, для связи двух проекций. В этом случае целесообразно задать цвет этих линий отличным от цвета основного чертежа. Удаление вспомогательных линий производится вручную, как и других элементов чертежа.
Для проведения отрезков, обозначающих невидимые или центральные линии (штриховая, штрихпунктирная), следует загрузить их из системного меню "Стиль линии …" с помощью команды "Загрузить", в появившемся диалоговом окне нужно выделить необходимые типы линий и нажать кнопку "ОК".
Остальные команды требуют аналогичных действий, т. е. диалога с командной строкой. Если знаний по английскому языку недостаточно, то рекомендуется использовать словарь. После освоения нескольких приемов построения чертежа работа в AutoCAD'е, как правило, не вызывает затруднений.
14
Лабораторная работа 2
ВЫПОЛНЕНИЕ ФРАГМЕНТА ПЛАНА КОНТАКТНОЙ СЕТИ
ВПРОГРАММЕ КОМПАС-3D
Це л ь р а б о т ы: ознакомиться с основными принципами построения двухмерной модели (чертежа) и приобрести навыки работы в программе КОМПАС-3D; выполнить фрагмент плана контактной сети либо чертеж общего вида заданного объекта (файл *.cdw).
2.1.Краткие теоретические сведения
В отличие от AutoCAD'а программа КОМПАС-3D разработана российской фирмой АСКОН. Эта программа получила в России широкое распространение, так как в ней заложены все российские стандарты по выполнению различного вида документации (чертежи, спецификации, пояснительные записки и т. д.) [2]. Пакет программ КОМПАС-3D имеет большую библиотеку элементов, работа с которой проста и логична. Приемы работы в программе КОМПАС-3D несколько отличаются от приемов работы в программе AutoCAD, например, нажатие правой клавиши мыши вызывает всплывающее меню совсем иного, чем в AutoCAD'е, содержания, однако пользователи быстро привыкают к этому, так как имеется справочная система на русском языке.
Основным графическим документом в системе КОМПАС-3D является лист чеpтежa (расширение фaйлa – cdw). Чертеж обязательно имеет рамку и штамп, выполненные согласно действующим стандартам. Другой документ, который может создать эта система, называется фрагментом (чистый лист без рамки). Файл с фрагментом имеет расширение frw. Рекомендуется первые шаги в программе КОМПАС-3D делать на листе чертежа в рамке. На бесконечном поле фрагмента неопытный пользователь может потерять свой рисунок.
2.2. Начало работы
После запуска программы открывается рабочее поле либо загружается последний выполнявшийся документ. В этом случае следует закрыть его и начать работу в соответствии с указаниями, изложенными далее. В настоящих методических указаниях все команды и рисунки приводятся для программы
15

КОМПАС-3D V8. Предыдущие версии имеют схожий интерфейс и практически идентичные команды. Существенные отличия будут оговорены.
Для создания нового документа следует активировать команду "Создать" из системного меню либо нажать одноименную кнопку (рис. 8), затем выбрать необходимый тип документа КОМПАС-3D. В данном случае нужно указать на "Чертеж" и нажать кнопку "ОК" – загружаются полное системное меню, панели инструментов и лист с рамкой и штампом. По умолчанию установлен формат А4. Можно изменить формат, воспользовавшись командой системного меню "Сервис" – " Параметры…". В открывшемся диалоговом окне слева необходимо найти строку "Параметры первого листа" и щелкнуть левой клавишей мыши по "плюсу" рядом с ней. В списке следует открыть "Формат" и в окне справа установить точки в нужных позициях.
Рис. 8. Вид окна "Новый документ"
При знакомстве с КОМПАС-3D в первую очередь целесообразно изучить назначение кнопок на компактной панели инструментов слева на рабочем поле программы. Наименование этих и других кнопок покажет всплывающая подсказка, которая появляется при подведении курсора мыши к объекту исследования. Подобные всплывающие подсказки характерны для всех программ, имеющих стандартный интерфейс операционной системы Windows. При нажатии кнопки, например "Геометрия", ниже появляются иконки (кнопки) команд данной группы. КОМПАС-3D, как и другие пакеты чертежной графики, использует для описания двух- и трехмерных моделей векторную графику, т. е. оперирует математическими выражениями для хранения в своих файлах свойств модели. Поэтому в командах панели "Геометрия" можно увидеть спи-
16
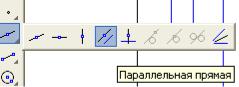
сок примитивов (прямая, отрезок, окружность, дуга и т. д.), которые являются компонентами любого сколь угодно сложного чертежа.
2.3.Основные команды и приемы работы в КОМПАС-3D
Активация любой команды производится одиночным щелчком левой клавиши мыши по соответствующей кнопке: она изменит свой цвет (станет "нажатой"), ниже появятся имеющиеся опции или инструменты.
Выход из команды можно выполнить:
с помощью клавиши "Esc" на клавиатуре (самый быстрый способ); нажатием ярко-красной кнопки с надписью "Stop" в правом нижнем углу
поля программы (на панели свойств); щелчком правой клавиши мыши всплывающего меню и выбором в нем
команды "Прервать команду"; повторным нажатием кнопки активной команды.
Рекомендуется следить за тем, чтобы была нажата кнопка "Автосоздание объекта" на панели свойств, тогда не придется каждый раз щелкать мышью на панели свойств для подтверждения создания объекта.
Изменить масштаб изображения можно вращением колесика мыши (скролла). Перемещение чертежа в пределах экрана производится с помощью команды "Сдвинуть" или с помощью линеек прокрутки, которые по умолчанию отключены. Вывести на экран линейки прокрутки можно с помощью команды системного меню "Сервис" – " Параметры" – вкладка "Текущее окно" – " Линейки прокрутки". При нажатии и удерживании черного треугольника в правом нижнем углу кнопки каждой команды вызывает ее опции (рис. 9), активировать которые можно, переместив курсор мыши на нужную опцию и отпустив клавишу мыши.
Использование |
привязок позволяет |
выполнить красивый |
и грамотный чертеж. |
По умолчанию включены некоторые привязки (рис. 10). С помощью приведенного диалогового окна можно установить или снять какую-либо
привязку, причем это можно делать, не выходя из текущей команды.
Выделение элементов чертежа производится охватом рамкой при нажатии и удерживании левой клавиши мыши либо щелчком этой же клавиши
17
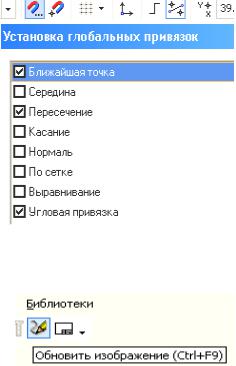
по элементу. Выделенные фрагменты приобретают зеленый цвет. Для снятия пометки с элемента достаточно просто щелкнуть в свободном месте чертежа.
|
Быстрый двойной щелчок вызовет появле- |
|
|
ние панели свойств и возможность редактирова- |
|
|
ния параметров указанного элемента. Закрепить |
|
|
внесенные изменения позволит нажатие кнопки |
|
|
"Создать объект" на панели свойств (кнопка с |
|
|
изображением символа "Enter" клавиатуры). |
|
|
Удаление выделенных объектов произ- |
|
|
водится клавишей "Delete" клавиатуры. |
|
|
В процессе работы над чертежом некото- |
|
Рис. 10. Привязки |
рые линии могут исчезнуть, поэтому следует |
|
помнить о том, что программа – это инструмент |
||
|
||
|
в руках пользователя (такой же, как молоток или |
|
|
отвертка), и само собой ничего не исчезает и ни- |
|
|
откуда не берется. Во избежание лишних дей- |
|
|
ствий и искажения чертежа следует обновлять |
|
Рис. 11. Обновление |
изображение на экране с помощью команды |
|
изображения |
"Обновить изображение" (рис. 11) или движения |
|
|
||
|
скролла мыши. |
|
|
2.3.1. Создание отрезка |
При нажатии кнопки "Геометрия" появляются команды, необходимые для создания простейших элементов чертежной графики: точка (вспомогательная точка), линия (бесконечная прямая), отрезок, окружность и т. д.
После активации команды "Отрезок" курсор изменяет свой вид (появляется крестик с единичкой), это говорит о том, что нужно указать первую точку отрезка на поле чертежа. После ее указания в изображении курсора появится цифра "2", т. е. требуется определить положение второй точки отрезка. Если известна длина отрезка, то следует набрать соответствующее число на клавиатуре и нажать клавишу "Enter" (в предыдущих версиях КОМПАС-3D следует поставить курсор мыши в поле "Длина" на панели свойств внизу на рабочем поле, стереть имеющиеся там цифры, набрать требуемые и также нажать кла-
18
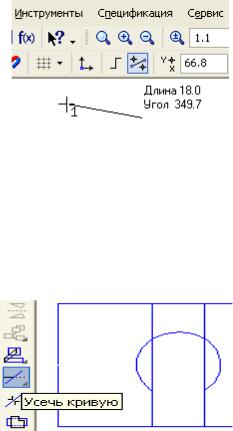
вишу "Enter"). Отрезок примет заданную длину, направление и щелкнуть левой клавишей мыши.
При включенной опции "Округление" будет динамически отслеживаться длина отрезка (рис. 12), округленная до целых, что дает возможность не вводить данные с клавиатуры и значительно ускорить процесс выполнения чертежа.
теперь достаточно указать
Рис. 12. Опция "Округление"
2.3.2. Команды панели "Редактирование"
Панель редактирования служит для выполнения операций над элементами чертежа. Наиболее часто используются операции копирования, сдвига с базовой точкой, симметрии (они становятся доступными после выделения элементов чертежа)
и "Усечь кривую" (рис. 13). Последняя применяется, например, для удаления части линии, заключенной между двумя другими.
После активации команды следует "поймать" в появившийся "прицел" подлежащий удалению фрагмент линии и щелкнуть левой клавишей мыши. Если удаление было ошибоч-
ным, то можно отменить выполненные действия (не выходя из команды "Усечь кривую") с помощью команды "Отменить" (синяя круглая стрелка вверху на стандартной панели инструментов), после чего необходимо обновить изображение.
Копировать элементы чертежа в другие фрагменты (чертежи) следует средствами операционной системы через буфер обмена с указанием базовой точки (выделенные объекты "привязываются" к базовой точке как к системе координат). Копирование элементов внутри одного и того же чертежа выполняют с помощью средств КОМПАС-3D: командой системного меню "Редактор"
– " Копия" либо нажатием кнопки "Копирование" на панели "Редактирование". Во всех случаях при работе над чертежом следует читать запросы и подсказки системы (в строке состояния) и отвечать на них, не совершать лишних щелчков клавишами мыши и периодически сохранять выполненные наработки.
19
