
- •ВВЕДЕНИЕ
- •1 ОБЩИЕ СВЕДЕНИЯ
- •1.1 Структура электронных таблиц
- •1.2 Элементы таблицы Excel
- •1.3 Режимы работы
- •1.4 Защита книги
- •2 НАСТРОЙКИ MS EXCEL
- •2.1 Панели инструментов
- •2.2 Настройка в окне диалога Параметры
- •2.3 На вкладке Общие
- •3 ФОРМАТИРОВАНИЕ ТАБЛИЦ
- •4 ТИПЫ ДАННЫХ В ЯЧЕЙКАХ ЭЛЕКТРОННОЙ ТАБЛИЦЫ. ПРАВИЛА ЗАПИСИ АРИФМЕТИЧЕСКИХ ОПЕРАЦИЙ
- •5 АВТОЗАПОЛНЕНИЕ ЯЧЕЕК ДАННЫМИ
- •6 ФОРМУЛЫ
- •6.1 Правила записи формул
- •6.2 Использование ссылок и имен
- •6.3 Перемещение и копирование формул. Относительные и абсолютные ссылки
- •6.4 Работа с массивами
- •7 ФУНКЦИИ
- •8 ПОСТРОЕНИЕ ДИАГРАММ
- •8.1 Создание диаграммы
- •8.2 Редактирование изображения
- •8.3 Добавление новых данных на диаграмму
- •9 КОНТРОЛЬНЫЕ ВОПРОСЫ

2.2 Настройка в окне диалога Параметры
Команда Параметры (меню Сервис) используется для изменения вариантов и способов для отображения элементов оформления окна активного рабочего листа.
На вкладке Вид:
Рисунок 2.2 – Диалоговое окно Параметры (вкладка Вид)
−Чтобы отображать на экране заголовки строк и столбцов, установите флажок Заголовки строк и столбцов.
−Чтобы отображать на экране ярлычки, с помощью которых можно выбирать необходимые листы, установите флажок Ярлычки листов.
−Чтобы отображать на экране сетку ячеек, установите флажок Сетка.
−Чтобы видеть на экране горизонтальную и/или вертикальную полосы прокрутки, установите флажки Горизонтальная полоса прокрутки и/или
Вертикальная полоса прокрутки.
−Во время создания формул можно пользоваться режимом отображения формул на экране. При этом будет временно изменена ширина столбцов, в ячейках которых записаны формулы.
−Для перехода от вывода формул к выводу значений и обратно в разделе Параметры окна устанавливается флажок Формулы.
8
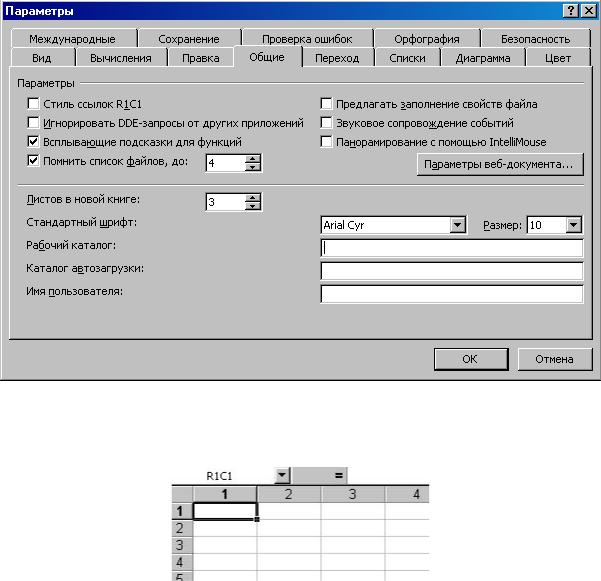
2.3 На вкладке Общие
Рисунок 2.3 – Диалоговое окно Параметры (вкладка Общие)
Установленный флажок в разделе Параметры в окне Стиль ссылок R1C1, приведет к следующему виду рабочего листа:
Рисунок 2.4 – Стиль ссылок R1C1
Чтобы изменить количество листов в создаваемой книге, в поле Листы в новой книге измените число листов.
По умолчанию в создаваемой книге стандартный шрифт: Arial Cyr, стандартный размер 10. Чтобы изменить шрифт и/или размер:
−в поле Шрифт выберите требуемый шрифт;
−в поле Размер выберите требуемый размер шрифта.
3 ФОРМАТИРОВАНИЕ ТАБЛИЦ
Форматированием называется изменение внешнего оформления таблиц и данных в них. Excel различает форматирование всей ячейки и форматирование содержимого ячейки.
К форматированию ячеек относится: изменение шрифта содержимого ячеек, выравнивание данных в ячейках, представление чисел в разных форматах, оформление границ ячеек, и т.д. Для того чтобы изменить формат
9
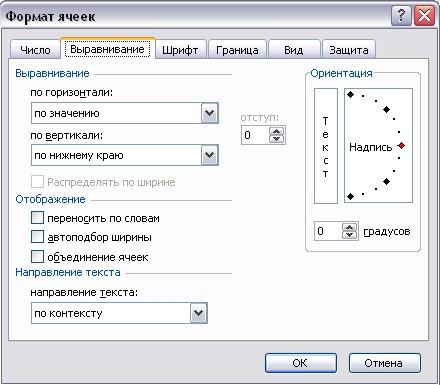
ячейки, необходимо щелкнуть на ней и выполнить команду Формат— Ячейки. Появившееся диалоговое окно Формат Ячеек, позволит изменить формат всей ячейки.
Для выравнивания данных следует:
−щелкнуть на форматируемой ячейке или выделить диапазон ячеек, содержащих выравниваемый текст;
−выполнить команду Формат—Ячейки. На закладке Выравнивание установить опцию Переносить по словам, которая позволяет располагать
текст одной ячейки в несколько строк.
Рисунок 3.1 –Диалоговое окно Формат ячеек (вкладка Выравнивание)
Для оформления предварительно выделенных ячеек с помощью рамок следует выполнить команду Формат–Ячейки. На закладке Граница следует выбрать тип линии для рамки, а затем щелкнуть на кнопке с нужным видом рамки. (Возможно поочередное назначение нескольких видов рамок).
Для назначения цветного фона предварительно выделенным ячейкам необходимо выполнить команду Формат–Ячейки. На закладке Вид выбрать цвет фона ячеек и нажать кнопку ОК.
Для изменения шрифта предварительно выделенного текста или числа, находящихся в нескольких ячейках, необходимо выполнить команду Формат–Ячейки. На закладке Шрифт следует указать тип шрифта (Arial, Times New Roman и т. д.), начертание (жирный, курсив, подчеркнутый), размер шрифта, цвет и т.д.
Для изменения формата чисел, находящихся в выделенном диапазоне ячеек, необходимо выполнить команду Формат–Ячейки. С помощью
10
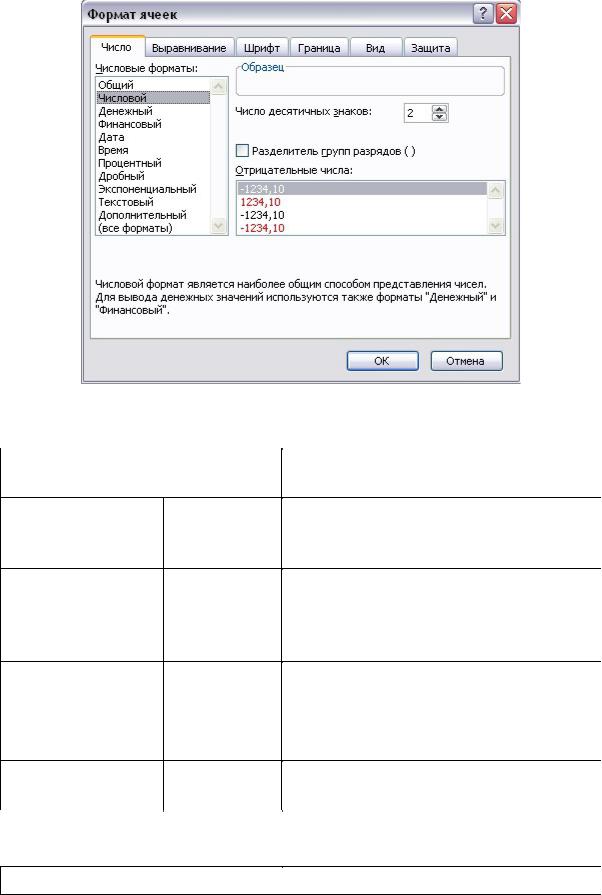
закладки Число можно установить один из следующих форматов чисел: денежный, процентный, дата, текстовый и т.д.
Рисунок 3.2 –Диалоговое окно Формат ячеек (вкладка Число)
Таблица 1 – Представление числа 100 в разных форматах
Представление числа 100 в |
|
|
Пояснения |
|
|||
разных форматах |
|
|
|
||||
|
|
|
|
|
|||
|
100 |
Без |
использования |
специальных |
|||
Общий |
средств. |
Текст выравнивается |
по |
||||
|
|
левому краю, число – по правому |
|
||||
Числовой с двумя |
|
Числовой |
формат |
позволяет |
|||
100,00 |
отображать любое количество знаков |
||||||
знаками после |
|||||||
после запятой с соблюдением правил |
|||||||
запятой |
|
||||||
|
округления |
|
|
||||
|
|
|
|
||||
|
|
|
|||||
Денежный (в |
100,00 р. |
Знак денежной единицы («р.» и «$») |
|||||
рублях) |
отображается только в ячейке, в |
||||||
|
|||||||
Денежный (в |
$100,00 |
строке |
редактирования |
(формул) |
он |
||
долларах) |
отсутствует |
|
|
||||
|
|
|
|||||
Дата |
09.04.1900 |
MS Excel хранит даты в виде |
|||||
|
|
последовательных чисел |
|
|
|||
Продолжение таблицы 1 |
|
|
|
|
|
||
Представление числа 100 в |
|
|
Пояснения |
|
|||
|
|
|
|
|
|
|
|
11
