
- •1.1 Анализ системы «Менеджер конструкторских расчётов»
- •1.1.1 Назначение системы
- •1.1.2 Описание системы
- •1.2 Анализ возможности применения веб-интерфейса
- •1.3 Выводы по разделу
- •1 Разработка веб-интерфейса мкр
- •3 Организационно-экономический раздел
- •3.1 Состав исполнителей для разработки программы
- •3.2 Определение продолжительности разработки программы и сроков выполнения отдельных этапов работ
- •3.2.1 Определение трудоемкости выполнения работ и затрат труда на разработку программы
- •3.2.2 Календарный план производства работ
- •3.3 Расчет затрат на разработку программы (себестоимости)
- •3.3.1 Структура себестоимости разработки программы
- •3.3.2 Расчет стоимости сырья и материалов
- •3.3.3 Расчет амортизационных отчислений
- •3.3.4 Расчет основной заработной платы исполнителей
- •3.3.5 Расчет дополнительной заработной платы разработчиков
- •3.4 Определение стоимости программы (цены)
- •3.5 Определение инвестиционной стоимости программы с позиции возможного покупателя
- •3.6 Оценка экономической эффективности использования программы
- •3.7 Выводы по разделу
- •4.1 Введение
- •4.2 Современные требования к организации рабочего места оборудованного пэвм
- •4.3 Психо-эмоциональная и информационная нагрузка на операторов пэвм
- •4.4 Требования к системе освещения помещений оснащенных компьютерами
- •4.5 Требования к уровням шума на рабочих местах, оборудованных пэвм
- •4.6 Требования к параметрам микроклимата для помещений, оборудованных пэвм
- •4.7 Требования к электромагнитному и ионизирующему излучению
- •4.8 Химически опасные вещества
- •4.9 Режим труда и отдыха при работе за компьютером
- •Расчет системы защитного заземления
- •4.11 Вывод по разделу
1.3 Выводы по разделу
При малых затратах веб-интерфейс позволит упростить доступ к системе через интернет. Свободно распространяемые программные средства обеспечат расширяемость веб-интерфейса в будущем. Доступность, которую обеспечит веб-интерфейс, позволит более широко использовать МКР.
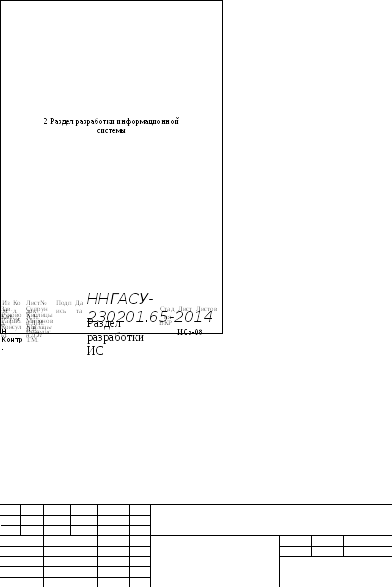
1 Разработка веб-интерфейса мкр
Требования к веб-интерфейсу
Веб-интерфейс (ВИ) должен позволять работать с менеджером конструкторских расчётов через Интернет в двух режимах:
однопользовательский,
многопользовательский.
В однопользовательском режиме ВИ должен позволить:
пройти авторизацию пользователя.
иметь возможность просматривать и изменять настройки системы: редактировать список пользователей, настройки сервера и папок.
посмотреть ход выполнения расчёта и отчёт по окончании расчёта, выбрав из списка шифр проекта (список проектов подгружается с сервера).
создать и запустить проект на расчёт указав: шифр, название, кол-во проектных единиц, кол-во и тип связей между проектными единицами, координаты общих узлов, конечно-элементные модели всех проектных единиц в текстовом виде, базовые программные средства для каждой проектной единицы, вычислительные узлы. При создании проекта списки базовых программных средств и вычислительных узлов должны быть загружены с сервера;
удалять проект из базы данных по его шифру (список проектов подгружается с сервера).
В многопользовательском режиме ВИ должен позволить:
пройти авторизацию пользователя;
При авторизации пользователя как Руководителя проекта:
иметь возможность просматривать и изменять настройки системы: редактировать список пользователей, настройки сервера и папок;
посмотреть ход выполнения расчёта и отчёт по окончании расчёта, выбрав из списка шифр проекта (список проектов подгружается с сервера);
создать проект на расчёт указав: шифр, название, кол-во проектных единиц, кол-во и тип связей между проектными единицами, распределение проектных единиц по проектировщикам;
удалять проект из базы данных по его шифру (список проектов подгружается с сервера).
При авторизации пользователя как Проектировщика:
посмотреть ход выполнения расчёта и отчёт по окончании расчёта, выбрав из списка шифр «своего» проекта (список проектов подгружается с сервера);
указать для «своей» проектной единицы «своего» проекта координаты общих узлов, конечно-элементную модель «своей» проектной единицы в текстовом виде, базовые программные средства для «своей» проектной единицы.
При работе веб-интерфейс общается с клиентом с помощью xml файлов. Ниже представлена таблица кодов функций (табл. 1), файлов запросов и ответов.
|
Номер |
Файл запроса |
Файл ответа |
Описание |
|
1 |
Authorization |
Role |
Авторизация |
|
2 |
Project |
- |
Создание проекта |
|
3 |
Design |
file2 |
Запрос проекта по шифру для проектировщика |
|
4 |
- |
gip_project |
Запрос проекта по шифру для руководителя |
|
5 |
CommNodes |
- |
Отправка информации по координатам общих узлов своей ПЕ |
|
6 |
- |
Stage |
Просмотр состояния своей ПЕ проектировщиком |
|
7 |
- |
Report |
Просмотр отчета |
Табл. 1. Коды функций.
Проектирование веб-интерфейса
Веб-интерфейс взаимодействует с системой через XML-файлы предопределённой структуры передавая их через существующий Клиент. Взаимодействие пользователя с веб-интерфейсом показано на Use case UML диаграмме (рис. 2.1).

Рис. 2.1. Use case диаграмма работы веб-интерфейса.
Авторизация
При обращении к заданному URL пользователю отображается окно авторизации (рис. 2.2), где пользователь указывает режим (однопользовательский / многопользовательский), логин, пароль. Логика авторизации показана на UML диаграмме последовательности (рис. 2.3).
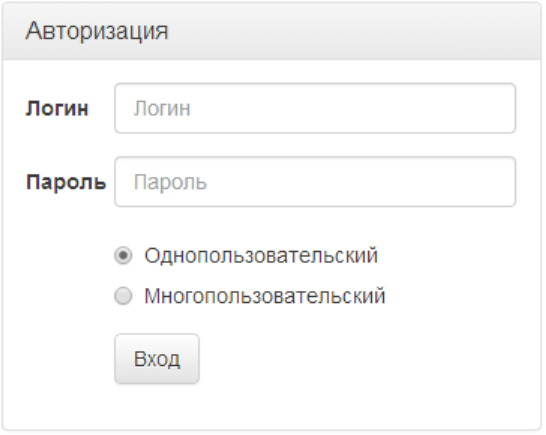
Рис. 2.2. Форма авторизации
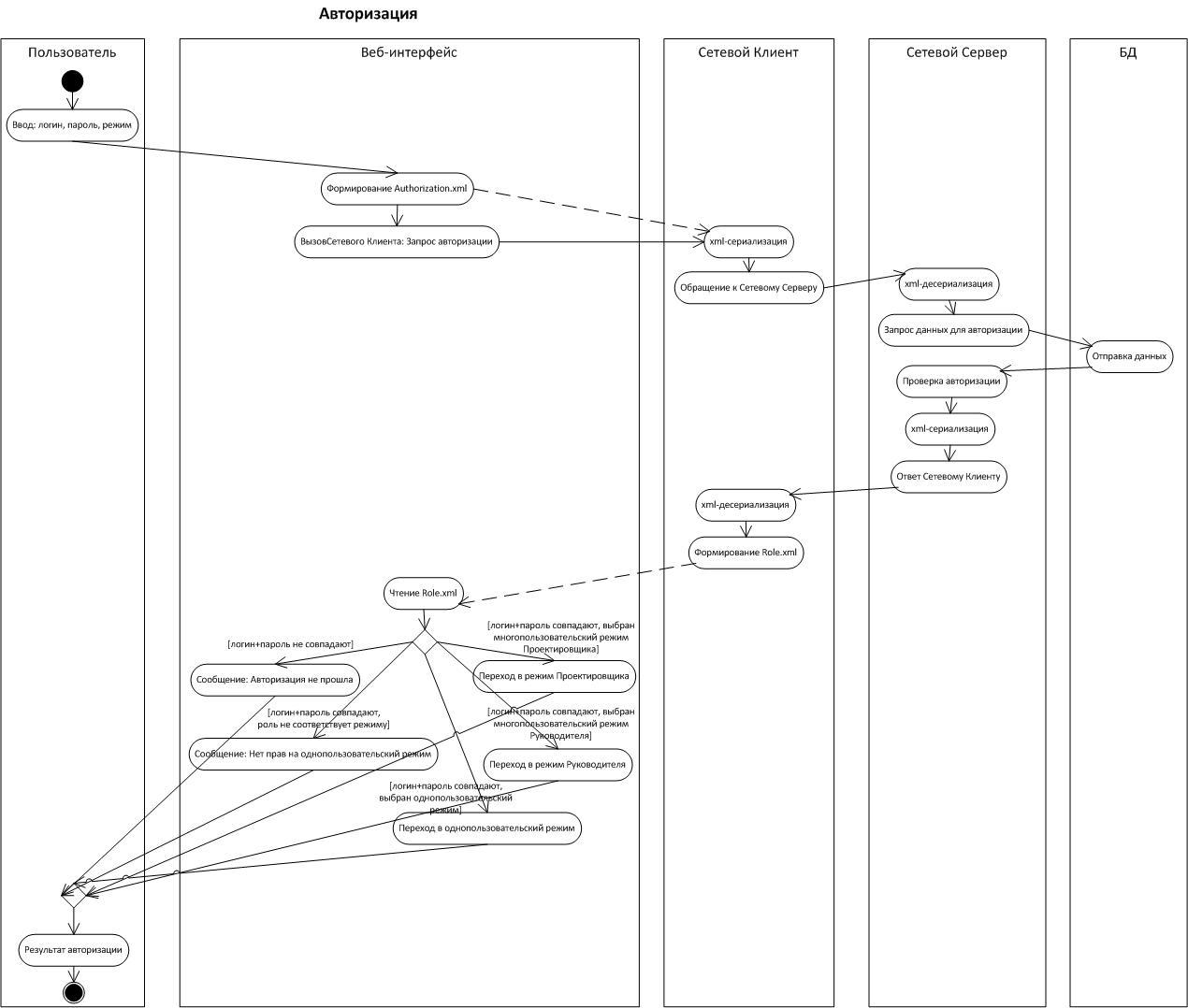
Рис. 2.3. Диаграмма последовательности авторизации
Веб-интерфейс формирует XML-файл (Authorization.xml) и передаёт через Клиент запрос на авторизацию. Клиент возвращает результат: отказ, роль Руководитель, роль Проектировщик. Происходит переход на форму действий пользователя (рис. 2.4).

Рис. 2.4. Форма действий пользователя
При отказе веб-интерфейс выдаёт пользователю соответствующее сообщение: «Авторизация в однопользовательском режиме доступна только Руководителю» или «Неверно указаны логин и/или пароль».
При авторизации в однопользовательском режиме или в многопользовательском режиме как Руководитель веб-интерфейс получает через Клиент от Сервера шифры и названия существующих проектов и настройки системы и предлагает Руководителю выбрать действие:
изменить настройки системы,
посмотреть информацию о существующем проекте,
удалить существующий проект,
создать новый проект,
редактировать список пользователей.
При авторизации в многопользовательском режиме как Проектировщик веб-интерфейс получает через Клиент от Сервера шифры и названия доступных данному Проектировщику проектов и предлагает Проектировщику выбрать действие:
посмотреть информацию о существующем проекте
внести информацию по «своей» проектной единицы «своего» проекта (рис. 2.5)
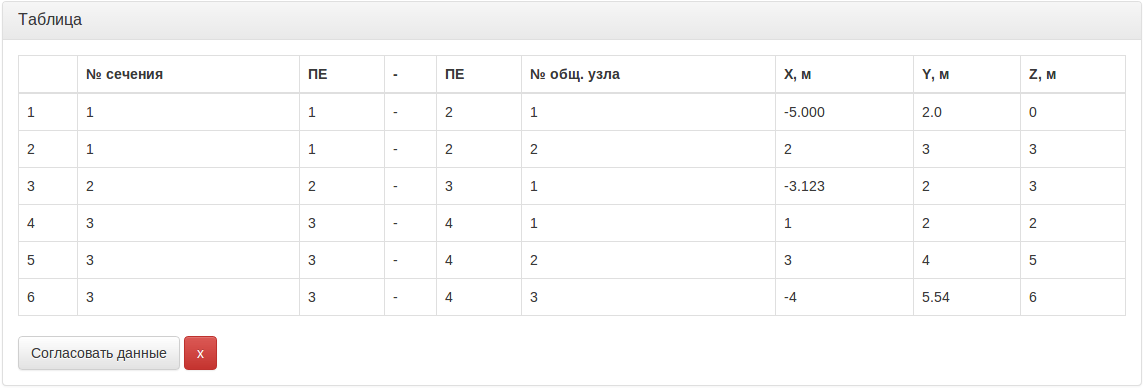
Рис. 2.5. Форма указания координат общих узлов
Настройка сервера
При изменение настроек сервера (рис. 2.6) формируется соответствующий XML файл и вызывается соответствующая функция клиента. В ответ Клиент передаёт веб-интерфейсу успех/неудачу сохранения изменённых настроек.

Рис. 2.6. Форма настройки сервера и папок
Информация о проекте
При просмотре состояния проекта формируется соответствующий XML файл и вызывается соответствующая функция клиента. В ответ Клиент передаёт веб-интерфейсу состояние выбранного проекта (рис. 2.7), а в случае завершения расчёта – отчёт.

Рис. 2.7. Форма текущего состояния всех проектных единиц проекта
Создание проекта
При создание проекта происходит переход на главную форму (рис. 2.8)

Рис. 2.8. Главная форма
После создания проекта становится доступна форма просмотра проекта, где отображается текущее состояние всех ПЕ для организатора и своей для проектировщика. После создания проекта проектировщик может начать работу по своей ПЕ на форме работы с проектом (рис. 2.9).
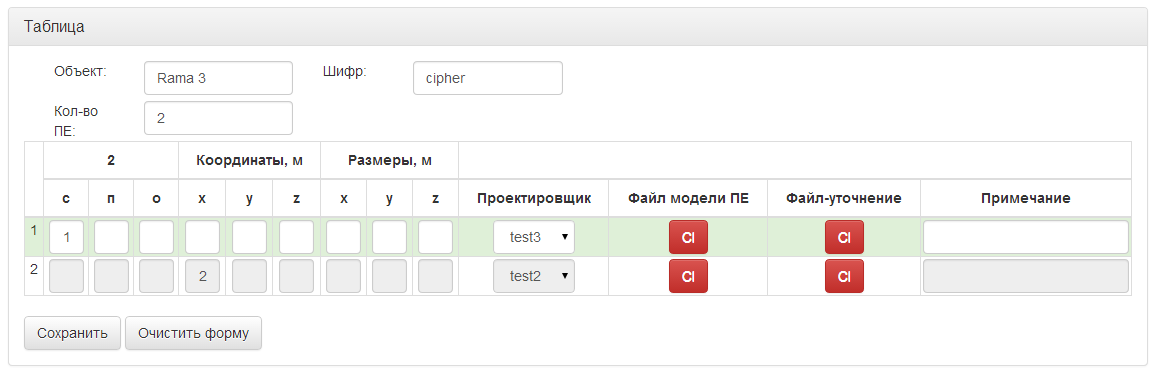
Рис. 2.9. Работа с проектом
Логика создания проекта показана на диаграмме последовательности (рис. 2.10).
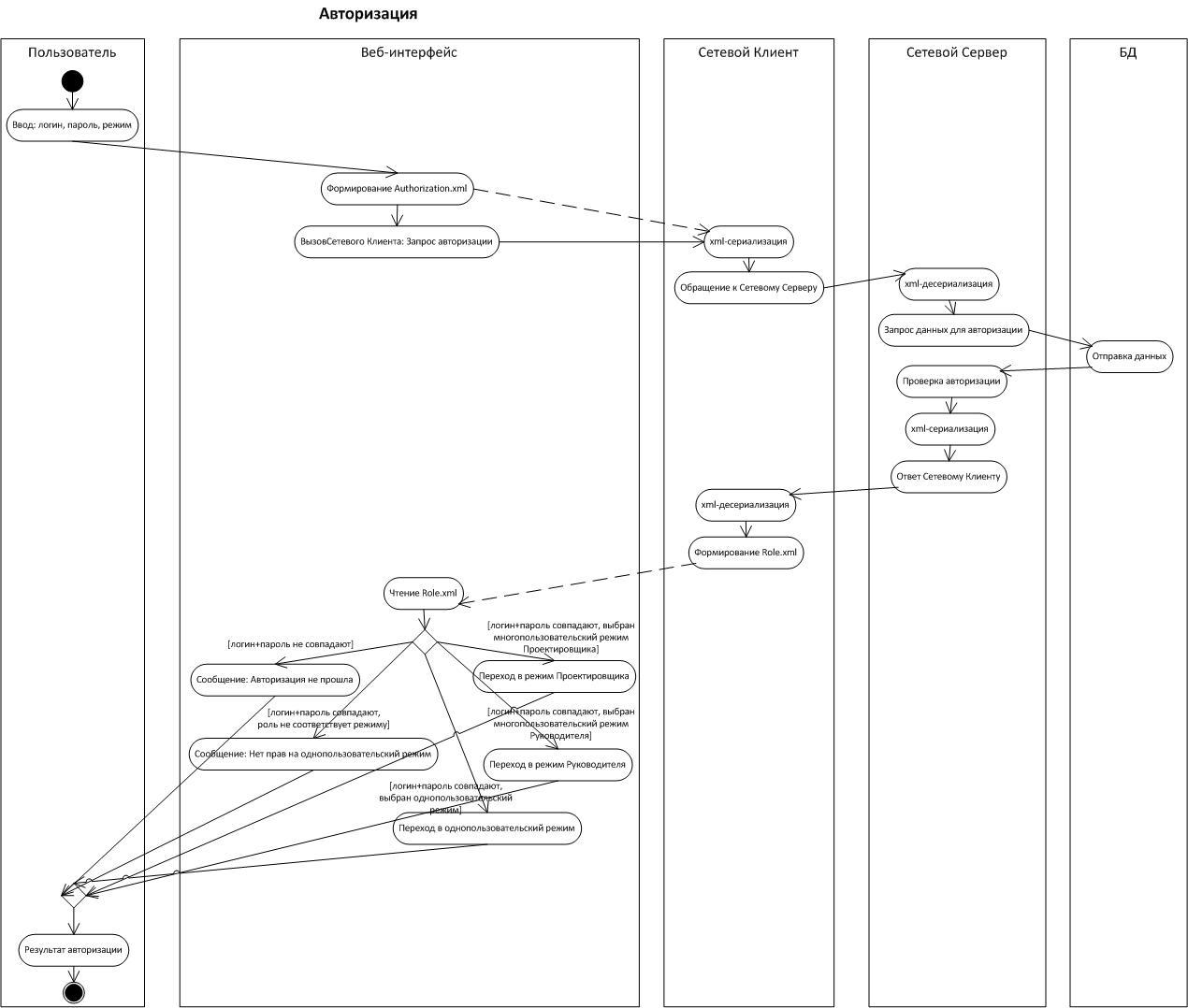
Рис. 2.10. Диаграмма последовательности создания проекта.
Работа со списком пользователей
Диаграмма последовательности при работе со списком пользователей (рис. 2.11) показывает взаимодействие веб-интерфейса с менеджером конструкторских расчётов при работе со списком пользователей. При работе с пользователем возможны следующие действия:
добавление,
удаление,
редактирование,

Рис. 2.11. Диаграмма последовательности при работе со списком пользователей.
Технические средства
PHP
PHP (препроцессор гипертекста) — скриптовый язык программирования общего назначения, интенсивно применяемый для разработки веб-приложений. В настоящее время поддерживается подавляющим большинством хостинг-провайдеров и является одним из лидеров среди языков программирования, применяющихся для создания динамических веб-сайтов.
Для разработки веб-интерфейса выбран язык PHP 5.4, т.к. язык зарекомендовал себя в веб-разработке как язык с самым низким порогом вхождения.
Zend Framework 2
Zend Framework - это свободный каркас на PHP для разработки веб-приложений и веб-сервисов.
Zend старается следовать духу PHP, предоставляет простые интерфейсы и мощную функциональность для разработки приложений. Он предоставляет расширения для построения современных, быстрых и безопасных сайтов.
Основывается на идеях MVC. Разрабатывается компанией Zend.
Помимо MVC-компонентов Zend Framework содержит множество библиотек, полезных для построения приложения. Также есть компоненты для интеграции со сторонними сервисами.
Zend Framework 2 был выбран для организации модульной архитектуры системы, что позволит масштабировать систему, в случае необходимости.
Twitter Bootstrap 3
Twitter Bootstrap - свободный набор инструментов для создания сайтов и веб-приложений. Включает в себя HTML и CSS шаблоны оформления для типографики, веб-форм, кнопок, меток, блоков навигации и прочих компонентов веб-интерфейсов, включая JavaScript расширения.
Bootstrap использует самые современные наработки в области CSS и HTML.
Composer
Composer - это новый и уже достаточно популярный менеджер зависимостей для PHP. Позволяет описать от каких библиотек зависит проект и установить их в автоматическом режиме.
Разработка программного кода интерфейса
Авторизация
На основе введенных данных в форму авторизации, формируется XML – файл, включающий такие данные, как логин, пароль. Пароль шифруется симметричным алгоритмом блочного шифрования – AES(Rijndael). XML – файл имеет следующую структуру:
<Authorization>
<Login>1</Login>
<Password>zQnWZXK6mcdf8em1Fja8aA==</Password>
</Authorization>
После чего средствами веб-интерфейса происходит передача данного XML – файла клиенту для последующей обработки. Клиент возвращает результат при успешной работе в виде XML – файла, содержащий такую информацию как Ф. И. О. пользователя, его ID, роль, список проектов, в которых данный пользователь принимает участие. Структура XML – файла:
<Rule>
<FIO_Designer>Иванов И.И.</FIO_Designer>
<ID_Designer>111</ID_Designer>
<UserRule>Designer</UserRule>
<CipherList>
<Cipher>4PE</Cipher>
<Cipher>r11</Cipher>
</CipherList>
</Rule>
Если пользователь проходит авторизацию, то система предоставляет доступ к форме действий в режиме «Руководитель проекта», либо в режиме «Проектировщика» в зависимости от того, какую роль данный пользователь должен играть в данном проекте. Под одним и тем же логином не может быть одновременно «Руководитель проекта» и «Проектировщик».
На основе xml файла Role создается объект User, который записывается в сессию и содержит всю информацию о текущем пользователе. Следующий код описывает процесс десериализации полученного с сервера XML – файла в объект User.
public function read($xml, User $user) {
$xmlArray = $this->convert($xml);
$user->setFio($xmlArray['FIO_Designer']);
$user->setId($xmlArray['ID_Designer']);
$user->setRole($xmlArray['UserRule']);
foreach($xmlArray['CipherList']['Cipher'] as $cipher) {
$user->addCipher($cipher);
}
return $user;
}
Форма действий пользователя
При построение формы действия пользователя веб – интерфейс использует объект User, который был получен при авторизации и не делает запросов к клиенту МКР.
В режиме «Руководитель проекта» пользователю доступны следующие действия:
создание проекта,
информация о проекте,
удаление проекта,
работа с пользователями,
настройки.
При работе в режиме «Проектировщик»:
информация о проекте,
работа с проектом,
настройки.
Форма создания проекта
Данная форма доступна только пользователю с правами руководителя. Руководитель указывает количество проектных единиц, шифр, объект, заполняет таблицу с указанием количества используемых стержней в разрезе, вводит координаты, размеры и прочую дополнительную информацию, после чего посредством кнопки «Сохранить» локально формируется XML – файл проекта, пересылаемый средством клиента на сервер. Данный XML – файл имеет следующую структуру:
<Project>
<ObjectName>r11</ObjectName>
<FIO_GIP>Main</FIO_GIP>
<ID_GIP>117</ID_GIP>
<Cipher>r11</Cipher>
<CreationTime>01/03/2013 01:19</CreationTime>
<IP_Server>127.0.0.1:4545</IP_Server>
<NumberProjElements>1</NumberProjElements>
<ListPE>
<ID PE="1">
<KX>1</KX>
<KY>1</KY>
<KZ>1</KZ>
<DX>1</DX>
<DY>1</DY>
<DZ>1</DZ>
<IP_PE>123</IP_PE>
<ID_Designer>111</ID_Designer>
<FIO_Designer>Иванов И.И.</FIO_Designer>
<File />
<Description>1</Description>
</ID>
</ListPE>
<CombinationPE />
</Project>
В случае успешного сохранения проекта в БД возвращается сообщение с кодом успешно выполненной операции. На форме действий пользователя теперь будет доступен новый проект для просмотра.
Следующий код реализует процесс запроса:
public function request() {
$result = true;
$isExistXml = !is_null($this->getBody());
if($isExistXml) {
$result = file_put_contents($this->getFile(), $this->getBody());
}
if($result !== false) {
$config = $this->getSm()->get('config');
$execute = $config['application']['response_function'];
$result = $execute($this->getFunctionNumber(), $this->uuid);
}
$response = new \Application\Response($result, $this);
if($response->getXml() === false) {
$_SESSION['flush_error'] = "Невозможно прочитать файл ответа";
}
return $response;
Редактирование списка пользователей системы
Руководитель через форму действий вызывает Форму «Пользователи». При этом при загрузке данного окна происходит запрос на сервер списка пользователей на текущий момент. Список пользователь приходит посредством клиента в виде XML – файла. В случае редактирования на сервер посредством клиента высылается новый XML – файл со списком пользователей. При формировании данных XML – файлов, как на веб-интерфейсе, так и на сервере используется шифрование пароля симметричным алгоритмом блочного шифрования – AES(Rijndael) для защиты данных и доступа к системе. Структура данного XML – файла:
<Users>
<User ID="111">
<FIO>Иванов И.И.</FIO>
<IP_Designer>123</IP_Designer>
<Desription>a</Desription>
<MAC>00</MAC>
<Role>Designer</Role>
<Login>1</Login>
<Password>zQnWZXK6mcdf8em1Fja8aA==</Password>
</User>
<User ID="112">
<FIO>Петров П.П.</FIO>
<IP_Designer>124</IP_Designer>
<Desription>b</Desription>
<MAC>000</MAC>
<Role>Designer</Role>
<Login>2</Login>
<Password>/oYxa2l2biT42d2lLoOE/g==</Password>
</User>
</Users>
Запрос данных по проекту
Формируется запрос на сервер посредством клиента с параметром шифр проекта. Если такой проект существует в БД то веб-интерфейс получает от сервера XML –файл запрашиваемого проекта. Происходит его десериализация с последующей обработкой и выводом информации на главное диалоговое окно.
Для ввода координат общих узлов и указания БПС используется специальное диалоговое окно «Детали Стержни», вызываемое из формы работы с проектом. После ввода данных по кнопке «Согласовать данные» локально формируется XML – файл, которые посредством клиента передается на сервер для последующей обработки. Данный XML – файл имеет следующую структуру.
<CommNodes>
<Cipher>4PE</Cipher>
<BSW>Лира 9.0</BSW>
<MePE>2</MePE>
<Type Element="Стержень">
<ID PE="1">
<N CommNode="1">
<X>1.5</X>
<Y>0</Y>
<Z>3</Z>
</N>
<N CommNode="2">
<X>1.5</X>
<Y>0</Y>
<Z>1</Z>
</N>
</ID>
<ID PE="3">
<N CommNode="1">
<X>4.5</X>
<Y>0</Y>
<Z>2</Z>
</N>
</ID>
</Type>
</CommNodes>
При ошибках согласования данных диалоговое окно «Детали Стержни» формирует сообщение с подробной информацией об узлах, в которых имеются несоответствия. При успешном согласовании данных главное диалоговое окно вызывает подсистему формирования файла КЭ на языке БПС со списком координат общих узлов.
Обработка файлов с координатами общих узлов и их номерами с последующей передачей данных на сервер. Предусмотрена форма «Загрузка файлов общих узлов» для указания файлов, которые необходимо обработать и затем передать выбранные данные на сервер. Как только все необходимые файлы будут указаны, пользователю необходимо воспользоваться кнопкой «Отправить на сервер» для активации процесса обработки указанных файлов. Выбранные данные прописываются в XML – файл и отправляются затем на сервер посредством клиента. Структура данного XML – файла:
<FEM_CommNodes>
<Cipher>4PE</Cipher>
<MePE>1</MePE>
<Type Element="Стержень">
<ID PE="2">
<N CommNode="1">
<N_FEM_Node>6</N_FEM_Node>
</N>
<N CommNode="2">
<N_FEM_Node>5</N_FEM_Node>
</N>
</ID>
</Type>
</FEM_CommNodes>
После того, как данные будут успешно сохранены в БД, запускается подсистема управления расчетом от единичных усилий.
Отчет по завершенному проекту
Посредством клиента отправляется запрос на формирования отчета по проекту для «своей» ПЕ в режиме «Проектировщик», либо по всем ПЕ в режиме «Руководитель проекта».
Финальное тестирование
Для доступа к системе необходимо авторизоваться. Авторизуемся под учетной записью «Руководитель проекта» (рисунок 2.12).
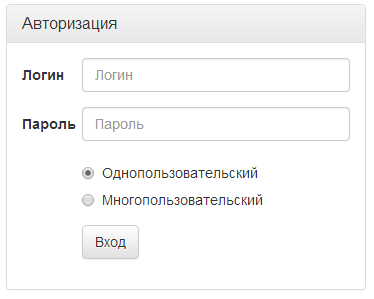
Рисунок 2.12. Авторизация под учетной записью «Руководитель проекта»
Авторизация выполнена успешно, открывается страница действия пользователя (рисунок 2.13).
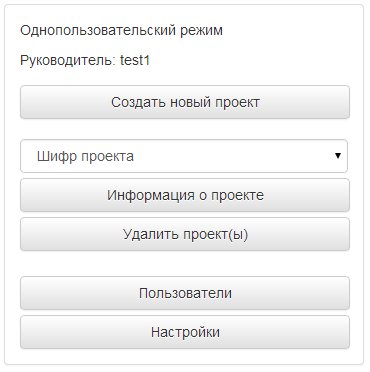
Рисунок 2.13. Страница действий пользователя
Создадим проект. Для этого необходимо перейти на страницу создания проекта (рис. 2.14) нажав на кнопку “Создать новый проект”, заполнить поля объект, шифр, количество ПЕ, ведем количество связей между ПЕ, которые будут соединены стержнями. Обратимся к списку пользователей системы (рисунок 2.15) чтобы добавить проектировщиков, которые будут заниматься проектирование своей ПЕ, указанной далее в таблице проекта. Укажем каждому проектировщику его ПЕ, за которую он будет отвечать, БПС с использование которого будут проводиться прочностные расчеты, а также необходимые примечания, если они есть (рисунок 2.16).
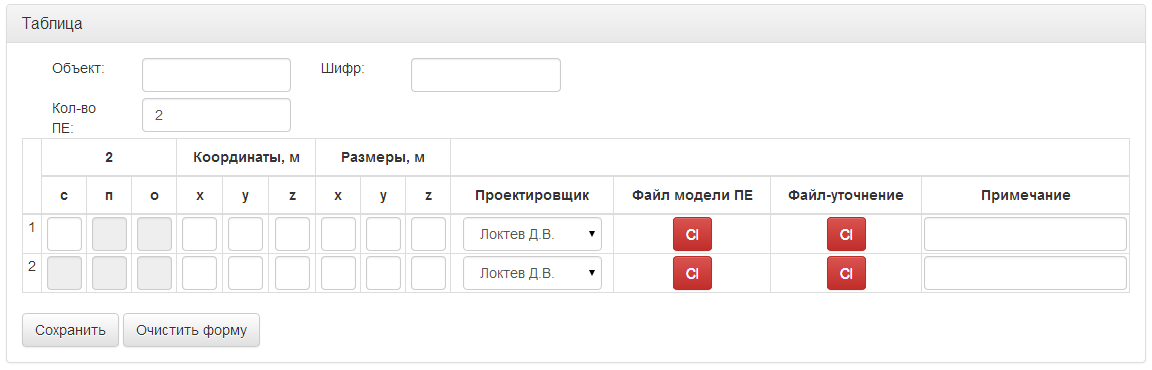
Рисунок 2.14. Страница создания проекта
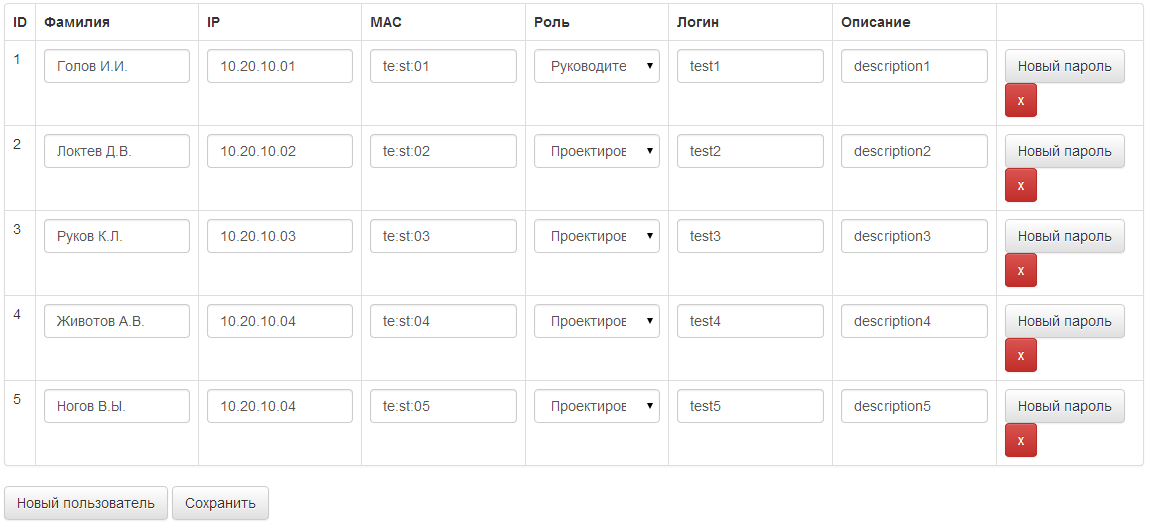
Рисунок 2.15. Список пользователей

Рисунок 2.16. Страница создания проекта
Посредством нажатия кнопки «Сохранить» передадим проект в БД, чтобы проектировщики могли начать работу с проектом.
Проектировщики могут приступать к работе с проектом. Авторизуемся под проектировщиком Локтев Д.В. (ПЕ №1). Заходим на страницу работы с проектом (рисунок 2.17).
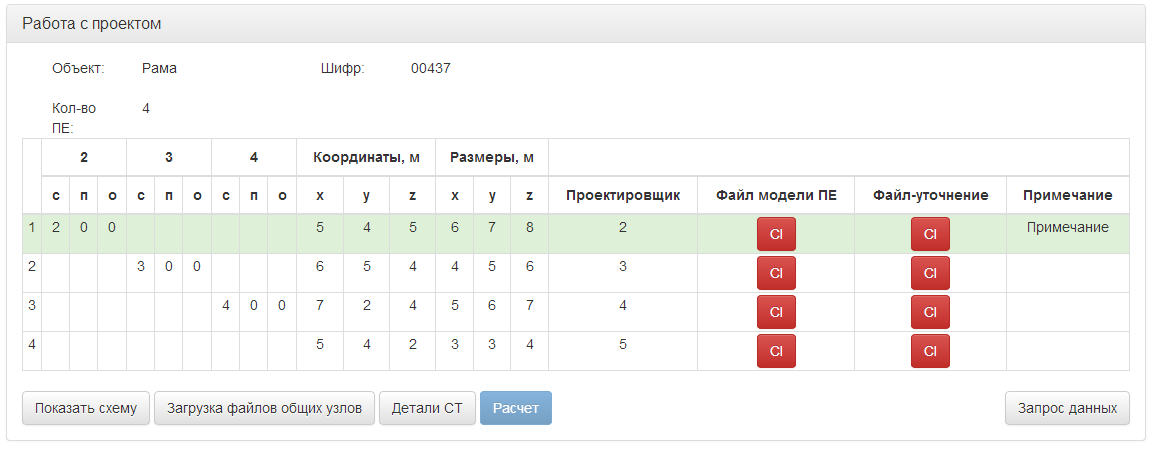
Рисунок 2.18. Главное диалоговое окно в режиме «Проектировщик»
Для просмотра состояния по своей ПЕ нужно перейти на страницу информации по проекту и выбрать (рисунок 2.19).
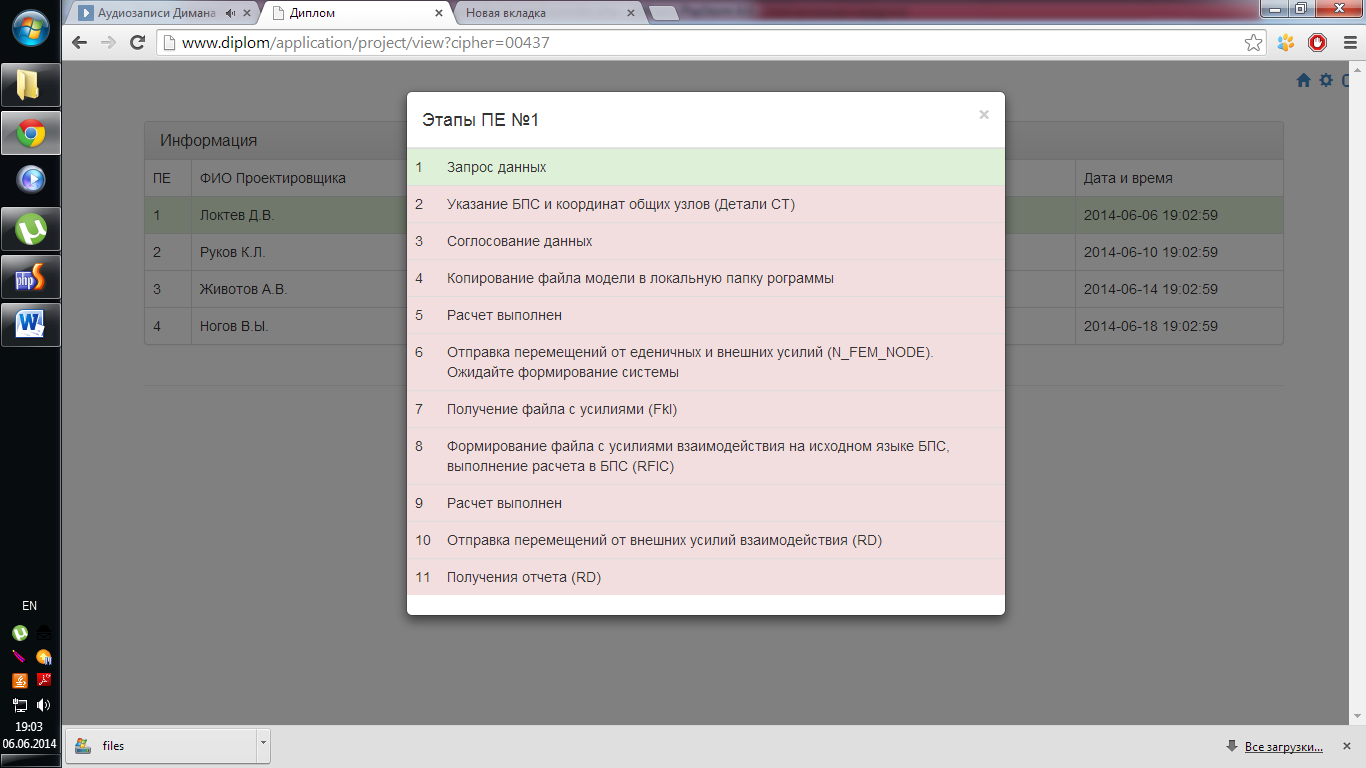
Рисунок 2.20. Диалоговое окно «Этапы выполнения проекта»
Следующим шагом для проектировщика является Указание БПС и координат общих узлов, как это видно на рисунке 2.21. Для этого используется специальное диалоговое окно «Детали Стержни». Посредством нажатия кнопки «Детали СТ» открывается соответствующее диалоговое окно, которое необходимо будет заполнить (рисунок 2.22).
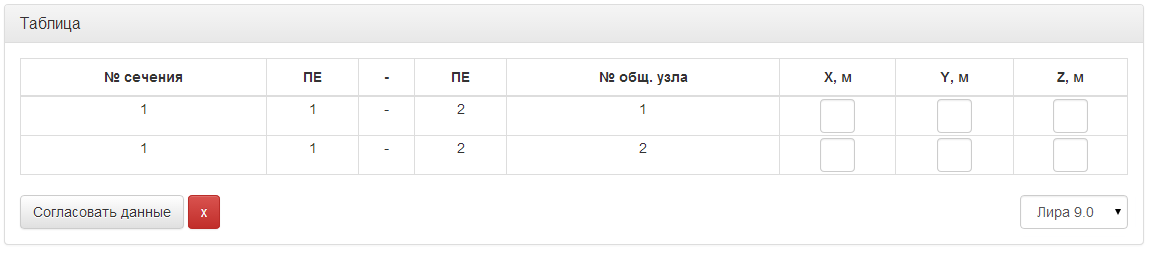
Рисунок 2.23. Диалоговое окно «Детали Стержни»
Указываем БПС, в данном случае это Лира 9.4, а также координаты общих узлов (рисунок 2.24). Следует учитывать, что при вводе координат общих узлов разделителем дробной части является точка.
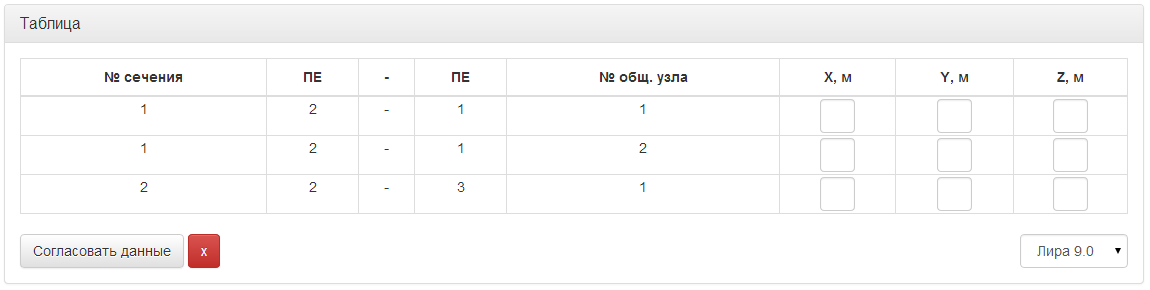
Рисунок 2.25. Заполнение данными диалогового окна «Детали Стержни»
Отправляем данные на сервер в БД кнопкой «Согласовать данные». Данные не просто сохраняются в БД, но еще и проверяются на соответствие с координатами общих узлов связанных с данной ПЕ. Пока данные не будут согласованны, проектировщик не может приступать к следующим этапам проектирования.
Выполним предыдущие пункты остальными проектировщиками. В диалоговом окне этапов проекта зафиксировался третий пройденный этап (рис. 2.26).
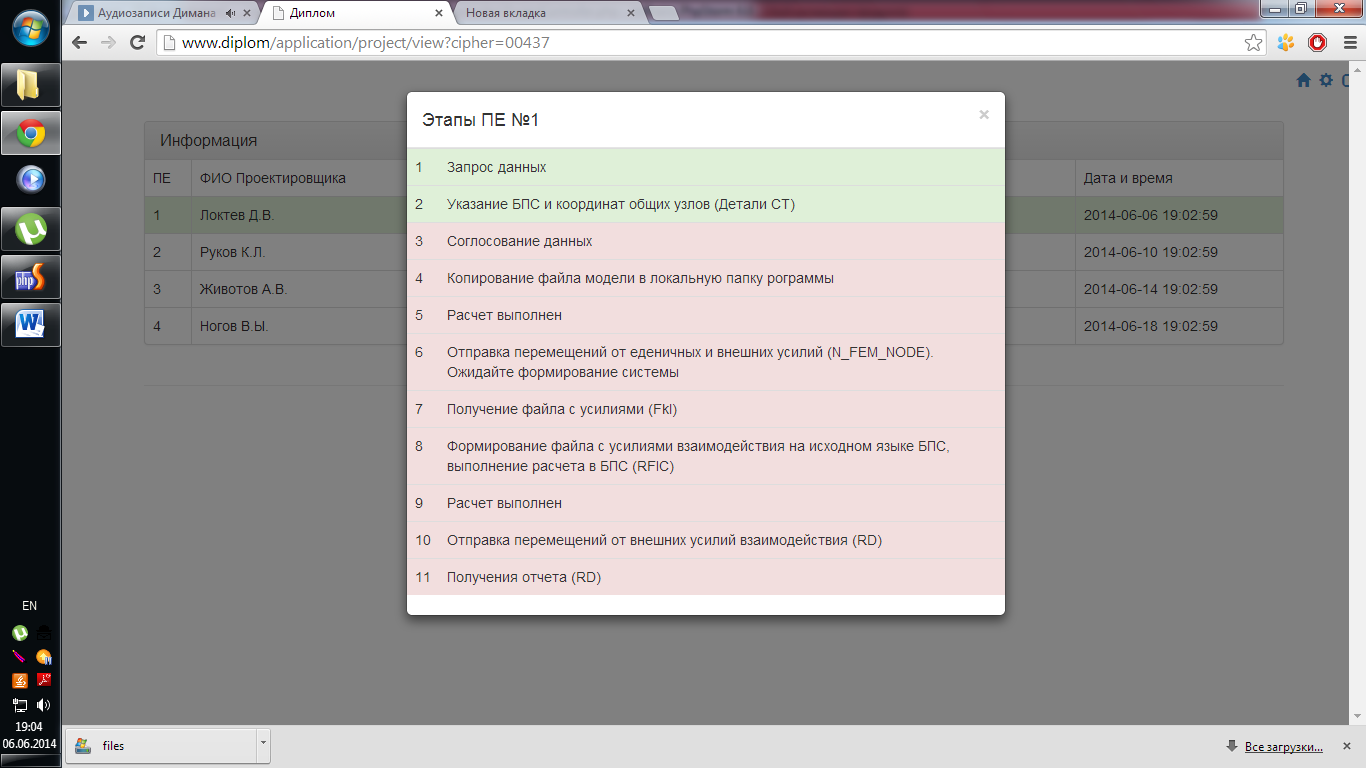
Рисунок 2.26. Данные согласованны
Проектировщик, отвечающий за ПЕ №1 может продолжать выполнение этапов. Следующим этапом является копирование файла модели в локальную папку программы и в специальном диалоговом окне «Загрузка файлов общих узлов» указание файлов с координатами общих узлов. Загружаемые для обработки файлы имеют расширение *.csv. Выгружаются посредством работы с БПС, в данном случае с Лирой 9.4. На странице «Этапы выполнения проекта» зафиксируется четвертый пройденный этап (рис. 2.27).
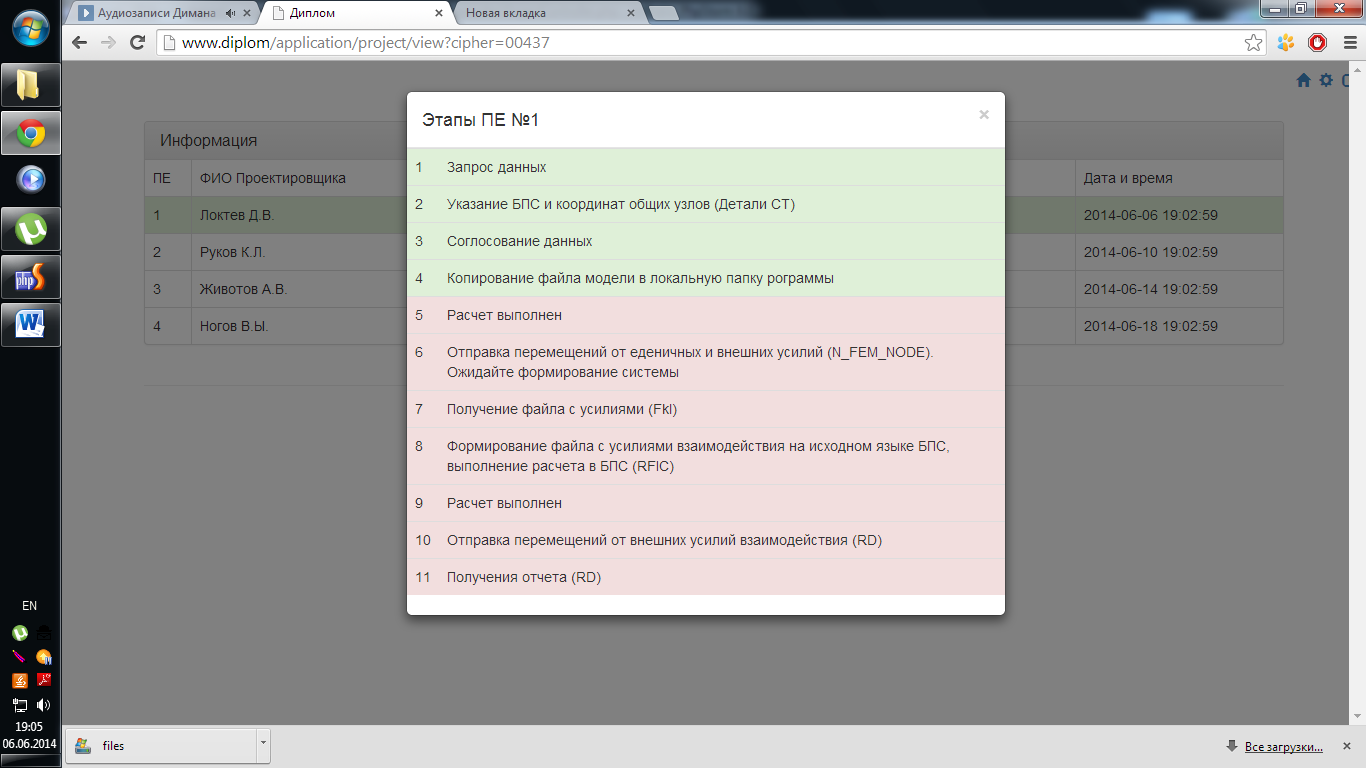
Рисунок 2.27. Выполнен четвертый этап
В автоматическом режиме выполнится расчет на прочность модели. На странице «Этапы выполнения проекта» фиксируется выполненный 5 этап (рис. 2.28).
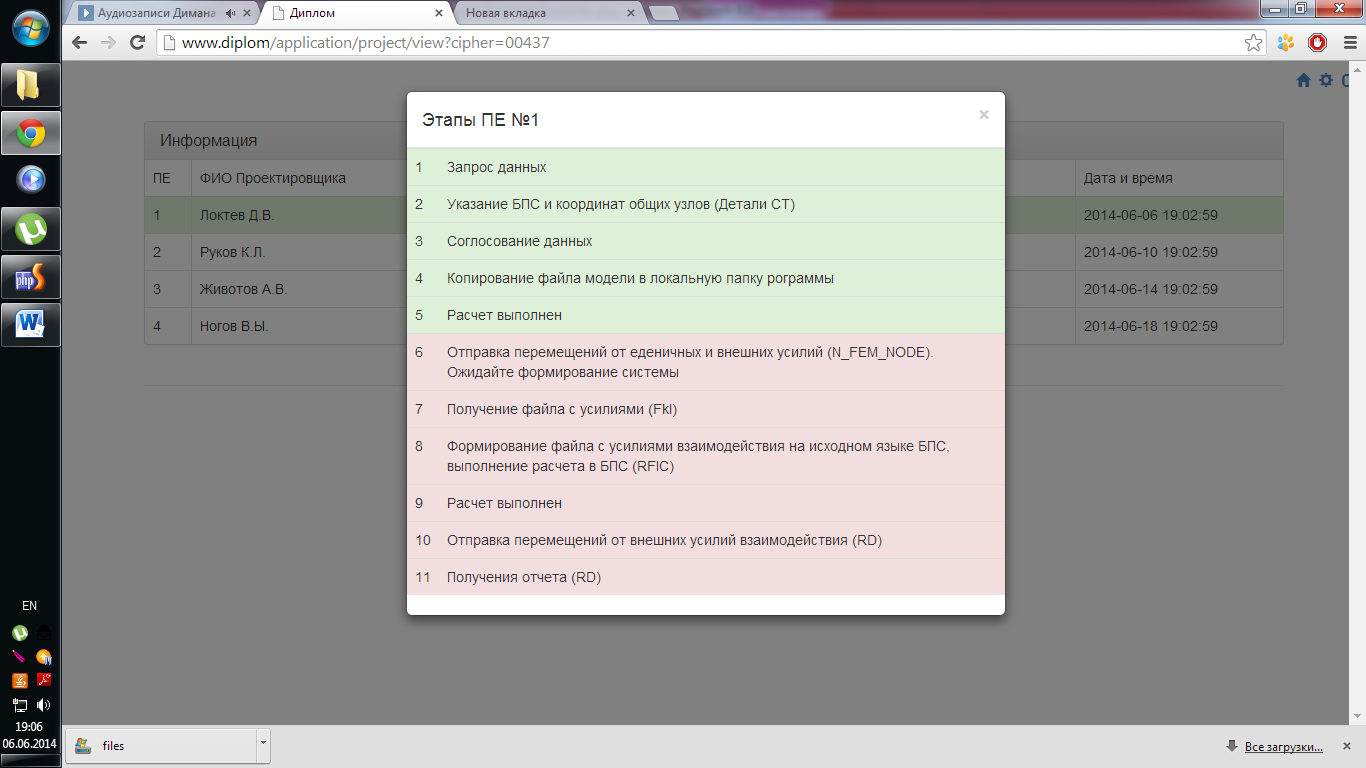
Рисунок 2.28. Выполнен пятый этап
Следующим шагом является отправка перемещений от единичных и внешних усилий, ожидание формирования системы. В результате выполнения этапа зафиксируется выполненный шестой этап на странице «Этапы выполнения проекта» (рисунок 2.29). Проектировщик находится в ожидании, пока все проектировщики выполнят первые шесть этапов, чтоб система линейных уравнений была сформированная и решена для последующего получения проектировщиками файлов с усилиями взаимодействия ПЕ.
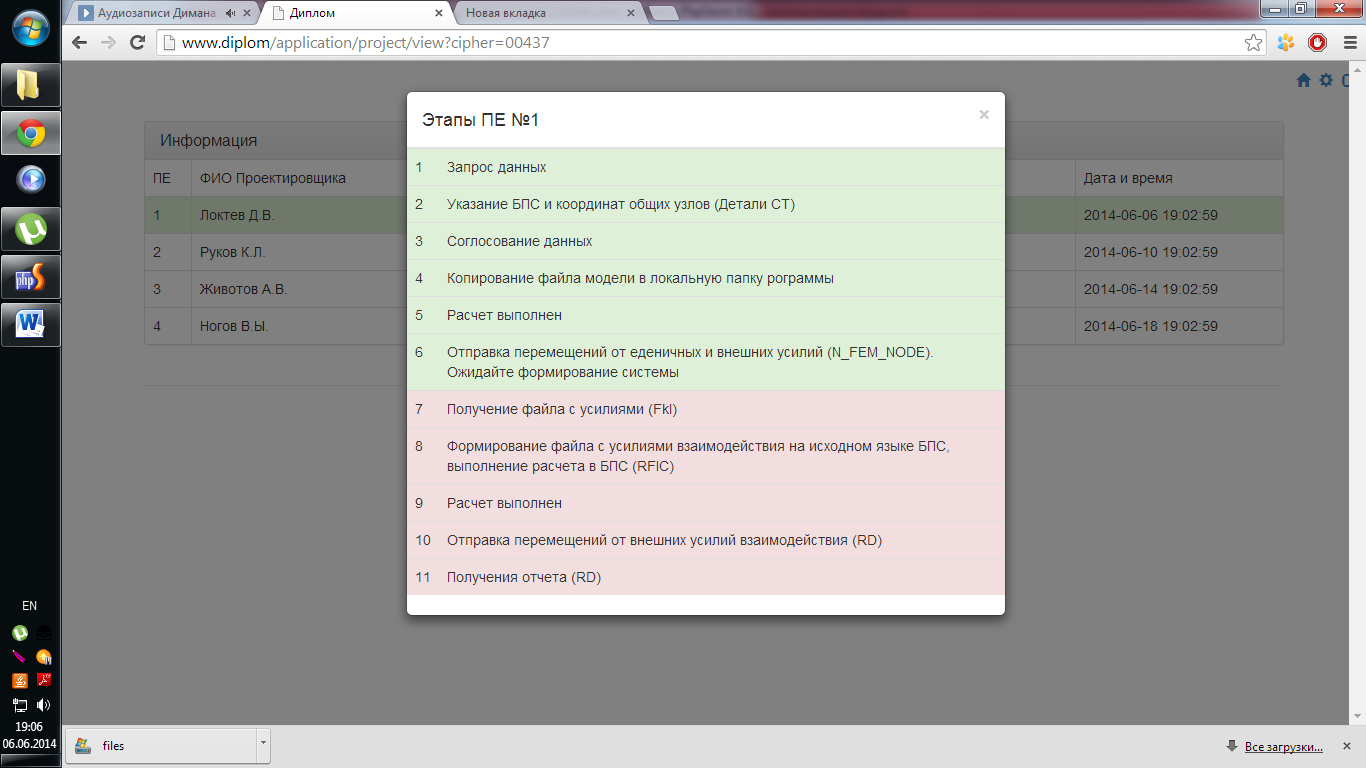
Рисунок 2.29. Выполнен шестой этап
Выполним первые шесть этапов для остальных ПЕ. Проектировщики могут приступать к следующему, седьмому этапу – получения файла с усилиями. Седьмой этап фиксируется на странице «Этапы выполнения проекта» (рисунок 2.30). После закрытия информационного выполняет расчет модели на прочность. На странице «Этапы выполнения проекта» фиксируется выполненный девятый этап (рисунок 2.31).
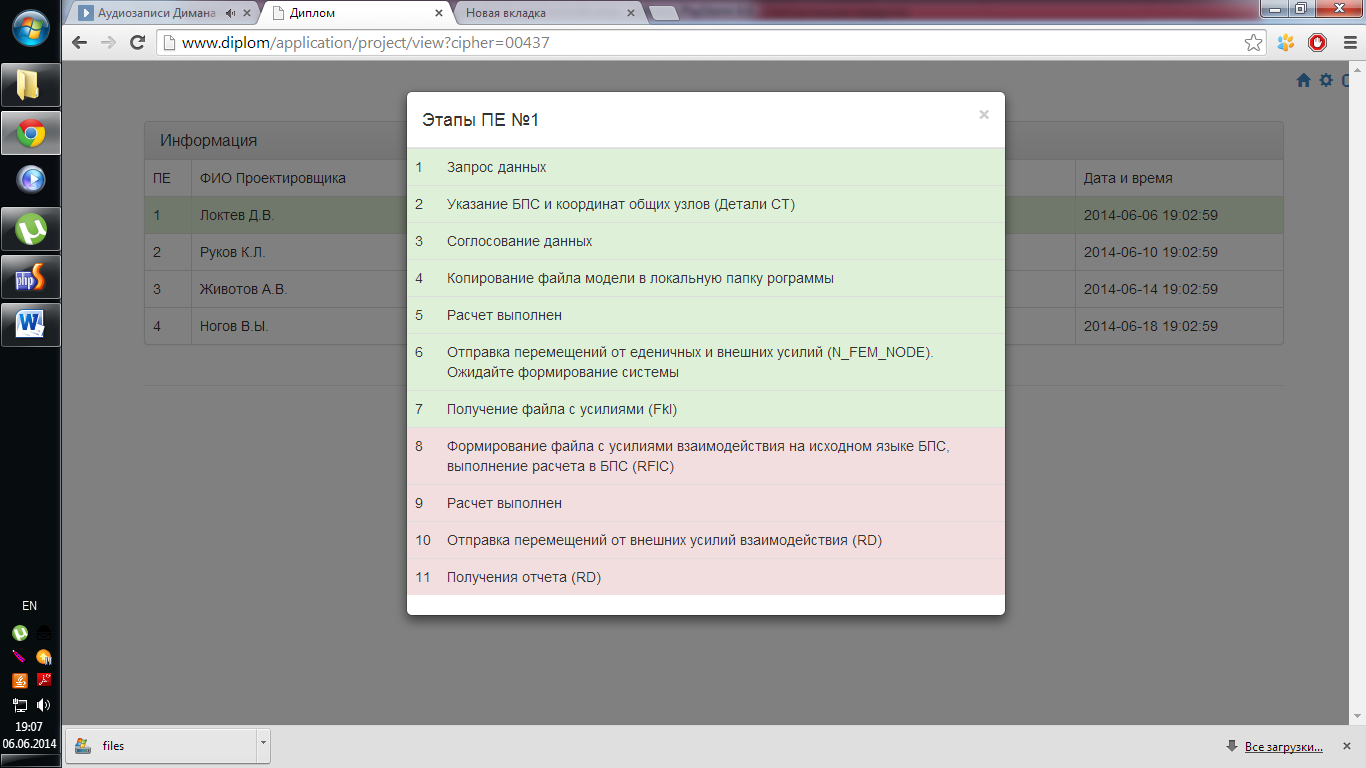
Рисунок 2.30. Выполнен седьмой и восьмой этап
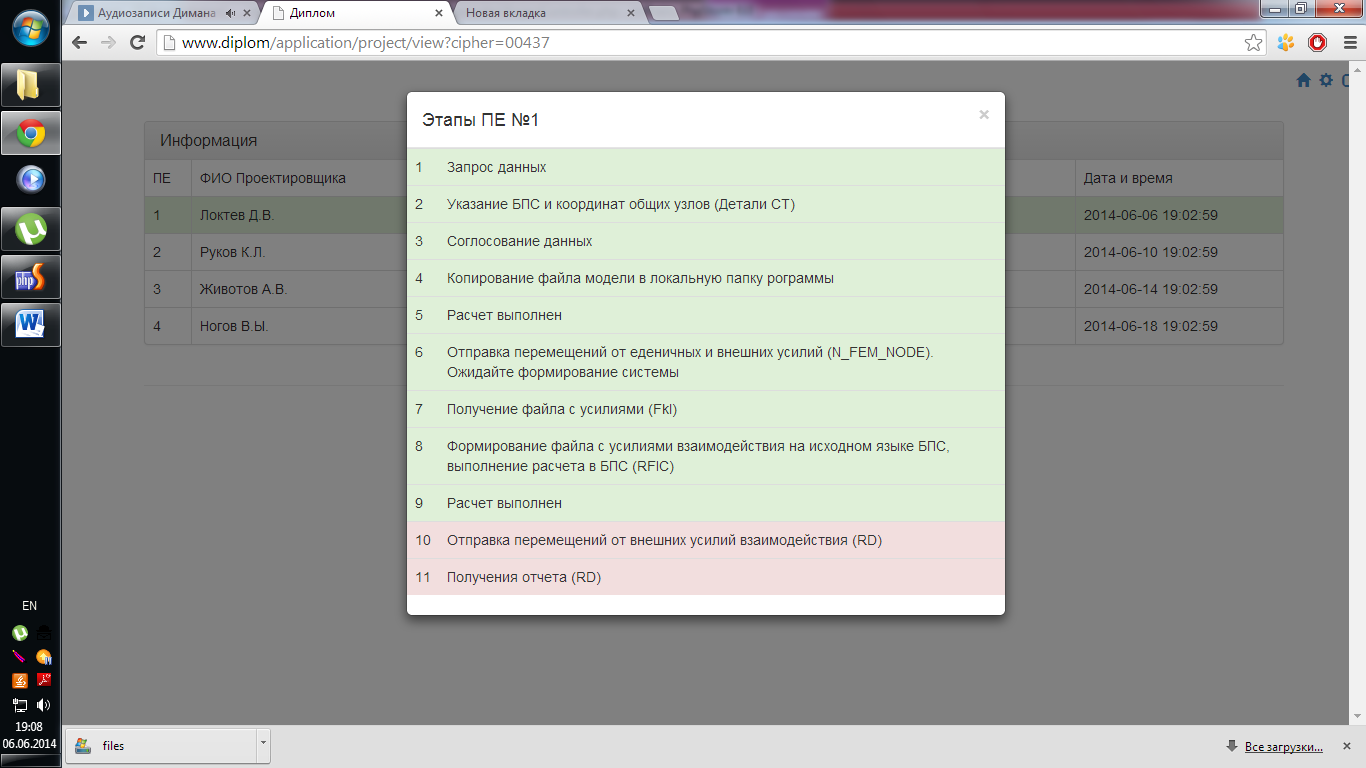
Рисунок 2.31. Выполнен девятый этап
Проделаем все те же этапы для всех ПЕ проектировщиков.
После отправки перемещений от внешних усилий и усилий взаимодействия на странице «Этапы выполнения проекта» зафиксируется выполненный десятый этап (рисунок 2.32).
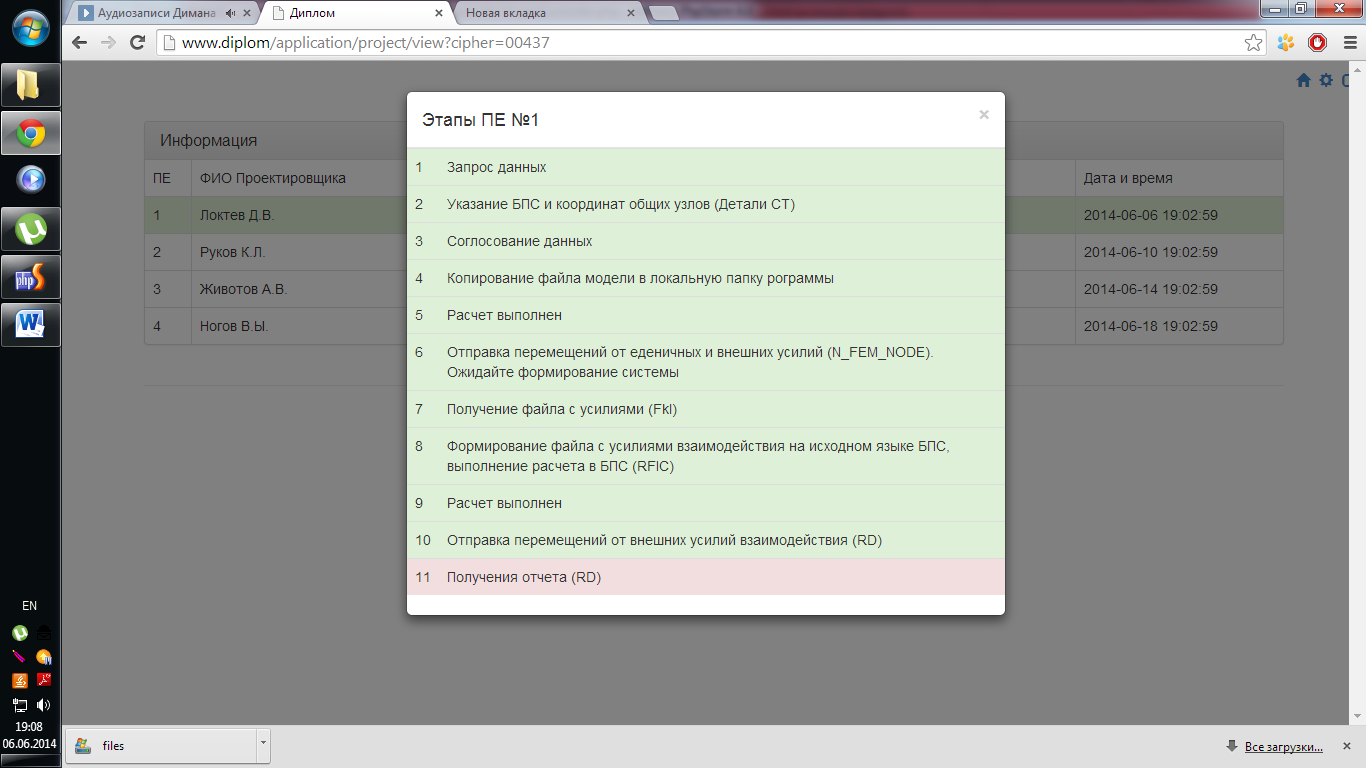
Рисунок 2.32. Выполнен десятый этап
Отправим перемещения от внешних усилий и усилий взаимодействия для остальных ПЕ. На странице информации отобразится файл отчета по проекту (рисунок 2.33). На странице «Этапы выполнения проекта» зафиксируется выполненный одиннадцатый этап (рисунок 2.34).
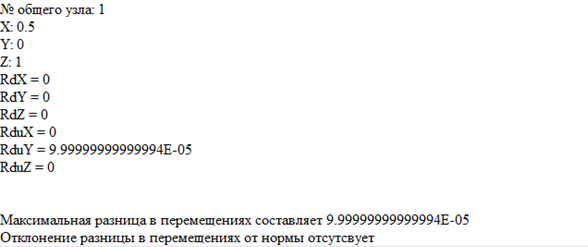
Рисунок 2.33. Отчет
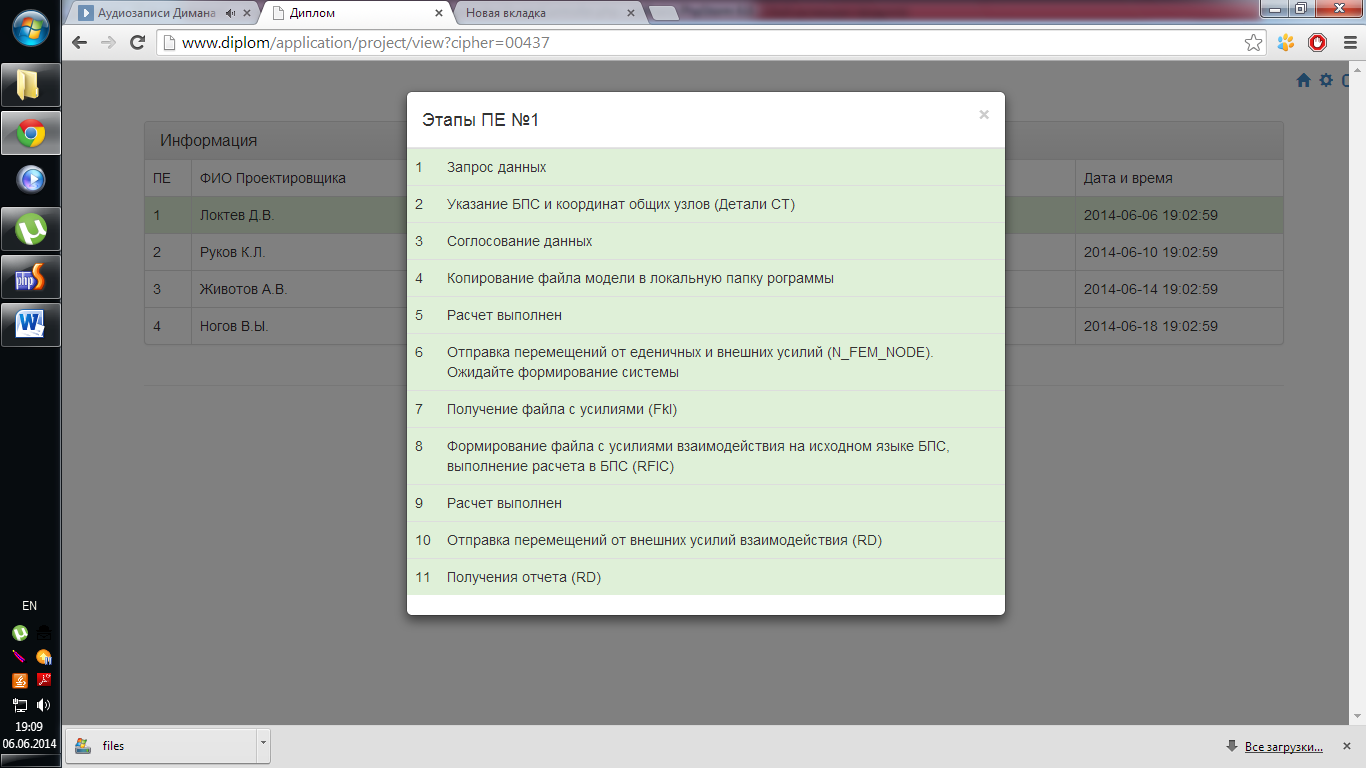
Рисунок 2.34. Выполнен одиннадцатый этап
Завершим все оставшиеся этапы проектов по аналогии с ПЕ №1. Расчет строительного сооружения на прочность произведен успешно.
Руководство для пользователя
Инсталляция системы
Установить сервер Denwer
Скопировать проект веб-сервера в папку размещения сервера.
Для работы веб-интерфейса на машине, на которой он работает должен быть размещен Client0.
Запустить ВИ и перейти по ссылке
 в
правом верхнем углу.
в
правом верхнем углу.Указать пути до Client0 и папкок размешения файлов запросов и ответов (рис. 2.34). Перевести режим работы в “Клиент”.
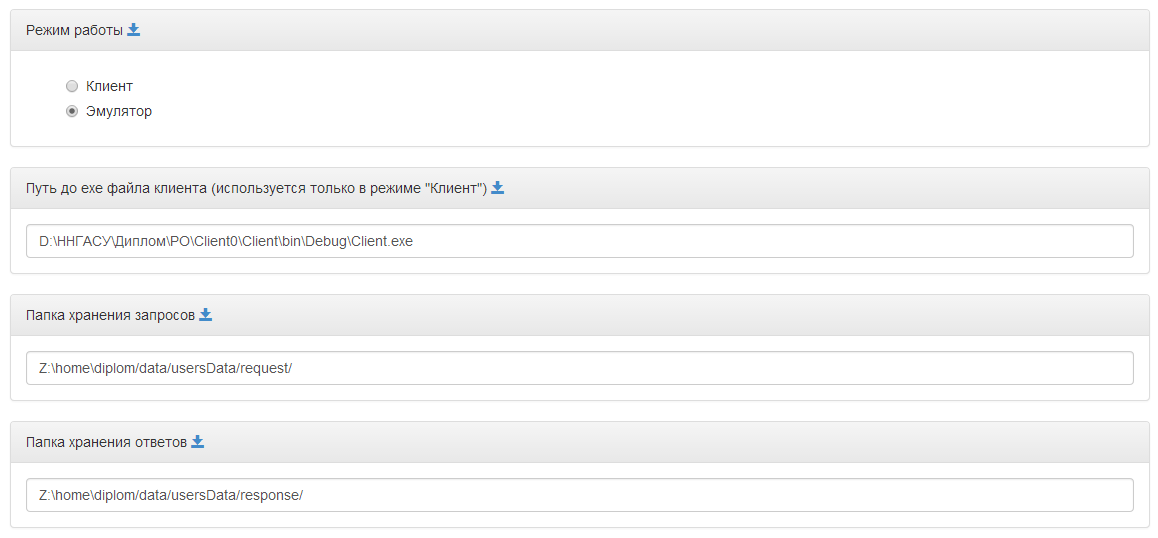
Рис. 2.34. Форма настроек веб-интерфейса
Режимы работы
Веб-интерфейс предоставляет два режима работы с системой – «Руководитель проекта» и «Проектировщик». В зависимости от режима работы меняется функционал, предоставляемый пользователю для работы с системой. «Руководитель проекта» занимается управлением доступа к системе другими пользователями, формирует проекты, получает итоговую информацию по произведенному расчёту какого-либо проекта. «Проектировщик» занимается проектированием и расчетом на прочность своей проектной единицы (ПЕ).
Режим «Руководитель проекта»
Создание проекта
Перейти по ссылке “Создать проект” на форме действий.
Указать объект и шифр проекта, количество проектных единиц.
В таблице указывается количество связей между ПЕ, которые могут быть в виде стержней, пластин и объемных элементов, указывается в соответствии с ПЕ проектировщик из списка проектировщиков, координаты и размеры каждой ПЕ и примечание по мере надобности. Пример заполнения таблицы ПЕ проекта указан на рисунке 2.35.
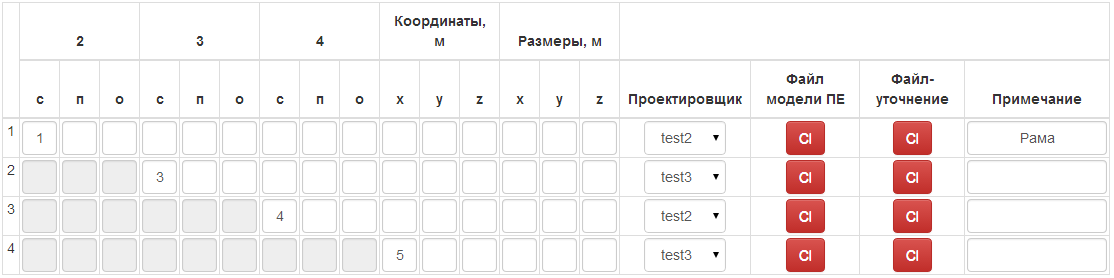
Рисунок 2.35. Пример заполнения таблицы ПЕ проекта
Кнопкой «Сохранить» происходит передача проекта на сервер в базу данных. При успешно созданном проекте пользователь происходит перенаправление на форму действий пользователя.
Пользователи
Работа с пользователями происходит на странице просмотра всех пользователей.
Нажмите “Пользователи” на форме действий пользователя.
Отредактируйте необходимые поля и нажмите “Сохранить” для сохранения изменений.
Для ввода нового пароля нажмите “Новый пароль” на против необходимого пользователя. Введите новый пароль в соответствующем поле.
Для добавления нового пользователя нажмите “Новый пользователь”, введите необходимые данные в форме и нажмите “Сохранить”. Данные по пользователю сразу появятся на списке всех пользователей.
Для удаления пользователя воспользуйтесь красной кнопкой “X”
Настройки
Для редактирования настроек клиента воспользуйтесь кнопкой “Настройки”.
Изменить необходимые поля настроек.
Нажмите на “Сохранить”
Удаление проекта
На форме действий в выпадающем списке выберете шифр проекта, который хотите удалить.
Нажмите на кнопку “Удалить проект” для удаления.
Режим «Проектировщик»
Проектирование и расчет на прочность «своей» ПЕ
Выбор нужного шифра проекта.
Запрос данных по выбранному шифру нажатием кнопки «Работа с проектом». На главное диалоговое окно будут подгружены все необходимые для начала проектирования и расчета на прочность «своей» ПЕ данные. В диалоговом окне «Этапы выполнения проекта» зафиксируется выполненный первый этап.
Посредством кнопки «Детали СТ» будет вызвана форма «Детали Стержни». В открывшейся форме необходимо указать БПС, которые будет использоваться для прочностных расчетов и проектирования «своей» ПЕ, а также координаты связей между ПЕ (подробней смотри описание диалогового окна «Детали Стержни»). В диалоговом окне «Этапы выполнения проекта» зафиксируется выполненный второй этап
При наличии в базе данных верных координат смежных ПЕ относительно рассматриваемой ПЕ, надпись красного цвета «Данные НЕ согласованны!» изменилась на «Данные согласованны!» зеленого цвета в группе объектов «Уточнение связей между ПЕ». На форме «Этапы выполнения проекта» зафиксируется выполненный третий этап. Пользователю необходимо добиться согласования данных и только тогда приступать к следующему шагу. Выполнить повторную проверку согласования данных можно воспользовавшись надписью красного цвета «Данные НЕ согласованны!» в группе объектов «Уточнение связей между ПЕ».
Данные согласованны. На основе созданного файла в локальной папке системой с именем «шифр_ПЕ.txt» необходимо построить в БПС КЭ – модель. В случае наличия КЭ – модели необходимо приступать следующему шагу.
Необходимо скопировать файл КЭ – модели в локальную папку временных фалов системы АСУР (папка Temp).
Выполним загрузку файлов общих узлов, воспользовавшись кнопкой «Загрузка фалов общих узлов» в группе объектов «Проектировщик». Откроется диалоговое окно «Загрузка файлов общих узлов», в котором необходимо указать файлы с координатами общих узлов (подробней смотри описание диалогового окна «Загрузка файлов общих узлов»).
Как только загрузка файлов общих узлов будет успешно завершена, на форме «Этапы выполнения проекта» зафиксируется выполненный четвертый этап. После подтверждении информации в информационном диалоговом окне автоматически будет запущен прочностной расчет ПЕ от единичных загружений.
При использовании БПС «Лира» «Mirage32. exe» выполняет расчет ПЕ на прочность. После успешного завершения работы «Mirage32.exe» запускается «Bars32.exe» для вывода перемещений в специальный файл.
После успешно выполненного расчета в диалоговом окне «Этапы выполнения проекта» зафиксируется выполненный пятый этап. Следующим шагом необходимо отправить перемещения на сервер. При успешном выполнении отправки данных зафиксируется выполненным шестой этап на форме «Этапы выполнения проекта». Проектировщик находится в ожидании, пока все проектировщики выполнят первые шесть этапов, чтоб система линейных уравнений была сформированная и решена для последующего получения проектировщиками файлов с усилиями взаимодействия ПЕ.
Система сформирована, пользователь может получить файла с усилиями взаимодействия.
Седьмой этап фиксируется на форме «Этапы выполнения проекта». После закрытия информационного диалогового окна файл модели, расположенный в локальной папке обрабатывается подсистемой обработки файлов, изменяет его и копируется в папку БПС и запускается на расчет, в результате чего восьмой этап становится выполненным. БПС выполняет прочностной расчет от усилий взаимодействия. На форме «Этапы выполнения проекта» фиксируется выполненный девятый этап.
Отправка перемещений от внешних усилий и усилий взаимодействия. Необходимо воспользоваться кнопкой «RFIC» на главном диалоговом окне. В случае если в базе данных отсутствует информация с перемещениями от внешних усилий и усилий взаимодействия от смежных ПЕ (парные данные), пользователь получит отчет с информацией о том, что отсутствуют парные данные. На форме «Этапы выполнения проекта» зафиксируется выполненный десятый этап. Для получения итогового отчета необходимо дождаться, когда в БД появятся перемещения от внешних усилий и усилий взаимодействия от смежных ПЕ и повторить попытку запроса отчета. В случае успешно полученного отчета фиксируется выполненный одиннадцатый этап в диалоговом окне «Этапы выполнения проекта».
Описание веб-интерфейса
Авторизация
Страница авторизации включает в себя форму авторизации и кнопки авторизации (рис. 2.36). Информация о каждом номере указателя указана в таблице 2.1.
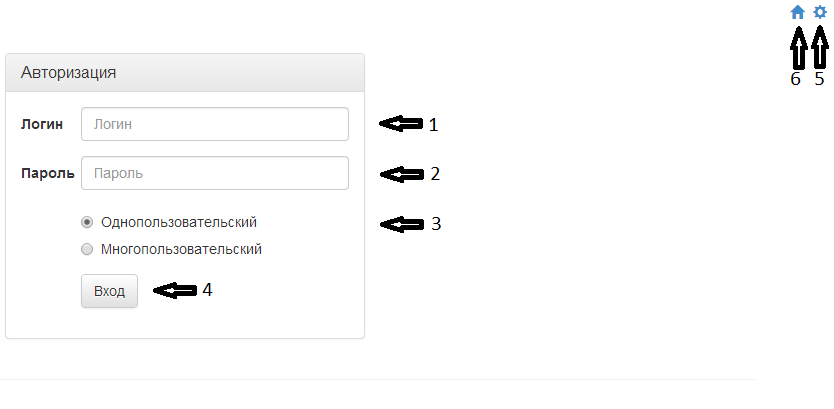
Рис. 2.36. Страница авторизации
|
Указатель |
Элемент |
Описание |
|
1 |
Поле ввода |
Поле ввода логина пользователя |
|
2 |
Поле ввода |
Поле ввода логина пароля пользователя |
|
3 |
Переключатель |
Служит для выбора режима работы |
|
4 |
Кнопка |
Служит для отправки запроса на авторизацию |
|
5 |
Ссылка |
Служит для возвращения на домашнюю страницу пользователя |
|
6 |
Ссылка |
Переход к настройкам веб-интерфейса |
Табл. 2.1. Содержание страницы авторизации
Страница действий пользователя
Страница действий содержит кнопки для всех возможных действий пользователя (рис. 2.37 Информация о каждом номере указателя указана в таблице 2.2.
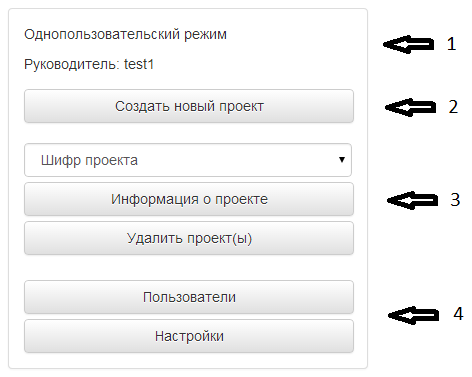
Рис. 2.37. Страница действий пользователя
|
Указатель |
Элемент |
Описание |
|
1 |
Текст |
Информация о текущем пользователе |
|
2 |
Кнопка |
Служит для перехода к странице создания проекта |
|
3 |
Группа кнопок |
Служит для действий с выбранным проектом |
|
4 |
Группка кнопок |
Служебные кнопки для перехода к действия с пользователями или настройками клиента |
Табл. 2.2. Содержание страницы действий пользователя
Страница создания проекта
Страница создания проекта содержит поля ввода общей информации, таблицу ПЕ и группу кнопок управления (рис. 2.38). Информация о каждом номере указателя указана в таблице 2.3.
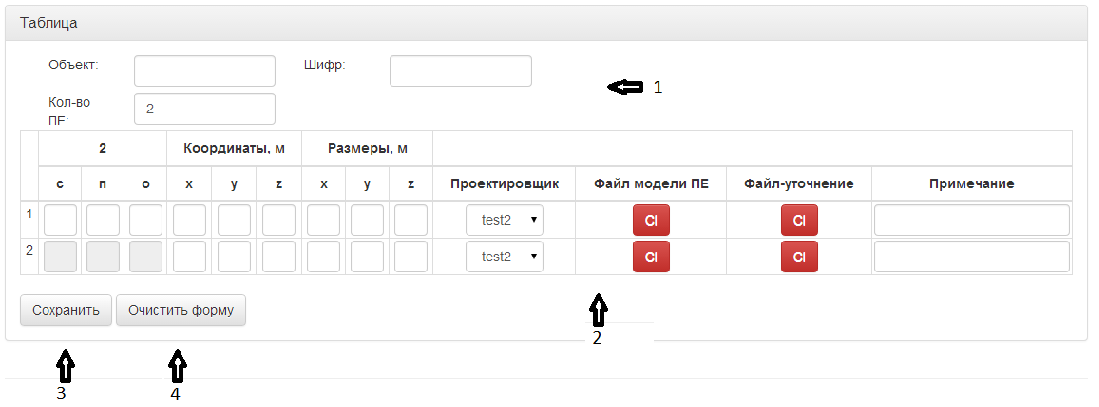
Рис. 2.39. Страница создания проекта
|
Указатель |
Элемент |
Описание |
|
1 |
Группа полей |
Служит для заполнения общей информации по проекту |
|
2 |
Таблица |
Таблица заполнения информации по конкретной ПЕ |
|
3 |
Кнопка |
Служит для отправки запроса на создания нового проекта |
|
4 |
Кнопка |
Служит для очистки таблицы по ПЕ |
Табл. 2.4. Содержание страницы создания проекта
Работа с пользователями
Страница работы с пользователя содержит список пользователей с возможностью их редактирования, кнопки удаления пользователя и смены пароля (рис. 2.40). Информация о каждом номере указателя указана в таблице 2.5.
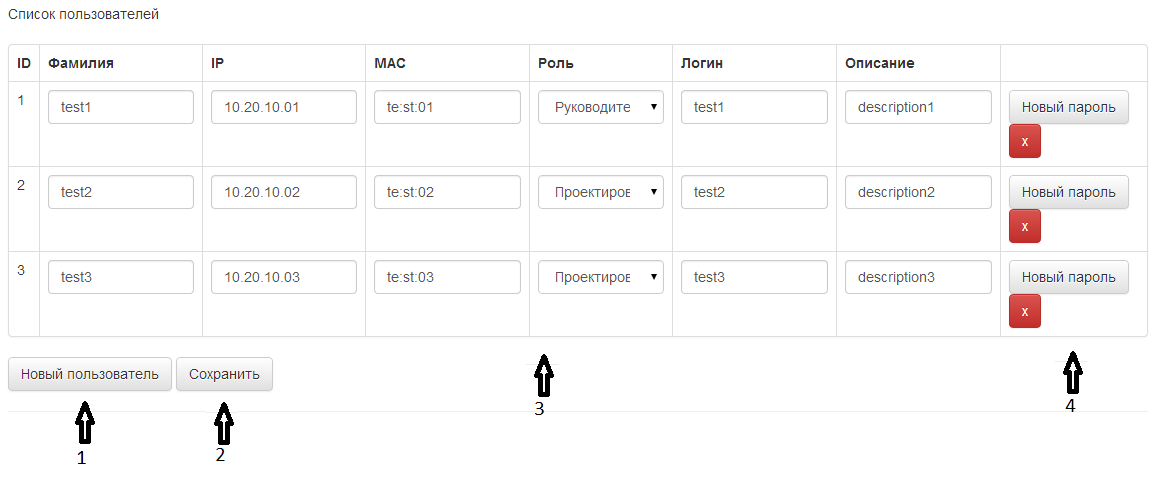 Рис.
2.40. Страница работы с пользователя
Рис.
2.40. Страница работы с пользователя
|
Указатель |
Элемент |
Описание |
|
1 |
Кнопка |
Служит для перехода к форме создания нового пользователя |
|
2 |
Кнопка |
Служит для запроса на сохранения всех изменений |
|
3 |
Таблица |
Таблица для редактирования данных по пользователям |
|
4 |
Группа кнопок |
Кнопки действий по конкретному пользователю |
Табл. 2.6. Содержание страницы создания проекта
Настройки клиента
Страница настроек клиента содержит форму и кнопки управления (рис. 2.41). Информация о каждом номере указателя указана в таблице 2.7.
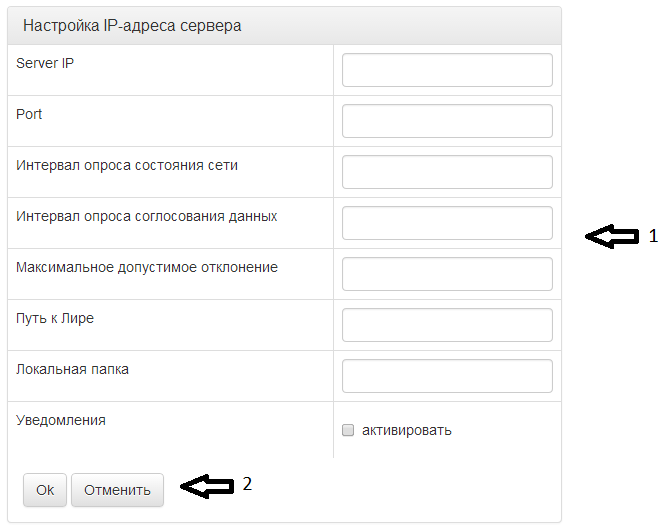
Рис. 2.41. Страница настроек клиента
|
Указатель |
Элемент |
Описание |
|
1 |
Группа полей |
Служит для редактирования текущих настроек клиента |
|
2 |
Группа кнопок |
Служит для управления формой текущих настроек |
Табл. 2.8. Содержание страницы настроек клиента
Детали Стержни
Страница Детали Стержни содержит таблицу с возможностью заполнения данных и кнопки управления (рис. 2.42). Кнопкой «Согласовать данные» происходит отправка данных на сервер с последующим согласованием введенных координат связи «своей» ПЕ со смежными ПЕ.
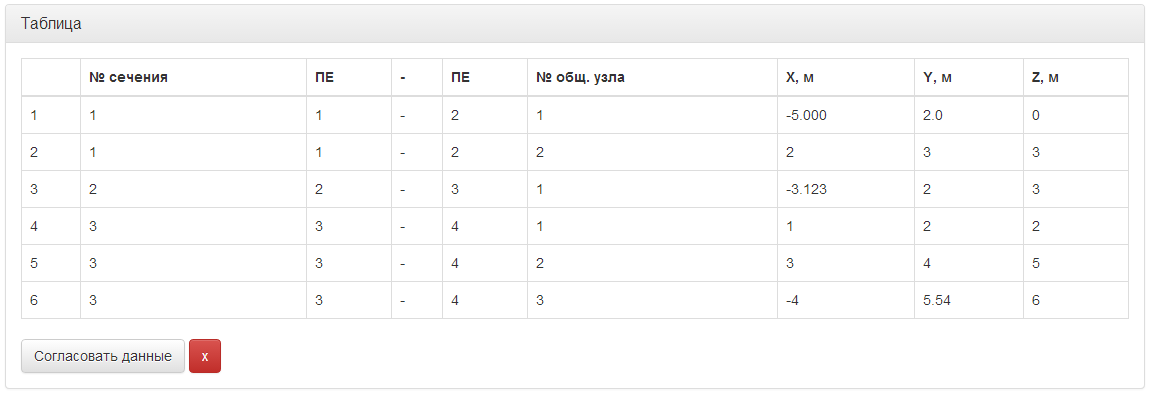
Рис. 2.42. Страница Детали Стержни.
Просмотр информации о проекте
Страница информации о проекте (рис. 2.43) содержит таблицу всех ПЕ с указанием текущего этапа, имя проектировщика и даты изменения этапа. При просмотре информации проектировщик может увидеть подробную информация об этапах своей ПЕ (рис. 2.44). Для этого проектировщику достаточно нажать на строку своей ПЕ.
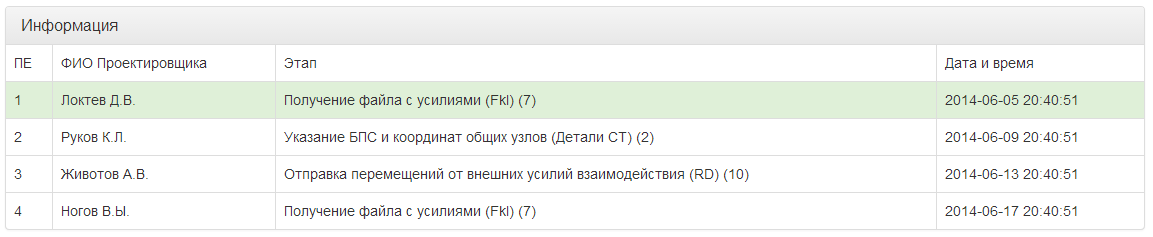
Рис. 2.43. Страница Информация о проекте.
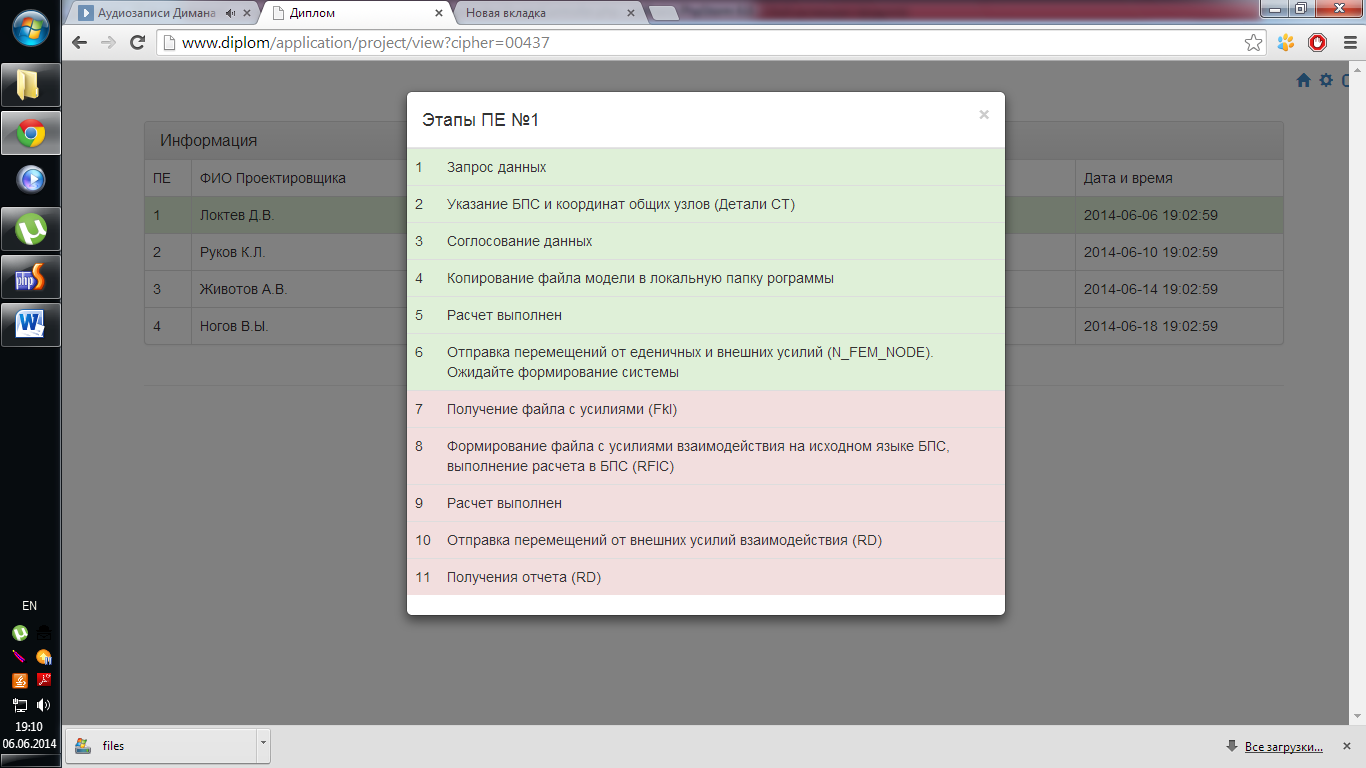
Рис. 2.44. Просмотр информации о своей ПЕ.
Выводы по разделу
Разработан веб-интерфейс, выполнены все поставленные требования. Итоговое тестирование показало корректность работы графического интерфейса, а также его корректное взаимодействие с клиентом МКР. Разработано руководство для пользователя, способствующее наглядному ознакомлению с функционалом веб-интерфейса.

