
- •Руководство программиста в Photon
- •Перевод выполнен Владимиром Зайцевым, г.Харьков Редактирование текста выполнено Михаилом Поспеловым, г.Калуга
- •Глава 1. Уроки 34
- •Глава 2. Окружение PhAb 63
- •Глава 3. Работа с приложениями 75
- •Глава 4. Работа с модулями 83
- •Глава 5. Создание виджетов в PhAb 98
- •Глава 6. Редактирование ресурсов и ответных реакций в PhAb 114
- •Глава 7. Управление геометрией 134
- •Глава 8. Генерирование, компилирование и запуск программного кода на исполнение 146
- •Глава 9. Работа с программным кодом 158
- •Глава 10. Манипулирование ресурсами в коде приложения 175
- •Глава 11. Управление виджетами в исходном коде приложения 186
- •Глава 12. Поверхности управления 196
- •Глава 13. Доступ к модулям PhAb из программного кода 202
- •Глава 14. Поддержка международных языков 209
- •Глава 15. Контекстно-чувствительная помощь 219
- •Глава 16. Межпроцессные связи 224
- •Глава 17. Параллельные операции 239
- •Глава 18. Необработанное рисование и мультипликация 249
- •Глава 19. Шрифты 286
- •Глава 20. Печать 297
- •Глава 21. "Тащить и бросать" 306
- •Глава 22. Регионы 319
- •Глава 23. События 328
- •Глава 24. Управление окнами 340
- •Глава 25. Программирование в Photon'е без PhAb'а 350
- •Небольшое пояснение переводчика
- •Введение
- •Обзор архитектурыPhoton'а
- •Построитель Photon'овских приложений – PhAb
- •Получение немедленных результатов
- •Концентрация на функциональности
- •Создание прототипов без написания кода
- •Сокращение размера кода
- •Создание последовательных приложений
- •Создание всех разновидностей приложений
- •Концепции виджетов
- •Жизненный цикл виджета
- •Геометрия виджета
- •Парадигма (система понятий) программирования
- •Приложение текстового режима
- •PhAb приложение
- •БиблиотекиPhoton'а
- •Обзор построения приложений подPhAb
- •Шаг 1. Создание модулей
- •Шаг 2. Добавление виджетов
- •Шаг 3. Прикрепление ответных реакций
- •Шаг 4. Генерация кода
- •Шаг 5. Запуск Вашего приложения на выполнение
- •Шаг 6. Повторение любого предыдущего шага
- •Написание приложений без PhAb
- •Глава 1. Уроки
- •Перед тем как Вам начать...
- •Урок 1 – Привет, мир
- •Создание приложения
- •Генерирование кода
- •Хотите больше информации?
- •Урок 2. Редактирование ресурсов
- •Добавление виджета "Кнопка"
- •Изменение ширины фаски
- •Изменение шрифта
- •Изменение выравнивания текста
- •Установка флагов
- •Изменение цвета заполнения
- •Редактирование пиксельной карты
- •Редактирование многострочного текста
- •Редактирование списка текстовых параграфов
- •Создание шаблона
- •Желаете узнать побольше?
- •Урок 3. Создание меню и панелей меню
- •О присоединении ответных реакций
- •Об именах экземпляров
- •Создание панели меню
- •Создание модуля меню "File"
- •Добавление пунктов меню
- •Создание модуля меню "Help"
- •Присоединение ответных реакций
- •Присоединение ответной реакции модульного типа
- •Присоединение ответной реакции кодового типа
- •Подготовка кода
- •Хотите узнать больше?
- •Урок 4. Создание диалогов
- •О диалогах
- •Ещё об именах экземпляров
- •Прикрепление модуля диалога
- •Добавление виджетов в диалог
- •Добавление ответной реакции к кнопке Done
- •Модификация сгенерированного кода функции
- •Компиляция и запуск на выполнение
- •Желаете узнать больше?
- •Урок 5. Создание окон
- •Создание окна
- •Прикрепление ответной реакции
- •Добавление виджетов
- •Генерирование и модификация кода
- •Генерирование кода
- •Модификация функции установки
- •Модификация функции изменения цвета
- •Модификация функции закрытия окна
- •Компиляция и запуск
- •Хотите узнать больше?
- •Глава 2. Окружение PhAb
- •Меню "File"
- •Меню "Edit"
- •Меню "View"
- •Меню "Options"
- •Меню "Application"
- •Меню "Window"
- •Меню "Help"
- •Панели инструментов
- •Инструмент корректировки положения
- •Панели управления
- •Палитра виджетов
- •Режимы (создание или выбор)
- •Панель ответных реакций
- •Панель дерева модулей
- •Панель связей модуля
- •Панель поиска
- •Подгонка Вашего окружения PhAb
- •Общие предпочтения ("General preferences")
- •Предпочтение цвета ("Color preferences")
- •Предпочтение по перетаскиванию (Dragging preferences)
- •Предпочтения сетки
- •Глава 3. Работа с приложениями
- •Создание приложения
- •Открытие приложения
- •Сохранение приложения
- •Именование и переименование приложения
- •Сохранение существующего приложения
- •Переписывание существующего приложения
- •Закрытие приложения
- •Задание стартовой информации приложения
- •Задание глобального заголовочного файла
- •Функция инициализации
- •Опции командной строки
- •Включение имён экземпляров
- •Окна запуска
- •Добавление окна запуска
- •Модификация окна запуска
- •Удаление окна запуска
- •Импортирование файлов
- •Импортирование модулей PhAb из других приложений
- •Импортирование графических образов
- •Глава 4. Работа с модулями
- •Типы модулей
- •Анатомия модуля
- •Выбор модуля
- •Как сохраняются модули
- •Изменение ресурсов модуля
- •Использование селектора модулей
- •Создание нового модуля
- •Просмотр модулей
- •Открытие модулей
- •Удаление модуля
- •Сворачивание модулей в иконки
- •Закрытие модуля
- •Отображение модулей в реальном времени
- •Позиционирование модуля
- •Нахождение потерянных модулей и иконок
- •Модули окон
- •Изменение размера модуля окна
- •Модули диалога
- •Изменение размеров модуля диалога
- •Предопределённые диалоги
- •Модули меню
- •Открытие редактора меню
- •Задание имён экземпляров
- •Создание "горячих клавиш" и "кнопок быстрого доступа" (hotkeys and shortcuts)
- •Изменение размеров модуля меню
- •Создание командных пунктов меню
- •Создание пунктов подменю
- •Создание разделителей пунктов
- •Создание пунктов-переключателей
- •Создание пунктов-функций
- •Перемещение пунктов меню
- •Использование модуля меню
- •Модули картинок
- •Отображение картинки
- •Использование картинок как баз данных виджетов
- •Изменение размера модуля картинки
- •Модули иконок
- •Задание размеров и имён экземпляров
- •Глава 5. Создание виджетов в PhAb
- •Типы виджетов
- •Имена экземпляров
- •Принимаемое по умолчанию имя экземпляра
- •Когда назначать уникальное имя
- •Имена экземпляров и переводы
- •Дублированные имена
- •Создание виджета
- •Создание нескольких виджетов
- •Несколько виджетов
- •Использование охватывающего прямоугольника
- •Использование панелей управления
- •Виджеты внутри группы
- •Использование панели "Module Tree"
- •Использование кнопок "Следующая" и "Предыдущая"
- •Скрытые виджеты
- •Выравнивание виджетов
- •По другому виджету
- •По родительскому контейнеру
- •Общепользовательский доступ (сиа) и управление фокусом
- •Изменение фокусировки через клавиатуру
- •Управление фокусом
- •Ответные реакции фокусировки
- •Функции обработки фокусировки
- •Упорядочивание виджетов
- •Перетаскивание виджетов
- •Предустановки перетаскивания
- •Установка координатxиyвиджетов
- •Перемещение виджетов между контейнерами
- •Изменение размеров виджетов и модулей
- •Буфер обмена
- •Вырезание и копирование
- •Вклеивание
- •Просмотр буфера обмена
- •Редактирование буфера обмена
- •Дублирование виджетов и контейнеров
- •Удаление виджетов
- •Импортирование графических файлов
- •Изменение класса виджета
- •Шаблоны
- •Создание шаблонов
- •Добавление подогнанного виджета
- •Редактирование шаблонов
- •Удаление шаблонов
- •Глава 6. Редактирование ресурсов и ответных реакций в PhAb
- •Редактирование ресурсов виджета
- •Попиксельный редактор
- •Установка размеров попиксельного образа
- •Рисование линий, прямоугольников и кругов
- •Заполнение замкнутой области
- •Выбор области
- •"Подталкивание" области
- •Использование панели инструментов попиксельного образа
- •Другие средства управления попиксельным образом
- •Редактор цвета
- •Полный редактор цвета
- •Быстрый редактор цвета
- •Редактор списка
- •Редактирование существующих пунктов списка
- •Удаление пунктов списка
- •Редактор чисел
- •Текстовые редакторы
- •Редактор функций
- •Ответные реакции
- •Редактирование ответных реакций:
- •Модульные ответные реакции
- •Предреализационная установочная функция
- •Постреализационная установочная функция
- •Установочные функции хранятся в заготовочных файлах
- •Ответные реакции кодового типа
- •Функции ответных реакций хрянятся в заготовочных файлах
- •Ответные реакции горячих клавиш
- •Горячие клавиши – основы
- •Задание метки горячей клавиши
- •Задание ответной реакции
- •Где должен появиться модуль
- •Какой виджет Вам нужен в функции ответной реакции
- •Куда идти пользователю, чтобы нажать горячую клавишу
- •Обработка горячих клавиш
- •Отключение горячих клавиш
- •Обработчики событий – необработанные и отфильтрованные ответные реакции
- •Глава 7. Управление геометрией
- •Контейнер виджетов
- •Согласование геометрии
- •Политика изменения размеров
- •Установка политики изменения размеров в PhAb
- •Установка политики изменения размеров в программном коде приложения
- •Абсолютное позиционирование
- •Выравнивание виджетов с использованием групп
- •Объединение виджетов в группу
- •Получение доступа к виджетам в группе
- •Горизонтальное или вертикальное выравнивание виджетов
- •Использование флагов групп
- •Расщепление группы на составляющие
- •Управление привязкой с использованием анкеров – средств привязки
- •Ресурсы анкеров
- •Установка флагов анкеров в PhAb
- •Установка флагов анкеров в программном коде Вашего приложения
- •Установка ограничений по размерам или позиционированию без анкеров
- •Глава 8. Генерирование, компилирование и запуск программного кода на исполнение
- •Генерирование программного кода приложения
- •Что генерирует PhAb
- •Управление версиями
- •Некоторые рекомендации по использованию cvs
- •Прототипы функций
- •Потенциальные проблемы с генерированием proto.H
- •Как организовать файлы приложения
- •Многоплатформенные приложения
- •Одноплатформенные приложения
- •Преобразование к мультиплатформенности
- •Редактирование исходного кода
- •Выбор редактора или броузера
- •Создание модуля с исходным кодом
- •Изменение отображения файлов
- •Компилирование и линковка
- •Выбор библиотек
- •Запуск команды make
- •Модифицирование команды make
- •Запуск приложения на исполнение
- •Отладка
- •Модифицирование команды отладчика
- •Включение в Ваше приложение не-PhABфайлов
- •Мультиплатформенные приложения
- •Одноплатформенные приложения
- •Добавление библиотек
- •Создание результирующей dll как приложения PhAb
- •Компилирование и линковка
- •Инициализация dll
- •Выгрузка Вашей dll
- •Глава 9. Работа с программным кодом
- •Переменные и декларации
- •Переменные и декларации виджетов
- •Использование глобальной переменной и декларация виджета
- •Обработка множества экземпляров окна
- •Декларация внутренних связей
- •Декларации иконок
- •Глобальный хеадер-файл
- •Имена функций и имена файлов
- •Функция инициализации
- •Обработка опций командной строки
- •Установочные функции модуля
- •Функции ответных реакций кодового типа
- •Типы данных геометрии
- •Таймеры
- •Использование PtTimer
- •Функции RtTimer*
- •Меню инициализации
- •Включение, отключение или переключение пунктов меню
- •Изменение текста пунктов меню
- •Генерирование пунктов меню
- •Создание подменю
- •Задержка и принудительное обновление изображения на экране
- •Глобально
- •Для конкретного контейнера
- •Принудительное обновление
- •Глава 10. Манипулирование ресурсами в коде приложения
- •Список аргументов
- •Установка ресурсов
- •Списки аргументов для установки ресурсов
- •Ресурсы scalar и color
- •Ресурсы string
- •Ресурсы alloc
- •Ресурсы image
- •Ресурсы array
- •Ресурсы flag
- •Ресурсы function
- •Ресурсы pointer
- •Ресурсы Link
- •Ресурсы struct
- •Ресурсы boolean
- •Вызов PtSetResources()
- •Установка одного ресурса
- •Получение ресурсов
- •Не используя указатели
- •Ресурсы scalar и flags (безуказательный метод)
- •Ресурс string (безуказательный метод)
- •Ресурс boolean (безуказательный метод)
- •Использование указателей
- •Ресурсы scalar и flag (указательный метод)
- •Ресурсы string (указательный метод)
- •Ресурсы alloc (указательный метод)
- •Ресурсы image (указательный метод)
- •Ресурсы array (указательный метод)
- •Ресурсы pointer (указательный метод)
- •Ресурсы link (указательный метод)
- •Ресурсы struct (указательный метод)
- •Ресурсы boolean (указательный метод)
- •Вызов функции PtGetResources()
- •Получение одного ресурса
- •Глава 11. Управление виджетами в исходном коде приложения
- •Создание виджетов
- •Задание порядка виджетов
- •Работа с семейством виджетов
- •Ответные реакции
- •Добавление ответных реакций
- •Вызов ответной реакции
- •Удаление ответных реакций
- •Просмотр ответных реакций
- •Обработчики событий
- •Добавление обработчиков событий
- •Удаление обработчиков событий
- •Запуск обработчика событий
- •Стили виджетов
- •Глава 12. Поверхности управления
- •Что такое поверхности управления?
- •Ограничения
- •Привязка действий к поверхностям управления
- •Ссылка на поверхности управления
- •ApIповерхностей управления
- •Создание и уничтожение поверхностей управления
- •Нахождения идентификаторов для поверхностей управления
- •Вычисление геометрии для поверхностей управления
- •Прорисовка поверхностей управления
- •Активация поверхностей управления
- •Включение и отключение поверхностей управления
- •Нахождение поверхностей управления
- •Скрытие и демонстрирование поверхностей управления
- •Установление порядка поверхностей управления
- •Размещение пользовательских данных вместе с поверхностями управления
- •Глава 13. Доступ к модулям PhAb из программного кода
- •Создание внутренних связей
- •Использование внутренних связей в Вашем программном коде
- •Декларации
- •Функции внутренней связи
- •Пример – отображение меню
- •Использование базы данных виджетов
- •Создание базы данных
- •Предварительно прикреплённые ответные реакции
- •Назначение уникального имени экземпляра
- •Создание динамической базы данных
- •Функции базы данных виджетов
- •Глава 14. Поддержка международных языков
- •Соображения о проектировании приложения
- •Размер виджетов, основанных на тексте
- •Выравнивание
- •Высота шрифта
- •Жёстко закодированные строки
- •Использование символа "@" в именах экземпляров
- •Двуязычные приложения
- •Общие строки
- •Генерация языковой базы данных
- •Базы данных сообщений
- •Редактор языка
- •Запуск языкового редактора из PhAb
- •Запуск языкового редактора как автономного приложения
- •Создание нового файла перевода
- •Редактирование существующего файла перевода
- •Перевод текста
- •Горячие клавиши
- •Ресурсы help'a
- •Функции перевода
- •Запуск Вашего приложения на исполнение
- •Распространение Вашего приложения
- •Глава 15. Контекстно-чувствительная помощь
- •Создание текста помощи
- •Файлы помощи
- •Файлы таблиц содержания
- •Ссылки на темы помощи
- •Унифицированный указатель информационного ресурса (url)
- •Маршрут тем
- •Связывание помощи с виджетами
- •Отображение помощи в просмотрщике помощи
- •Отображение помощи во всплывающем баллоне
- •Помощь без иконки "?"
- •Получение доступа к помощи из Вашего программного кода
- •Глава 16. Межпроцессные связи
- •Коннекции
- •Создание коннектора
- •Асинхронные клиентские вызовы
- •Соглашения по именам
- •ОтсылкаQnx-сообщений
- •Приём qnx-сообщений
- •Добавление обработчика ввода
- •Функции name_attach и PtAppAddInput()
- •Удаление обработчика ввода
- •Размер буфера сообщений
- •Пример – регистрация сообщений об ошибках
- •ИмпульсыPhoton'а
- •Приложение Photon'а, получающее импульсы
- •Создание импульса
- •Взведение импульса
- •Пересылка сообщения импульса испускателю импульсов
- •Регистрация обработчика ввода
- •Посылка импульса самому себе
- •Удаление импульса
- •Пример – очередь сообщений
- •Приложение Photon, отправляющее импульсы
- •Обработка сигналов
- •Добавление функции обработки сигналов
- •Удаление функции обработки сигналов
- •Другие механизмы ввода/вывода
- •Глава 17. Параллельные операции
- •Фоновое исполнение
- •Рабочие процедуры
- •Запирание библиотеки Photon'а
- •Несколько потоков, обрабатывающих события
- •Потоки реального времени
- •Модальные операции и потоки
- •Завершение многопоточной программы
- •Потоки и рабочие процедуры
- •Глава 18. Необработанное рисование и мультипликация
- •ВиджетPtRaw
- •Функция необработанного рисования
- •Определение холста необработанного виджета
- •Преобразование координат
- •Отсечение
- •Использование повреждённых черепиц (tiles)
- •Использование модели для более сложного рисования
- •Примеры простых функций прорисовки PtRaw
- •Атрибуты рисования
- •Общие атрибуты
- •Текстовые атрибуты
- •Атрибуты заполнения
- •Атрибуты черты (линии)
- •Дуги, эллипсы, многоугольники и прямоугольники
- •Прямоугольники
- •Прямоугольники со скруглёнными углами
- •Прямоугольники с фасками, прямоугольники и стрелки
- •Многоугольники
- •Перекрытие многоугольников
- •Дуги, круги, хорды и сектора
- •Спэны – сложные кривые
- •Линии, пиксели и массивы пикселей
- •Побитовые образы (bitmaps)
- •Образы (images)
- •Образы на основе палитры
- •Образы в непосредственных цветах
- •Образы в градиентных цветах
- •Создание образов
- •Кэширование образов
- •Прозрачность в образах
- •Использование хромоключа
- •Использование маски прозрачности
- •Отображение образов
- •Управление образами
- •Освобождение образов
- •Мультипликация
- •Создание серии кадров
- •Использование базы данных виджетов
- •Использование файла
- •Циклическая прокрутка кадров
- •Исключение мерцания в мультипликации
- •Функции контекста памяти
- •Режим рисования с прямым доступом
- •Внеэкранная видеопамять
- •Внеэкранные замки
- •Поддержка альфа-сопряжения
- •Поддержка хроматического ключа
- •Операции расширенного растра
- •Видеорежимы
- •Градиенты
- •Градиенты уровня драйвера
- •Градиенты уровня приложения
- •Видеоверлей
- •Поверхности
- •Окна просмотра
- •Api слоев
- •Глава 19. Шрифты
- •Метрики символа
- •Имена шрифтов
- •Запрос доступных шрифтов
- •Структура FontDetails
- •Генерирование имён шрифтов
- •Написание текста в прямоугольной области
- •Исправление повреждений в случае пропорционального шрифта текста
- •Глава 20. Печать
- •Контекст печати
- •Создание контекста печати
- •Модифицирование контекста печати
- •Запуск процесса печати
- •Печать требуемых виджетов
- •Печать новой страницы
- •Печать скроллирующихся виджетов
- •Приостановка и возобновление работы печати
- •Завершение работы печати
- •Освобождение контекста печати
- •Глава 21. "Тащить и бросать"
- •Механизм транспортировки
- •Использование "тащи и бросай"
- •Запуск операции "тащи и бросай"
- •Получение событий "тащи и бросай"
- •Виджет-источник
- •Виджет-адресат
- •Отмена операции "тащи и бросай"
- •Регистрация новых транспортных типов
- •Простая структура данных
- •Более сложная структура
- •Список ссылок на очистку
- •Эндиан-список
- •Fixup-список
- •Элемент реестра
- •Транспортные функции
- •Оба приложения
- •Приложение-источник
- •Приложение-адресат
- •Глава 22. Регионы
- •Координатное пространствоPhoton'а
- •Координаты региона
- •Начало координат региона
- •Начальные размеры и расположение
- •Начало координат в (0,0) и начальный прямоугольник в (0,0)
- •Начало координат в (0,0) и начальный прямоугольник не в (0,0)
- •Начало координат не в (0,0) и начальный прямоугольник не в (0,0)
- •О регионах потомка
- •Регионы и отсечение событий
- •Месторасположение и иерархия Иерархия регионов:
- •Родительский регион
- •Братские регионы
- •Месторасположение по умолчанию
- •ФлагPh_force_front
- •Задаваемое месторасположение
- •Использование регионов
- •Открытие региона
- •Размещение регионов
- •Изменение месторасположения региона
- •Изменение родителя
- •Задаваемые братья
- •Системная информация
- •Глава 23. События
- •События мыши
- •Нажатие кнопки
- •Отпускание кнопки
- •Несколько щелчков
- •Клавиши-модификаторы
- •Генерирование событий
- •Нацеливание на определённые регионы
- •Неисключительное событие
- •Направленное событие
- •Нацеливание на определённые виджеты
- •События, генерируемые клавиатурными клавишами
- •Координаты события
- •Обработчики события – необработанные и отфильтрованные ответные реакции
- •Накопление событий
- •Сжатие событий
- •Перетаскивание
- •Инициализация перетаскивания
- •Контурное перетаскивание
- •Непрозрачное перетаскивание
- •Обработка событий перетаскивания
- •Контурное перетаскивание
- •Непрозрачное перетаскивание
- •Глава 24. Управление окнами
- •Флаги управления окнами
- •Флаги отображения окна
- •Флаги управления окном
- •Оконные флаги уведомления
- •Ответная реакция уведомления
- •Пример: проверка закрытия окна
- •Получение и установка состояния окна
- •Управление несколькими окнами
- •Функции управления окнами
- •Запуск самостоятельного приложения
- •Модальные диалоги
- •Глава 25. Программирование в Photon'е без PhAb'а
- •Основные шаги
- •Компилирование и линковка неPhAb'овского приложения
- •Образец приложения
- •Что происходит
- •PtCreateWidget() – первый вызов
- •PtCreateWidget() – второй вызов
- •Подсоединение программного кода приложения к виджету
- •Ответные реакции
- •Обработка событий
- •Полный пример приложения
- •Приложение 1. Архитектура Photon'а
- •Пространство событий
- •Регионы и события
- •События
- •Начальный набор прямоугольников
- •Накопленный набор прямоугольников
- •Регионы
- •Чувствительность
- •Непрозрачность
- •Краткая сводка атрибутов
- •Регистрация событий (event logging)
- •Типы событий
- •Как владельцы регионов уведомляются о событиях
- •Упорядоченный опрос
- •Синхронное уведомление
- •Асинхронное уведомление
- •Регион устройств
- •Фокусировка указателя
- •Фокусировка клавиатуры
- •События перетаскивания
- •Событие "тащи и бросай"
- •Драйверы фотона
- •Драйверы ввода
- •Драйвер мыши
- •Драйвер клавиатуры
- •Драйверы вывода
- •Графический драйвер
- •Несколько графических драйверов
- •Драйверы, использующие отдельные регионы
- •Драйверы, использующие перекрывающиеся регионы
- •Инкапсуляция драйверов
- •Оконный менеджерPhoton'а
- •Регионы оконных рамок
- •Регион фокусировки
- •Регион рабочей области
- •Регион фона
- •Приложение 2. Обзор виджетов
- •Приложение 3. Поддержка многоязычности Unicode
- •Широкие и многобайтовые символы
- •Функции преобразования
- •Другие кодировки
- •Драйверы клавиатуры
- •Пример: текстовые виджеты
- •Слепые клавиши (deadkeys) и скомпонованные последовательности
- •Скомпонованные последовательностиPhoton'а
- •Приложение 4. Photon во встроенных системах
- •Принимаемые допущения
- •Введение
- •Шаги по загрузке Photon'а
- •Шаг 1. Экспорт переменной окруженияPhoton_path
- •Шаг 2. Запуск сервераPhoton'а
- •Шаг 3. Запуск драйверов ввода
- •Шаг 4. Запуск менеджера шрифтов
- •Конфигурирование шрифтов
- •Запуск сервера шрифтов
- •Шаг 5. Переключение в графический режим
- •Установка карты в правильный режим
- •Шаг 6. Запуск графического драйвера
- •Шаг 7. Запуск оконного менеджера
- •Необходимые файлы
- •Графика
- •Требуемые бинарные файлы
- •Требующиеся библиотеки
- •Требуемые шрифты
- •Службы шрифтов
- •Сборка всего этого в единое целое
- •Полезные советы
- •Приложение 5. Использование PhAb под Microsoft Windows
- •Photonв одиночном окне
- •ЗавершениеPhAb
- •Дополнительные опции
- •Файловые имена с буквами в обоих регистрах
- •Строка запуска отладчика
- •Функциональность панели управления ресурсами
- •Разработка индивидуальных виджетов иPhAb
- •Статическое линкование Ваших индивидуальных виджетов
- •Глоссарий
- •Ненеобходимое послесловие переводчика.
Урок 1 – Привет, мир
На этом уроке мы научимся, как использовать PhAB для создания и компиляции простого приложения.
Создание приложения
Выберите в меню "File" пункт "New" для создания нового приложения. PhAB отобразит диалог, позволяющий Вам выбрать стиль принимаемого по умолчанию базового окна нового приложения:
Выберите стиль и щёлкните "Continue"; PhAB создаст базовое окно и отобразит его.
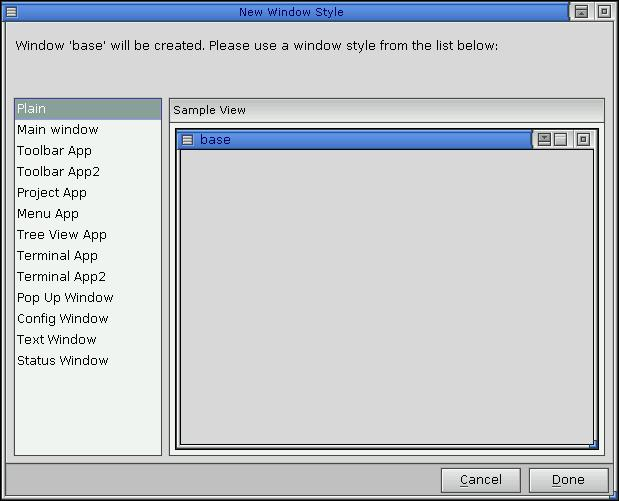
Как только Вы создали новое приложение, хорошей идеей будет сохранить его и присвоить имя. Выберите пункт "Save As" в меню "File", чтобы открыть диалог "Application Selector". Щёлкните на область "Application Name", наберите tut1, затем нажмите клавишу <Enter> либо щёлкните на "Save Application".
Взгляните на брусок заголовка PhAB'а. На нём теперь указывается, что имя текущего приложения – tut1.
Если палитра виджета не отображается, щёлкните на ярлычке вверху текущей панели управления и выберите из появившегося меню "Widgets".
Оторвите палитру виджетов от других панелей управления, нажав кнопку мыши на ярлыке и, удерживая кнопку нажатой, перемещайте палитру на рабочую область PhAB'a.
Если хотите, измените размеры палитры виджетов и панелей управления.
Перейдите к палитре виджетов и щёлкните на иконке виджета PtLabel:
![]()
Переместите указатель мыши на базовое окно приложения (указатель превратится в крестик) и щёлкните в любом месте где-нибудь возле центра окна.
PhAB автоматически выполнит следующее:
создаст новый виджет PtLabel
выделит виджет, так что Вы сможете редактировать его ресурсы
разместит метки-манипуляторы для изменения размеров вокруг виджета
отобразит ресурсы виджета на контрольных панелях Resources (ресурсы) и Callbacks (ответные реакции).
Перейдите к панели управления Resources и подведите текст "Label1" возле ресурса "Label Text".
Измените текст на "Hello World". Как только Вы это наберёте, текст на виджете изменится:
![]()
Генерирование кода
Теперь Вы готовы генерировать, компилировать и выполнять приложение.
Из меню "Application " выберите пункт "Build+Run". PhAB автоматически сохранит Ваше приложение и затем отобразит диалог "Build+Run".
Щёлкните на кнопке "Generate". Вы увидите диалог для выбора платформы – комбинацию операционной системы, компьютера и компилятора, которую Вы будете пользовать. Выберите соответствующую. Например, если Вы используете ОC QNX, машину Intel x86 и компилятор gcc, выберите ntox86 и gcc.
Щёлкните на кнопке "Generate" для запуска процесса генерации кода. Вы увидите диалог хода работы:

Подождите, когда генерация кода завершится, затем щёлкните на кнопке "Done" для закрытия диалога.
Щёлкните на кнопке "Make" для компиляции кода. Вы увидите диалог "Make Application", который отобразит компилируемые файлы.
После того, как приложение будет откомпилировано и слинковано, станет доступна кнопка "Done" диалога. Щёлкните на ней, чтобы закрыть диалог.
Щёлкните на кнопке "Run", чтобы запустить Ваше новое приложение на выполнение. Приложение появится в своём собственном окне, с текстом "Hello World" в центре и принятым по умолчанию заголовком "My Application" на бруске заголовка.

Великолепно! Вы только что создали своё первое приложение в Photon'е, используя PhAB.
Для завершения приложения, щёлкните на кнопке меню окна в левом верхнем углу, затем выберите пункт "Close".
Щёлкните на кнопке "Done", чтобы закрыть диалог "Build+Run".
