
- •Филиал Санкт-Петербургского государственного инженерно-экономического университета в г. Апатиты
- •Клиент - серверные информационные технологии
- •Требования
- •Вариант №1
- •Вариант №2
- •Вариант №3
- •Вариант №4
- •Вариант №5
- •Вариант №6
- •Вариант №7
- •Вариант №8
- •Вариант №9
- •Методические рекомендации для выполнения контрольной работы Задание №1 Создаем таблицу
- •О полях в таблицах
- •Создаем запрос
- •Создаем форму
- •Делаем отчет
- •Пробуем макрос
- •Создаем модуль
- •Задание №2 Запись макросов и что это дает
- •Задание №3 Импорт таблиц из Excel
Методические рекомендации для выполнения контрольной работы Задание №1 Создаем таблицу
|
|
Запускаем Access и выбирам вкладку Таблицы. На данный момент у нас есть возможность нажать только на одну кнопку Создать. У вас появится окно с возможными режимами.

Нужен конструктор. Он на рисунке обведен красным. Выберите его и нажмите Ok. Появится таблица, в которой есть колонки - Имя поля, Тип данных, Описание. Например, создан телефонный справочник.
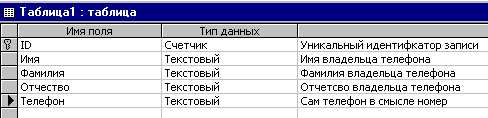
В имени поля будем содержать имя, по которому будет производится связь данных внутри него с элементами на форме, и на основе которого будет формироваться запрос. Тип данных это какая информация содержится в поле то ли это текст, то ли цифры. А описание это Ваши примечания, так как все что Вы сейчас помните завтра может быть уже не так понятно. Это проверено поэтому не пренебрегайте этой возможностью. Если Вы обратите внимание, то перед ID стоит ключик. Это уникальное число, которое будет идентифицировать запись. То есть это число будет всегда уникальное, что бы Вы не делали с базой или таблицей. И по этому числу Вы всегда точно сможете определить запись. Для того, чтобы поле сделать ключевым Вам надо нажать на нем правую кнопку мыши и сказать "Ключевое поле".

Теперь нам эту таблицу нужно сохранить. Нажмите на крестик в правом углу и у Вас спросят надо-ли ее сохранять. Конечно надо, поэтому скажите Да. Следом появится окно с просьбой о имени таблицы, поменяйте ее на телефоны и скажите OK. Вот теперь на вкладке таблицы появится Ваша таблица.
О полях в таблицах
Тип данных - Это тип поля, в котором хранится информация. Это есть вообщем-то некоторое правило в одной колонке или поле хранится информация только одного типа. При создании поля Access автоматически сделает его текстовым. Но типов полей много.
Текстовый (Значение по умолчанию). Текст или числа, не требующие проведения расчетов, например, номера телефонов. Число символов, не превышающее минимальное из двух значений: 255 или значение свойства Размер поля (FieldSize). Microsoft Access не сохраняет пустые символы в неиспользуемой части поля.
Поле МЕМО. Длинный текст или комбинация текста и чисел. До 65535 символов. (Если поле MEMO обрабатывается через объекты доступа к данным (DAO) и содержит только текст и числа, а не двоичные данные, то его размер ограничивается размером базы данных).
Числовой. Числовые данные, используемые для проведения расчетов.
Дата/время. Даты и время, относящиеся к годам с 100 по 9999, включительно. 8 байт.
Денежный. Денежные значения и числовые данные, используемые в математических расчетах, проводящихся с точностью до 15 знаков в целой и до 4 знаков в дробной части. 8 байт.
Счетчик. Уникальные последовательно возрастающие (на 1) или случайные числа, автоматически вводящиеся при добавлении каждой новой записи в таблицу. Значения полей типа счетчика обновлять нельзя. Подробнее см. в разделе справки для свойства "Новые значения" (NewValues). 4 байт (16 байт, если для свойства "Размер поля" (FieldSize) задано значение кода репликации).
Логический. Логические значения, а также поля, которые могут содержать одно из двух возможных значений (True/False, Да/Нет). 1 бит.
Поле объекта OLE. Объект (например, электронная таблица Microsoft Excel, документ Microsoft Word, рисунок, звукозапись или другие данные в двоичном формате), связанный или внедренный в таблицу Microsoft Access. До 1 Гбайт (ограничивается объемом диска).
Гиперссылка. Строка, состоящая из букв и цифр, и представляющая адрес гиперссылки. Адрес гиперссылки может состоять максимум из трех частей: текст ? текст, выводимый в поле или в элементе управления;адрес ? путь к файлу (в формате пути UNC) или странице (адрес URL).дополнительный адрес ? смещение внутри файла или страницы. Чтобы вставить адрес гиперссылки в поле или в элемент управления, выберите команду "Гиперссылка" из меню "Вставка". Для получения дополнительных сведений см. раздел "Ввод адреса гиперссылки в режиме формы и в режиме таблицы". Каждая из трех частей в типе "Гиперссылка" может содержать до 2048 символов.
Мастер подстановок. Создает поле, в котором предлагается выбор значений из списка, или из поля со списком, содержащего набор постоянных значений или значений из другой таблицы. Выбор этого параметра в списке в ячейке запускает мастера подстановок, который определяет тип поля. Тот же размер, что и у ключевого поля, используемого в подстановке (обычно 4 байт).
Обычная Ваша задача сопоставить тип поля с типом информации. Следует отметить преимущество Access для текстового поля. Очень часто СУБД хранят данные в тестовом поле даже если оно не заполнено. Ну, например, для FoxPro. Вы указываете ширину поля скажем 100 символов по самому длинному названию и у Вас есть 1000 записей. Независимо от заполнености размер файла на диске составит 1000 Х 100. Access устраняет этот недостаток и хранит только реальные данные.
Схема данных в БД
Реляционная модель баз данных подразумевает под собой понятие уровней нормальности таблиц. Есть пять уровней. С ними мы познакомимся попозже, а пока посмотрим как в таблице бороться с избыточностью. К нашей базе данных "Телефоны" добавим поле должность. Для этого выделите таблицу и нажмите кнопку "Конструктор". Внесите поле и закройте его. Также внесите вот такие данные.

Как
видите поле "Должность" имеет
повторяющиеся значения. То есть количество
названий специальностей ограничено и
они будут повторяться. Одно из главных
правил "Повторяющиеся" записи
должны быть преобразованы в отдельную
таблицу. Можно сказать, что мы создаем
классификатор. Слово классификатор
больше по смыслу подходит. Итак, нам
нужна таблица с названиями специальностей.
Ее создаем. 
Занесите в нее названия специальностей. Их всего две: программист и оператор.
Вот теперь нам надо связать эти две таблицы. Откройте таблицу "телефоны" в конструкторе. Удалите поле должность. Будем создавать новое поле, но начнем сразу с выбора типа поля. Там есть пункт мастер подстановок.

После того, как Вы его выберите у Вас появится диалоговое окно, в котором вам предложат способ подстановки, скажите что это столбец из таблицы и выберите таблицу специальности. Дальше Вам предложат указать поля, которые будут показываться при вводе. Выберите поле NAME_PROF. В результате мастер произведет подстановку и сохранит таблицу. Попробуйте занести новые записи в нее. Вы увидите, что поле NAME_PROF превратилось в выпадающий список, из которого просто надо выбрать специальность. Давайте посмотрим на схемы данных. Для этого Вам надо выбрать меню "Сервис - Схема данных". Вот что Вы должны увидеть.

Между двумя таблицами существует связь.
