
1к 1семестр / INFORMATIKA / Создание БД
.pdf
11
Табл. 1. Основные параметры структуры таблицы ТОВАР
Имя |
Ключе- |
Обя- |
Тип дан- |
Размер |
Формат |
Число |
Подпись |
поля |
вое поле |
зательное |
ных |
|
|
дес. |
поля |
|
поле |
|
|
|
знаков |
|
|
|
|
|
|
|
|
|
|
КОД_ТОВ |
Да |
Да |
Тексто- |
5 |
|
|
Код |
|
|
|
вый |
|
|
|
товара |
|
|
|
|
|
|
|
|
НАИМ_ТОВ |
|
Нет |
Тексто- |
25 |
|
|
Наиме- |
|
|
|
вый |
|
|
|
нование |
|
|
|
|
|
|
|
товара |
|
|
|
|
|
|
|
|
ЦЕНА |
|
Нет |
Денежный |
|
Денежный |
2 |
Цена |
|
|
|
|
|
|
|
|
ЕИ |
|
Нет |
Тексто- |
8 |
|
|
Единица |
|
|
|
вый |
|
|
|
измере- |
|
|
|
|
|
|
|
ния |
|
|
|
|
|
|
|
|
СТАВКА_НДС |
|
Нет |
Числовой |
Одинарное |
Процентный |
0 |
Ставка |
|
|
|
|
с плаваю- |
|
|
НДС |
|
|
|
|
щей точ- |
|
|
|
|
|
|
|
кой |
|
|
|
|
|
|
|
|
|
|
|
ФОТО |
|
Нет |
Поле объ- |
|
|
|
Фото |
|
|
|
екта OLE |
|
|
|
товара |
|
|
|
|
|
|
|
|
НАЛИ- |
|
Нет |
Логиче- |
|
Да/Нет |
|
Наличие |
ЧИЕ_ТОВ |
|
|
ский |
|
|
|
товара |
|
|
|
|
|
|
|
|
Для поля СТАВКА_НДС предусмотрите Условие на значение >=0,05 And <=0,35, и Сообщение об ошибке: Ставка НДС должна быть >=5% и <=35%. Для поля ЦЕНА предусмотрите Условие на значение >=0 And <=35000, и Сообщение об ошибке:
Цена должна быть >=0 и <=35000.
1.В окне Access на вкладке ленты Создание (Create) в группе Таблицы (Tables)
выполните команду Конструктор таблиц (Table Design).
2.В появившемся окне конструктора Таблица1 (Table1) (рис. 6) в соответствии с приведенными в табл. 1 проектными параметрами структуры для каждого поля таблицы ТОВАР последовательно определим Имя поля (Field Name), Тип данных (Data Type) и заданные свойства.
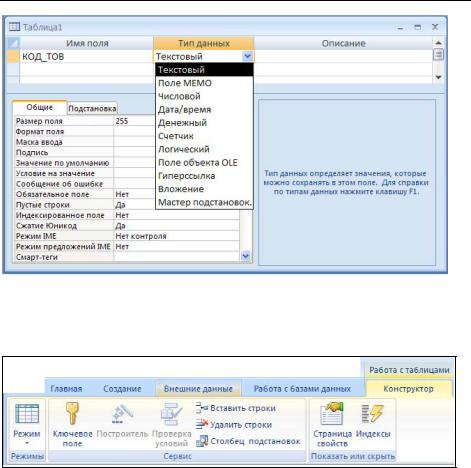
12
Рис. 6. Окно определения структуры новой таблицы в режиме конструктора
В режим конструктора таблиц делается активной лента Работа с таблицами | Кон-
структор (Table Tools|Design) (рис. 7).
Рис. 7. Лента инструментов конструктора таблиц
Назначение кнопки на ленте появляется (всплывает) при наведении курсора мыши на нее.
6.Введите в столбец Имя поля (Field Name) имя первого поля таблицы ТОВАР — КОД_ТОВ. Каждое поле в таблице должно иметь уникальное имя, удовлетворяющее соглашениям об именах объектов в Access. Оно является комбинацией из букв, цифр, пробелов и специальных символов, за исключением точки (.), восклицательного знака (!), надстрочного знака (`) и квадратных скобок ([ ]). Имя не может начинаться с пробела и содержать управляющие символы с кодами ASCII от 00 до 31. Максимальная длина имени 64 символа.
7.В столбце Тип данных (Data Type) используйте кнопку списка (рис. 6) и выберите тип данных Текстовый. Тип данных определяется значениями, которые предполагается хранить в поле, и операциями, которые будут выполняться с этими значениями. В Access допускается использование десяти типов данных.

13
Замечание
Подробные сведения обо всех типах данных, поддерживаемых в Access, их назначении
иразмерах можно посмотреть в справке.
•Чтобы открыть справку, щелкните на знаке вопроса в правом верхнем углу ленты. Для получения справочных сведений в автономном режиме в окне справки в списке кнопки Поиск  выберите Access Справка в раз-
выберите Access Справка в раз-
деле Содержимое с этого компьютера.
•В списке критериев поиска введите ключевые слова "Изменение типа данных для поля", а затем нажмите кнопку Поиск. В результатах поиска щелкните на соответствующей строке. На открывшейся странице справки просмотрите раздел: "Общие сведения о типах данных".
8.В разделе Свойства поля (Field Properties) на вкладке Общие (General) задайте размер и подпись для поля КОД_ТОВ:
•Размер поля (Field Size) — 5, это значение определяет максимальное число символов, сохраняемых в поле. Рекомендуется задавать минимально допустимый размер поля, который понадобится для сохраняемых значений, так как сохранение таких полей требует меньше памяти, и обработка данных меньшего размера выполняется быстрее. Для поля с типом данных Текстовый может задаваться размер от 1 до 255 знаков (по умолчанию 50 знаков).
•Подпись поля (Caption) — Код товара. Указанное значение подписи будет отображаться в заголовке столбца таблицы.
9.В соответствии с приведенными в табл. 1 проектными параметрами структуры таблицы ТОВАР, последовательно для каждого поля определите имя, тип, размер данных и другие свойства.
10.Для поля ЦЕНА выберите тип данных Денежный. Этот тип данных предназначен для хранения числовых данных, которые должны использоваться в денежных расчетах, и предотвращает округления во время вычислений. В денежных полях обеспечивается 15 знаков слева от десятичной запятой и 4 знака справа. Денежное поле занимает 8 байтов на диске.
11.Для поля Наличие товара выберите тип данных Логический (Yes/No). Этот тип данных применяется для хранения данных, которые могут содержать одно из двух значений: Да/Нет, Истина/Ложь или Вкл/Выкл. Используется 1 для значений Да и 0 для значений Нет. Размер равен 1 биту.
12.Для поля ФОТО выберите тип данных Поле объекта OLE (OLE Object). Этот тип данных используется для хранения изображений, документов, диаграмм и других объектов из приложений MS Office и других программ Windows в виде растровых изображений, которые затем отображаются в элементах управления форм или отчетов, связанных с этим полем таблицы.
13.На вкладке Общие (General) задайте свойства полей:
Размер поля (Field Size):
•для числового поля СТАВКА_НДС выберите Размер поля, нажав кнопку списка, Одинарное с плавающей точкой (Single) (занимает 4 байта) (рис. 8);
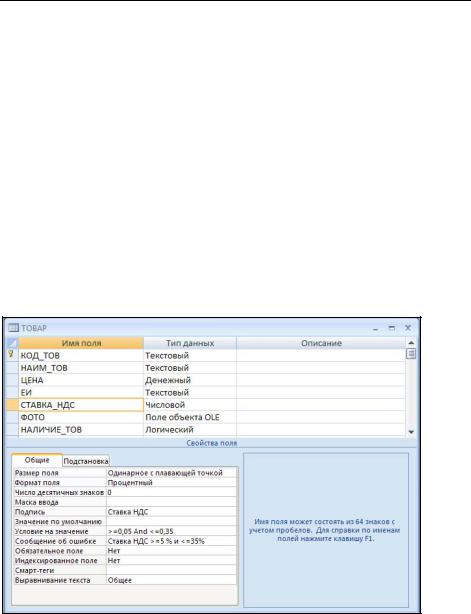
14
•для текстовых полей задайте размеры, указанные в соответствующем столбце табл. 1;
Формат поля (Format):
•для поля ЦЕНА выберите значение Денежный (Currency). Денежные суммы в соответствии с установленным по умолчанию в Microsoft Windows будут отображаться в виде 123 456 789,00р.;
•для поля СТАВКА_НДС выберите значение Процентный. При отображении чисел с плавающей точкой, для которых выбран встроенный формат поля Процентный, их значения умножаются на 100 и к ним добавляется знак процента. Ввод ставки НДС должен осуществляться в формате отображения (например, 15 %, 7,5 %);
•для поля НАЛИЧИЕ_ТОВ выберите значение Вкл/Выкл. Это приведет к выводу в столбце таблицы флажков;
Число десятичных знаков (DecimalPlaces) для поля ЦЕНА — 2, для СТАВ-
КА_НДС — 1;
Подпись поля (Caption), Условие на значение (Validation Rule), Сообщение об ошибке (Validation Text) — для каждого из полей введите, как указано в табл. 1.
Рис. 8. Определение свойств поля СТАВКА_НДС
14.Сформируйте выражение >=0,05And<=0,35 в строке Условие на значение (Validation Rule) в свойствах поля СТАВКА_НДС с помощью построителя выражений (рис. 9), для вызова которого щелкните в конце строки (см. рис. 8).
15.Введите в окно построителя выражений для ввода операторов <больше равно> и <меньше равно> существуют специальные знаки. Не допускайте пробелов при

15
вводе выражения. Нужные пробелы построитель введет сам. Нажмите кнопку ОК. Access выполнит синтаксический анализ выражения и отобразит его в строке
Условие на значение (Validation Rule).
Рис. 9. Окно построителя выражений с выведенным списком операторов сравнения
16.Для определения простого первичного ключа таблицы ТОВАР выделите поле КОД_ТОВ, щелкнув кнопкой мыши на области маркировки слева от имени поля, и нажмите кнопку Ключевое поле (Primary Key) на вкладке ленты Работа с таб-
лицами | Конструктор (Table Tools|Design) в группе Сервис (Tools) (см. рис. 7).
Признаком установки ключа является изображение ключа слева от имени поля. Определите свойства ключевого поля в соответствии с табл. 1.
17.Для сохранения созданной структуры таблицы выполните команду Сохранить (Save) в контекстном меню таблицы, на Панели быстрого доступа (Customize
Quick Access Toolbar) или в меню кнопки Office (Office Button)  . В окне Со-
. В окне Со-
хранение (Save As) введите имя таблицы ТОВАР. Таблица ТОВАР появится в списке объектов Таблицы (Tables) в области переходов открытой базы данных Поставка товаров. При сохранении таблицы происходит автоматическое обновление файла базы данных Поставка товаров.accdb.
 Задание 1. Создание таблиц базы данных с простым ключом
Задание 1. Создание таблиц базы данных с простым ключом
Определите структуру таблиц базы данных СКЛАД и ДОГОВОР. При создании таблиц используйте проектные параметры их структуры (приложение 1).
Упражнение 3. Ввод и корректировка данных в режиме таблицы
После сохранения таблицы делается доступным режим таблицы, позволяющий перейти ко второму этапу создания таблицы — созданию записей.
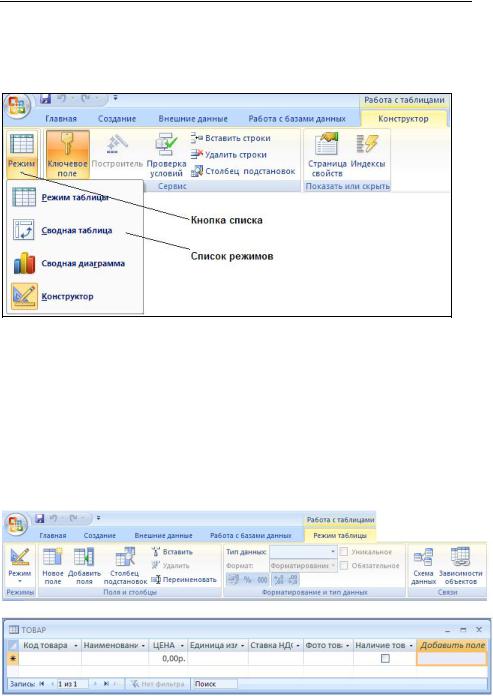
16
1.Переключитесь в таблице ТОВАР из режима конструктора в режим таблицы нажатием кнопки Режим (View) на вкладке ленты Главная (Home) или Конструктор (Design) или выбором этого режима при открытии списка этой кнопки
(рис. 10).
Рис. 10. Выбор режима представления таблицы
2.Если таблица закрыта, выберите ее в области переходов и выполните команду контекстного меню Открыть (Open) или просто щелкните на таблице дважды.
Таблица ТОВАР в режиме таблицы представлена на рис. 11. В этом режиме делается доступной лента Работа с таблицами | Режим таблицы (Table Tools|Datasheet),
предназначенная для изменения некоторых параметров структуры таблицы без перехода в режим конструктора (рис. 11). Кроме того при переходе в режим таблицы на ленте Главная (Home) (рис. 12) делаются доступными команды, предназначенные для работы с записями таблицы, их сортировки и фильтрации, поиска в таблице конкретных значений и их замены, определения ряда параметров макета.
Рис. 11. Лента Режим таблицы при открытой таблице ТОВАР

17
Обратите внимание!
Для каждого из столбцов в качестве заголовка использовано значение, указанное в свойстве Подпись соответствующего поля. Если свойство Подпись не заполнено, в качестве заголовка столбца используется имя поля.
Рис. 12. Лента Главная при открытой таблице в режиме таблицы
3.В Access 2007 появилась возможность в режиме таблицы добавлять и удалять поля. Все таблицы в режиме таблицы, если в них определен ключ, содержат пустой столбец с заголовком Добавить поле (Add New Field) (рис. 11). Для добавления столбца наиболее часто встречающегося типа данных достаточно ввести данные в первую пустую ячейку под этим заголовком. Можно также скопировать и вставить данные в пустой столбец. Более подробно о разработке структуры таблицы в режиме таблицы будет рассказано в следующем упражнении.
4.Удаляя столбец, помните, что удаляются все данные столбца, и отменить удаление невозможно. Удаление поля первичного ключа в режиме таблицы невозможно. Для этого необходимо использовать режим конструктора.
5.Введите запись в таблицу, заполняя значениями ее поля, данные для которых представлены в приложении (рис. 13). Введите ключ и другие обязательные поля. Этого достаточно для создания и сохранения записи. Другие поля могут быть введены на любом этапе работы с таблицей. Запись сохраняется при переходе к другой записи автоматически.
Рис. 13. Непосредственный ввод записей в таблицу ТОВАР
Корректность вводимых данных (соответствие заданному типу поля, размеру и условию на значение, которые определены в свойствах полей) проверяется автоматически при попытке перевода курсора в другое поле. Если значение не является допустимым, появляется предупреждающее сообщение. Отслеживается уникальность значений ключевых полей.
6.Введите в ключевое поле КОД_ТОВ значение, которое уже было использовано в одной из предыдущих записей, и убедитесь, что нельзя ввести запись с повторя-

18
ющимся значением ключа. Убедитесь, что нельзя ключевое поле оставить пустым.
7.Введите в поле СТАВКА_НДС значение, не соответствующее заданным условиям на значение (например, 40%), или оставьте это поле пустым и убедитесь, что Access обнаружит это при попытке перехода к другому полю и выдаст сообщение, заданное в свойстве Сообщение об ошибке (Validation Text). Для того чтобы выйти из ячейки, введите правильное значение или отмените внесенные изменения, нажав клавишу <Esc>.
8.Отменяйте ввод неверных значений в поля нажатием клавиши <Esc> или командой Отменить (Undo) на панели быстрого доступа. Переход от одного поля к другому выполняйте переводом курсора или клавишами <Enter>, <Тab>.
9.Добавление каждой следующей записи в таблицу начинайте с заполнения пустой строки, размещенной в конце таблицы и помеченной звездочкой.
10.Сохранение новой или отредактированной записи осуществляется при переходе к любой другой записи (при смене текущей записи) или командой Сохранить (Save) на ленте Главная (Home) в группе Записи (Records). Для отмены сохранения записи, выполните команду Отменить (Undo) на панели быстрого доступа.
Внимание!
Команда Отменить (Undo) в зависимости от контекста приобретает различный смысл. По этой команде могут быть отменены только изменения, касающиеся одной последней записи.
11.Для удаления записи в таблице сделайте ее текущей и нажмите кнопку Удалить (Delete) на ленте Главная (Home) в группе Записи (Records). После подтверждения удаления восстановление удаленной строки невозможно.
12.Для перехода к вводу новой записи щелкните на кнопке перехода по записям Но-
вая (пустая) запись  или кнопке Создать (New Record) на ленте Главная
или кнопке Создать (New Record) на ленте Главная
(Home) в группе Записи (Records).
13.Если необходимо, чтобы таблица открывалась в режиме ввода новых записей:
◊в режиме таблицы кнопкой списка на заголовке ключевого поля откройте меню и в области перечисления уникальных значений оставьте помеченным только значение Пустые (Blanks). В результате в таблице будет установлен фильтр и отобразится только одна строка новой пустой записи, с которой можно начать ввод нужного числа записей.
◊перейдите в режим конструктора, откройте окно свойств таблицы кноп-
кой Страница свойств (Property Sheet) и в свойстве Фильтр при за-
грузке (FilterOnLoad) выберите значение Да. Это позволит сохранить действие фильтра при следующем открытии таблицы.
14.Чтобы вернуться к отображению без фильтра, удалите фильтр, выполнив команду
Применить фильтр (Toggle Filter) на вкладке Главная (Home) в группе Сорти-
ровка и фильтр (Sort & Filter) или нажав кнопку С фильтром (Filtered) на панели переходов по записям в нижней части окна таблицы. При этом фильтр удаляется временно, сохраняя возможность вернуться к исходному представлению. Для по-

19
вторного применения фильтра используется та же команда или кнопка Без филь-
тра (Unfiltered).
15.Для окончательного удаления фильтра выполните команду Очистить все филь-
тры (Clear All Filters), размещенную в списке кнопки Дополнительно (Advanced).
Возможно использование команды Снять фильтр с Код товара из списка на заголовке ключевого поля.
16.Для подсчета числа товаров в таблице или средней, минимальной или максимальной цены товара выполните на ленте Главная (Home) в группе Записи (Records) команду Итоги. Строка Итог будет отображена под строкой со звездочкой. В строке Итог щелкните в столбце ЦЕНА и нажмите кнопку со стрелкой вниз. В открывшемся списке выберите Количество значений. Также просмотрите среднее, минимальное и максимальное значение для цены. Повторным выполнением команды Итоги скройте строку Итог из таблицы. Если выполнить команду Итоги еще раз, отобразится строка Итог с последним выбранным значением.
Упражнение 4. Создание таблицы в режиме таблицы
Инструментальные средства Access 2007 дополнены средствами, которые позволяют создавать таблицы базы данных, не разбивая процесс на этапы определения структуры и формирования записей данных. С помощью этих средств прямо в режиме таблицы можно определять поля и тут же заполнять их данными. При этом работа пользователя становится более простой и наглядной. Выполнение на вкладке ленты Создание (Create) в группе Таблицы (Tables) команды Таблица (Table) приводит к открытию новой таблицы в режиме таблицы, в которой определено ключевое поле и столбец Добавить поле (Add New Field).
Для быстрого добавления нового поля можно просто ввести значение в ячейку под заголовком столбца Добавить поле(Add New Field). При этом автоматически определяется тип данных и новое поле добавляется в таблицу.
Лента Работа с таблицами | Режим таблицы (Table Tools|Datasheet) (см. рис. 11)
предоставляет функциональные возможности режима для определения и изменения структуры таблицы. Здесь доступны команды вывода списка шаблонов полей (команда Новое поле (New Field)), списка полей всех таблиц базы данных (команда Добавить поля (Add Existing Fields)), которые обеспечивают создание новых полей в таблице на основе представленных в списках. Кроме того на ленте представлены команды выбора для поля типа данных и формата и др. Эти новые средства Access 2007 упрощают процесс создания и настройки таблиц для неопытного пользователя.
Команды по работе с содержимым таблицы — ее записями, а также команды оформления внешнего вида таблицы представлены на ленте Главная (Home) (см. рис. 12).
Пусть необходимо создать таблицу ПОКУПАТЕЛЬ, проектные параметры структуры которой приведены в приложение 1.
1. В окне Access на вкладке ленты Создание (Create) в группе Таблицы (Tables) выполните команду Таблица (Table). В базе данных создастся новая пустая таблица Таблица1 (Table1) (рис. 14), открытая в режиме таблицы.

20
Рис. 14. Новая пустая таблица
2.В новой таблице по умолчанию определено поле первичного ключа таблицы с именем Код (ID), имеющее тип данных Счетчик (AutoNumber). Не переходя в режим конструирования, измените имя этого поля и тип сохраняемых в нем данных. Исправьте непосредственно в поле имя Код (ID) на КОД_ПОК и на вкладке ленты Режим таблицы (Datasheet) в группе Форматирование и тип данных
(Data Type & Formatting), щелкнув Тип данных (Data Type), выберите Тексто-
вый (Text) (рис.15). Нельзя удалить поле первичного ключа в режиме таблицы.
Обратите внимание
В режиме таблицы можно определить только простой ключ, для определения составного ключа следует воспользоваться режимом конструктора. Использование счетчика в качестве ключа, как правило, не избавляет от необходимости включать в таблицу поля, позволяющие идентифицировать запись таблицы, и в то же время не исключает дублирования записей с одинаковыми значениями идентификаторов – реальных ключей таблицы.
Рис. 15. Группа команд вкладки ленты Режим таблицы
Добавление полей путем ввода данных
В режиме таблицы начать определение полей можно простым вводом данных в столбец Добавить поле (Add New Field) (см. рис. 14), аналогично тому, как это делается в Excel. При вводе нового значения Access 2007 автоматически определит тип данных (например, дата, число или текст) и добавит новое поле в таблицу.
3.Для добавления следующего поля в таблицу ПОКУПАТЕЛЬ выполните двойной щелчок на заголовке Добавить поле (Add New Field) (см. рис. 14) и введите имя поля, например, ИНН покупателя, в ячейку под именем введите значение, например, 0012345678. При вводе этого значения Access автоматически распознает и назначит числовой тип данных для этого поля. Однако, поскольку со зна-
