
- •Проектирование базы данных средствами программы eRwin
- •Теоретические сведения
- •Назначение, возможности и особенности программы eRwin
- •Кнопки палитры инструментов
- •Использование программы eRwin
- •Cоответствие между именами логической и физической моделей
- •Лабораторное задание
- •Порядок выполнения лабораторной работы
- •Требования к отчету
- •Варианты заданий
Cоответствие между именами логической и физической моделей
|
Имя |
Имя |
Тип | |||
|
сущности |
таблицы |
атрибута |
столбца |
атрибута |
столбца |
|
ОТДЕЛ |
Department |
Номер отдела |
DepId |
Числовой |
Number |
|
Название отдела |
DepName |
Строковый |
String | ||
|
СЛУЖАЩИЙ |
Employee |
Табельный номер |
EmpId |
Числовой |
Number |
|
ФИО |
EmpName |
Строковый |
String | ||
|
Дата рождения |
Birthday |
Дата |
Datetime | ||
|
Оклад |
Salary |
Числовой |
Number | ||
|
Должность |
Post |
Строковый |
String | ||
|
РЕБЕНОК |
Children |
Имя |
ChiName |
Строковый |
String |
|
Дата рождения |
Birthday |
Дата |
Datetime | ||
3. На палитре инструментов нажать кнопку
![]() .
.
4. В рабочем поле диаграммы щелчком мыши
разместить три сущности и после
этого нажать кнопку
![]() на палитре инструментов.
на палитре инструментов.
5. Курсором мыши указать на первую сущность в рабочем поле диаграммы, щелкнуть правой кнопкой мыши и выбрать из локального меню команду Entity Editor.
6. В области Name диалогового окна Entity Editor набрать имя сущности Department, которое будет использоваться в модели вместо имени ОТДЕЛ.
7. На закладке Definition в одноименной области набрать определение сущности (Отдел предприятия) и нажать кнопку ОК.
8. Щелкнуть правой кнопкой на сущности Department и выбрать из локального меню команду Attribute Editor для описания атрибутов сущности.
9. В одноименном диалоговом окне (рис.7) нажать кнопку New и в появившемся диалоговом окне New Attribute (рис.8) указать имя атрибута, имя соответствующего столбца в таблице БД и тип данных, хранящихся в столбце (домен): в области Attribute Name набрать Номер отдела, в области Column Name -DepId, в области Domain щелчком мыши выбрать числовой типNumber.
10. Нажать кнопку ОК для возврата в диалоговое окно Attribute Editor и на закладке General щелчком мыши установить признак Primary Key, чтобы отметить описанный атрибут как входящий в ключ сущности.
11. Описать атрибут Название отделасогласно табл.3, повторив пп. 9, 10, но без включения его в состав ключа сущности.
12. Нажать кнопку ОК в диалоговом окне Attribute Editor.
13. Чтобы имена атрибутов изображались кириллицей, нужно щелкнуть правой кнопкой мыши на сущности Department, выбрать из локального меню команду Object Font/Color, в появившемся окне (рис.9) на закладке Text выделить мышью имена атрибутов и выбрать подходящий шрифт (например, PEW Report или Consultant). После изменения шрифта у всех имен нажать кнопку ОК.
14. Описать сущности СЛУЖАЩИЙ и РЕБЕНОК согласно табл.3, выполнив действия, указанные в пп. 5 - 13, применительно к этим сущностям.
Примечание.Согласно принятым в IDEF1X соглашениям имя атрибута должно быть уникально в рамках модели. При попытке использовать уже описанное имя атрибута (например,Дата рожденияв сущности РЕБЕНОК) ERwin формирует уникальное имя (Дата рождения/2). Отменить контроль уникальности имен атрибутов можно командой главного меню Option | Unique Name | Allow.
Рис.7.
Окно редактора атрибутов
Рис.8.
Окно описания нового атрибута
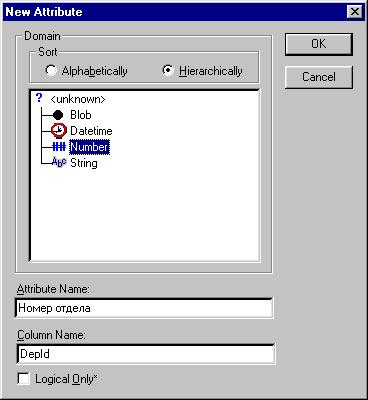
Ч
Рис.9.
Окно выбора шрифта для имен
1. Соединить сущность ОТДЕЛ и СЛУЖАЩИЙ неидентифици-рующей связью: на палитре инструментов нажать кнопку со штриховой линией, щелкнуть мышью по сущности ОТДЕЛ, а затем по сущности СЛУЖАЩИЙ. Таким образом будет установлена связь “один ко многим”. При этом ключ сущности-родителя появится среди атрибутов сущности-потомка и будет помечен как внешний ключ (FK).
2. Щелкнуть правой кнопкой мыши по связи и в локальном меню выбрать команду Relationship Editor, чтобы задать такие характеристики связи, как имя связи (Verb Phrase) и мощность (Cardinality).
3. В диалоговом окне Relationship Editor (рис.10) в области Parent-to-Child задать имя связи со стороны сущности-родителя (состоит из), а в области Child-to-Parent - со стороны сущности-потомка (работает в).
4. Задать мощность связи, щелкнув мышью по радиокнопке One or More (P) в области Cardinality.
5
Рис.10.
Окно редактора связей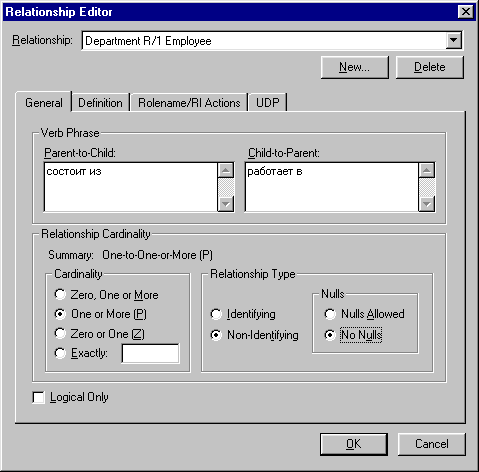
Примечание.Расположенная в области Relationship Type радиокнопка Nulls Allowed соответствует необязательному классу принадлежности сущности-потомка и разрешает использование пустых значений NULL в качестве значений внешнего ключа, задающего связь служащего с отделом. На диаграмме такая “необязательная” неидентифицирующая связь помечается белым ромбом со стороны сущности-родителя. В физической модели, формируемой программой ERwin, такой связи двух сущностей соответствуют две таблицы, в одной из которых в столбце внешнего ключа будут пустые значения. Если наличие пустых значений недопустимо, то связь 1:N для сущности-потомка с необязательным классом принадлежности лучше заменить связью N:M, чтобы в физической модели информация о связях конкретных экземпляров сущности-родителя и сущности-потомка хранилась в отдельной таблице.
6. Нажать кнопку ОК в диалоговом окне Relationship Editor и проверить, появились ли на диаграмме имя связи и обозначение мощности связи. Если эти характеристики отсутствуют, то для их отображения следует щелкнуть правой кнопкой мыши по любому свободному месту диаграммы, в локальном меню выбрать команду Display Options/Relationship и щелчком мыши отметить пункт Verb Phrase. Затем таким же способом отметить в локальном меню пункт Cardinality. При необходимости изменить шрифт для имени связи.
7. Соединить сущности СЛУЖАЩИЙ и РЕБЕНОК идентифици-рующей связью: на палитре инструментов нажать кнопку со сплошной линией, щелкнуть мышью по сущности СЛУЖАЩИЙ, а затем по сущности РЕБЕНОК. Таким образом будет установлена связь “один ко многим”, сущность РЕБЕНОК будет изображена как зависимая, и ключ сущности-родителя появится среди атрибутов сущности-потомка, образующих ее ключ, и будет помечен как внешний ключ (FK).
8. Задать имя (имеет/принадлежит) и мощность (Р) связи так, как указано в пп. 2 - 4.
Для полученной логической модели можно легко сформировать соответствующую физическую модель, раскрыв на панели инструментов расположенный справа список (см. рис.4) и выбрав из него тип модели Physical.
Чтобы адаптировать спроектированную таким образом базу данных для СУБД FoxPro, нужно выполнить перечисленные ниже пункты.
1. В главном меню выбрать команду Server | Target Server, в по-явившемся диалоговом окне (рис.11) ознакомиться с перечнем СУБД (DBMS), поддерживаемых программой ERwin, затем щелчком мыши выбрать радиокнопку FoxPro и нажать кнопку ОК.
2. В ответ на запрос о преобразовании типов данных нажать кноп-ку Yes.
3. Щелкнуть правой кнопкой мыши по таблице Department и вы-брать в локальном меню команду Column Editor для уточнения свойств столбцов таблицы.
4. В диалоговом окне Column Editor (рис.12) щелкнуть мышью по закладке FoxPro, чтобы учесть особенности СУБД FoxPro.
5
Рис.11.
Окно выбора СУБД
Рис.12.
Окно редактора столбцов таблицы

5. В области Column выделить столбец DepId и на закладке FoxPro задать тип Numeric (6,0), а затем выделить столбец DepName и задать тип Character (20).
6. Нажать кнопку ОК для сохранения изменений.
7. Выполнить пп. 3 - 6 для таблиц Employee и Children, выбрав самостоятельно размер и разрядность строковых и числовых столбцов.
После этого создать БД для выбранной СУБД можно командой главного меню Tasks | Forward Engineering/Schema Generation. Эта команда активизирует диалоговое окно, в котором представлены режимы генерации объектов БД - таблиц, столбцов, индексов и т.д. Нажав кнопку Preview, можно вызвать окно, в котором отображаются операторы языка SQL, формируемые программой ERwin для создания БД и задающие схему БД.
Создание БД запускается нажатием кнопки Generate. При этом появляется диалоговое окно, предназначенное для указания директории (папки), в которой будут созданы таблицы БД. Протокол генерации схемы и создания БД отображается в окне Generate Database Schema. После создания БД нужно последовательно нажать кнопки ОК, Close, ОК в активных диалоговых окнах.
