
ЛАБ РАБ 8
.pdf1
Лабораторная работа 8
1. Тема: Текстовой редактор. Создание таблиц, диаграмм и формул
2. Цель занятия: обеспечить усвоение учащимися способа построения таблиц и диаграмм в Microsoft Word. Развить практические навыки.
3. Целевые задачи:
знать: углубить представление у учащихся о практическом применении текстового процессора Microsoft Word
уметь: создавать в текстовом документе таблицы и диаграммы владеть: пользоваться алгоритмом форматирования таблиц стандартным
способом.
4. Краткие сведения из теоретического курса
ТАБЛИЦЫ WORD
Таблицы являются очень мощным инструментом форматирования. При помощи таблиц странице документа можно придать любой вид. Таблицы в документах Word используют, большей частью, для упорядочивания представления данных. В таблицах можно производить вычисления, таблицы можно использовать для создания бланков документов, для создания диаграмм.
Создание таблицы
Любая таблица состоит из строк и столбцов. Ячейками таблицы являются клеточки - это пересечение строки со столбом.
Таблица всегда вставляется в то место документа, где в данный момент находится курсор. Для создания таблицы можно воспользоваться одним из следующих способов:
1)Для быстрой вставки простой таблицы во вкладке Вставка нажать кнопку Таблица и в появившемся окне при нажатой левой кнопке выделить необходимое число столбцов и строк (Рис. 1). При наведении указателя мыши срабатывает функция предпросмотра, и создаваемая таблица отображается в документе. Таблица занимает всю ширину страницы и имеет столбцы одинаковой ширины.
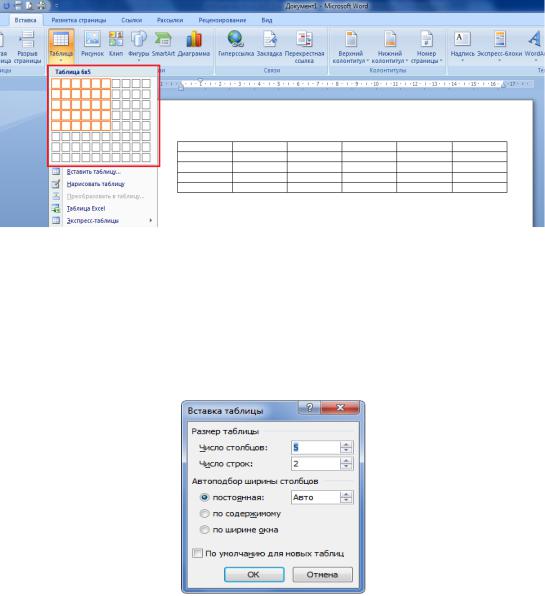
2
Рис. 1. Быстрое создание таблицы
2)Если таблица очень большая и количество предлагаемых ячеек недостаточно, нужно воспользоваться опцией "Вставить таблицу" (Рис. 2). Открыть окно
Вставка таблицы… (Вставка →Таблицы →Вставить таблицу…) и вы-
брать требуемое количество строк и столбцов, выбрать способ автоподбора.
Рис. 2. Диалоговое окно Вставка таблицы
3)При необходимости создания сложной таблицы, состоящей из разнообразных комбинаций ячеек, то проще и быстрее нарисовать таблицу "вручную". Для этого выполнить команду Таблица→Нарисовать таблицу. Указатель мыши примет вид карандаша и на экране появится панель Таблицы и границы, перемещая указатель мыши вниз и вправо при нажатой левой кнопке нарисовать таблицу. Используя рисованные вертикальные и горизонтальные линии создать таблицу требуемого размера. По окончании рисования таблицы необходимо повторно нажать кнопку "Нарисовать таблицу", чтобы выйти из режима рисования.
4)Создание таблицы с помощью заготовок Microsoft Word. Для этого щелкнуть кнопку Таблица во вкладке Вставка и выбрать команду Экспресс-таблицы и прокрутить список таблиц и выбрать нужную (Рис. 3).
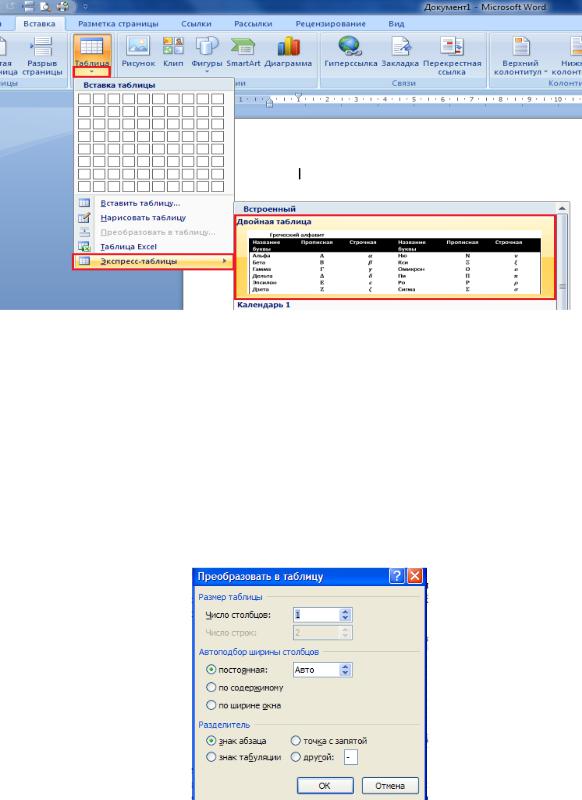
3
Рис. 3. Вставка Экспресс-таблиц
5)Можно превращать уже набранный текст в таблицу. Сначала нужно ввести данные, не задумываясь над видом таблицы. Между данными обязательно нужно набирать разделитель — символ, которого нет в данных, например, пропуск. Tab, запятую, точку или другое. Затем нужный текст выделяют и применяют команду Преобразовать в таблицу из пункта меню Таблица (Рис. 4). Получим диалоговое окно, где нужно правильно отметить, какой был использован разделитель. Например, если разделителем была запятая, то включают опцию другое и вводят запятую в соответствующее текстовое поле.
Рис. 4. Диалоговое окно Преобразовать в таблицу
После того как таблица вставлена в окне текстового редактора появляется контекстный инструмент «Работа с таблицами», содержащий две ленты: Конструктор и Макет (Рис. 5). Эти вкладки автоматически отображаются, когда курсор находится в какой-либо ячейке существующей таблицы.
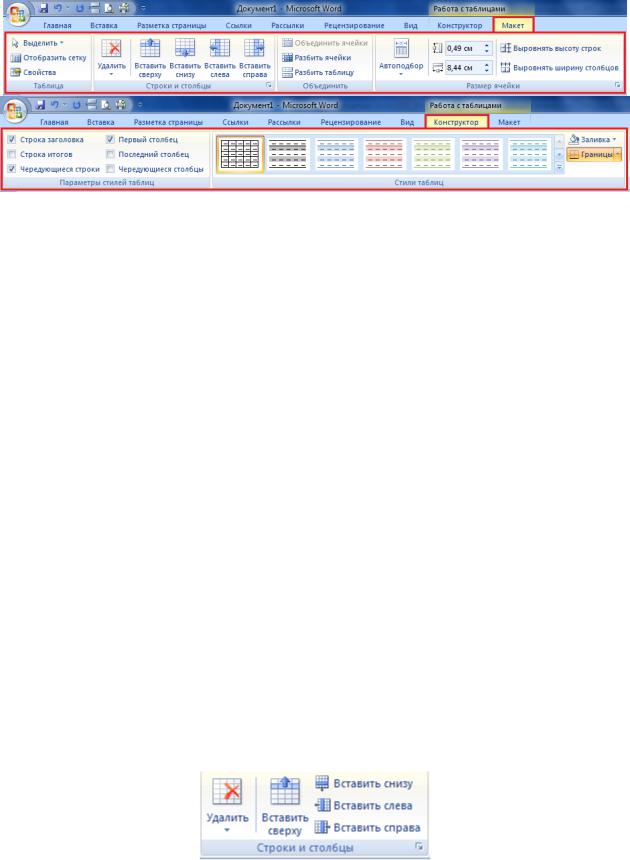
4
Рис. 5. Контекстные вкладки Работа с таблицами
При наведении курсора на таблицу рядом с левым верхним углом появляется маркер перемещения таблицы, а рядом с правым нижним углом - маркер изменения размеров таблицы.
Редактирование таблиц
Вготовую таблицу всегда можно внести изменения: вставить или удалить строку, столбец или ячейку, изменить ширину столбца, высоту строки, расстояние между столбцами.
Вредакторе Word предусмотрены два альтернативных способа редактирования таблиц: с помощью мыши и с помощью команд меню. В некоторых ситуациях использование мыши ускоряет работу, да и сам процесс внесения изменений с помощью мыши нагляднее.
Если необходимо дополнить таблицу новыми данными или удалить лишнюю информацию, объединить несколько ячеек в одну, вставить или удалить столбцы и(или) строки, целесообразно применять команды меню, предназначенные для создания и редактирования таблиц, которые содержатся в пункте меню
Таблица.
Для добавления строк в таблицу можно воспользоваться контекстной вкладкой Макет. К ранее созданной таблице, необходимо выделить строку, над которой нужно вставить новую, перетащить указатель мыши вниз, чтобы выделить столько строк, сколько нужно вставить. Редактирование осуществляется с помощью кнопок в группе Столбцы и строки на контекстной вкладке Макет
(Рис. 6).
Рис. 6. Контекстное меню Макет
При работе с клавиатурой для вставки строки можно поставить курсор справа от самой правой ячейки строки (вне таблицы) и нажать клавишу Enter.
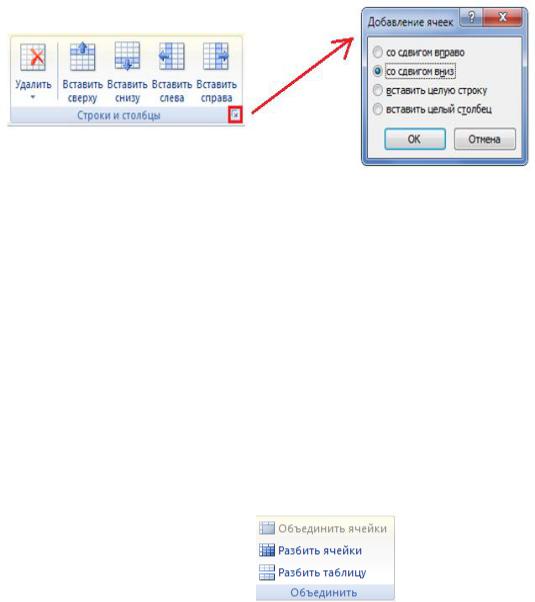
5
Новую строку в конце таблицы можно добавить, если, находясь в последней ячейке последней строки таблицы, нажать клавишу Tab.
Для вставки столбцов достаточно выделить столбец, слева от которого нужно вставить новые столбцы, перетащить указатель мыши вправо, чтобы выделить столько столбцов, сколько необходимо вставить и щелкнуть нанужную кнопку в группе Столбцы и строки (Рис. 6).
Для удаления строк и столбцов выделить строки или столбцы, которые нужно удалить, щелкнуть по ним правой кнопкой мыши, выбрать команду Уда-
лить строки или Удалить столбцы.
Для вставки ячеек надо нажать кнопку запуска окна диалога в группе Строки и столбцы – появится диалоговое окно Добавление ячеек (Рис. 7). В появившемся диалоговом окне выбрать соответствующую опцию, (например, со сдвигом влево) и нажать кнопку ОК.
Рис. 7. Вызов диалогового окна Добавление ячеек
При удалении ячеек необходимо указать, куда будут сдвигаться оставшиеся ячейки. Для этого необходимо установить текстовой курсор в ту ячейку, которую нужно удалить, выбрать команду Таблица / Удалить ячейки.
Также для редактирования таблицы можно воспользоваться контекстным меню. Для этого необходимо щелкнуть правой кнопкой мыши по любой ячейке строки таблицы, выше или ниже которой требуется вставить новую строку, и выбрать нужную команду Вставить или Удалить ячейку..
Редактирование таблицы заключается не только в добавлении и удалении строк и столбцов, но и в изменении их размеров в соответствии с вводимым в
таблицу текстом.
Для редактирования таблицы служит группа Объединить вкладки Макет. С еѐ помощью можно объединить несколько строк (столбцов, ячеек) в одну, разбить одну строку (столбец, ячейку) на несколько, разбить одну таблицу на две отдельные (Рис. 8).
Рис. 8. Инструменты панели Объединить
Для разбиения одной ячейки на несколько достаточно щелкнуть по ней правой кнопкой мыши и выбрать команду Разбить ячейки или команду меню Таб-
6
лица / Разбить ячейки. Далее указать, на сколько строк и столбцов нужно разбить выделенную ячейку, и щелкнуть ОК.
Для объединения двух или нескольких ячеек в одну необходимо выделить эти ячейки, затем выполнить команду Таблица / Объединить ячейки или воспользоваться аналогичной командой из контекстное меню.
Для регулировки ширины столбцов нужно выделить столбцы, ширину которых нужно изменить, затем выбрать меню Таблица / Высота и ширина ячеек, щелкнуть вкладку Столбец. Для указания точной ширины ввести нужное значение в поле Ширина столбца, щелкнуть ОК.
С помощью этой команды можно устанавливать ширину, как отдельного столбца, так и всех столбцов таблицы. Выбор нужных столбцов осуществляется с помощью кнопок Следующая строка и Предыдущая строка. Значение в поле Интервал Между столбцами, относится всегда ко всей таблице и задает расстояние между столбцами таблицы.
Для регулировки высоты строк необходимо выделить строки, высоту которых нужно изменить; выбрать в меню Таблица / Высота и ширина ячеек, щелкнуть вкладку Строка из списка Высота строк для указания точного значения.
Так же размеры строки или столбца можно быстро изменить перетаскиванием границы, для чего необходимо навести указатель мыши на границу так, чтобы он превратился в двунаправленную стрелку. Нажать левую кнопку мыши и перетащите маркер. Для одновременного изменения высоты всех строк и ширины всех столбцов таблицы надо навести курсор на маркер конца таблицы, расположенный около ее правого нижнего угла так, чтобы он превратился в двунаправленную стрелку. В процессе перетаскивания указатель мыши примет вид крестика, а граница таблицы будет отображаться пунктиром.
Если таблица занимает несколько страниц документа, можно установить автоматическое повторение первой строки таблицы, в которой обычно содержатся заголовки столбцов, в начале каждой новой страницы. Для этого надо выделить строку (строки) таблицы, которые будут выступать в качестве заголовка.
Затем нажать кнопку Повторить строки заголовков на панели Данные.
Выделение фрагментов таблицы
Если планируется копировать или перемещать строки, столбцы или ячейки таблицы, то их вначале нужно выделить.
Таблица - Методы выделения фрагментов таблицы |
|
Область |
Способ выделения |
выделения |
|
Вся таблица |
Щелкните на таблице и затем – на маркере перемещения в ле- |
|
вом верхнем углу таблицы |
Одна строка |
Щелкните левее начала строки, вне таблицы |
|
Двойной щелчок по левой границе таблицы напротив строки |
|
(курсор в виде черной стрелки) |
Один столбец |
Щелчок по верхней границе таблицы напротив столбца (кур- |
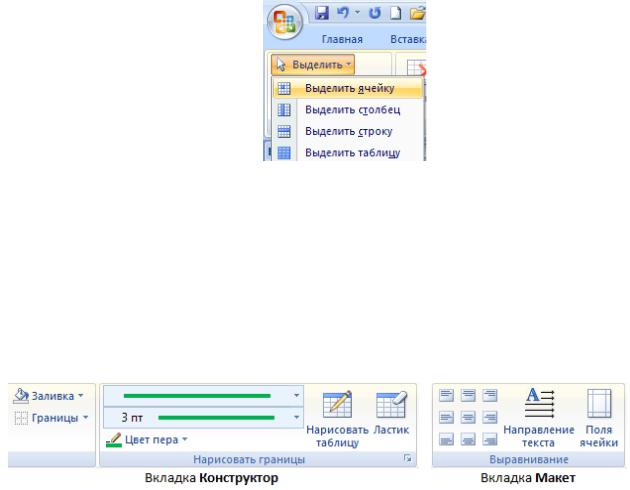
|
7 |
|
|
Область |
Способ выделения |
выделения |
|
|
сор в виде черной стрелки) |
Одна ячейка |
Щелчок по левой границе нужной ячейки (курсор в виде чер- |
|
ной стрелки) |
Несколько |
Поставьте курсор в один элемент и перетащите указатель |
ячеек, строк |
мыши на остальные |
или столбцов |
|
Кроме того, можно воспользоваться кнопкой Выделить, расположенной на ленте Макет контекстного инструмента Работа с таблицами.
Рис. 9. Выделение ячеек
Форматирование данных
Для выполнения форматирования данных (распределение данных, изменение направления текста, добавление границ или заливки и т.д.) используются команды с контекстных вкладок Конструктор и Макет (Рис. 7).
Все те же операции можно выполнить через контекстное меню если поставить курсор в любую ячейку таблицы и нажать правую клавишу мыши.
Рис. 10. Команды для форматирования данных в таблице
Перед тем как форматировать текст в ячейках таблицы, их надо предварительно выделить. Само же форматирование текста в выделенных ячейках таблицы ничем не отличается от форматирования обычного текста документа.
Word 2007 представляет большой выбор уже готовых вариантов форматирования таблиц. Все они расположены на панели Стили таблиц. (Рис. 11).
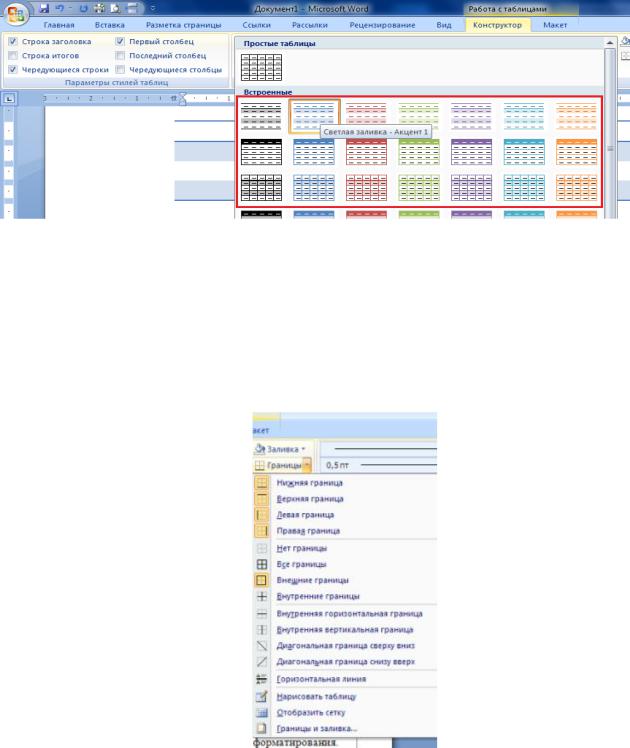
8
Рис. 11. Коллекция стилей таблиц
Панель Параметры таблиц позволяет устанавливать дополнительные параметры форматирования в дополнение к уже готовым стилям
Для доступа к дополнительным параметрам настройки служит кнопка Фор-
мат.
Для настроек границ таблицы служит кнопка Границы (Рис. 12). Из ее контекстного меню можно выбрать различные типы границ.
Рис. 12. Меню Границы таблицы
При помощи кнопки Заливка можно изменить цвет заливки ячеек таблицы.
Сортировка данных
Сортировка - расположение строк в таблице в определенном порядке. Чаще всего необходимо сортировать строки по данным какого-либо одного или нескольких столбцов. Сортировку можно производить как по возрастанию, так и по убыванию. При сортировке строка заголовков столбцов обычно не сортиру-
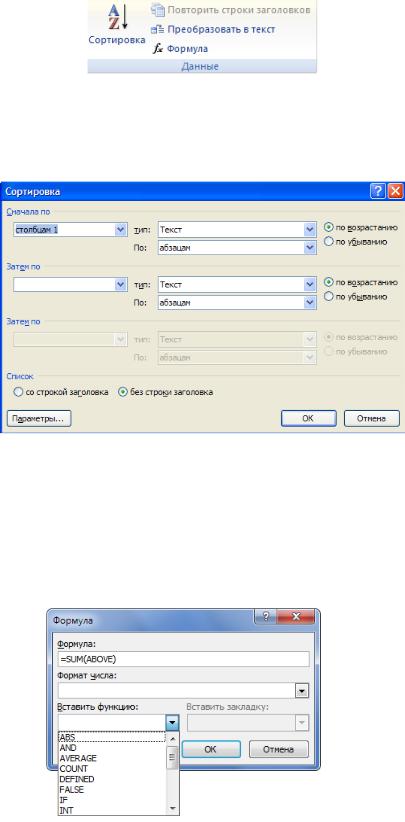
9
ются вместе с остальными строками, но сортируемая таблица может и не иметь заголовков столбцов. Как правило, при сортировке упорядочиваются целиком строки, но можно сортировать и отдельные ячейки столбца.
Установить курсор в том столбце, по которому будет производиться сортировка и нажать кнопку "Сортировка" во вкладке Главная или Макет на панели
Данные (Рис. 13).
Рис. 13. Панель Данные
В появившемся диалоговом окне Сортировка при необходимости ввести дополнительные параметры сортировки (Рис. 14).
Рис. 14. Диалоговое окно Сортировка
Вычисления в таблицах
В таблицах Word можно выполнять несложные вычисления с использованием формул. Для этого установить курсор в ячейку, в которой требуется получить результат вычисления. Во вкладке Макет в группе Данные нажать кнопку Формула. В окне Формула в поле Формула ввести формулу (Рис. 15).
Рис. 15. Диалоговое окно Формула
10
Формула начинается со знака = (равно) и может содержать адреса ячеек, операторы (знаки действий) и функции. При желании в списке поля Формат числа можно выбрать числовой результата вычисления (числовой с разделителем разрядов, денежный, процентный).
ВWord 2007 можно использовать 18 функций. Их можно вводить с клавиатуры или выбрать в раскрывающемся списке Вставить функцию. Наиболее часто используют функции:
ABS( ) - абсолютное значение; AVERAGE( ) - среднее значение; MIN( ) - наименьшее значение; MAX( ) - наибольшее значение;
SUM( ) - сумма.
Вкруглых скобках записывается аргумент функции. Аргументом может быть число, адрес ячейки или диапазон ячеек, имя закладки, функция. Если в формуле присутствует слово ABOVE, например, =SUM(ABOVE), то оно означает выбор значений из диапазона ячеек, расположенных выше ячейки, в которой находится формула. При изменении данных результат вычислений автоматически не меняется, для этого надо выделить результат, правой клавишей открыть контекстное меню и выбрать Обновить поле.
ДИАГРАММЫ В WORD
Диаграммы служат для графического представления данных таблицы. При создании диаграммы на основе выделенных в таблице ячеек MS Word использует значение величин таблицы и представляет их на диаграмме в виде элементов, которые могут быть изображены полосами, линиями, столбцами, секторами, точками и в иной форме.
Создание диаграмм
Для создания диаграммы необходимо:
1.Установить курсор в место, куда нужно вставить диаграмму.
2.Перейти на вкладку Вставка, в группе Иллюстрации нажать кнопку Диа-
грамма.
3.В появившемся окне Вставка диаграммы выбрать в списке слева тип диаграммы, а в списке справа — вид диаграммы указанного типа (Рис. 16).
