
-
. Создание сложных форм для работы с базой данных
-
Создание форм, содержащих элементы управления
Для удобства работы с большими таблицами, а также для ввода и редактирования данных в подчиненных таблицах пользователь может создать соответствующие формы, содержащие различные элементы управления. Для расширения возможностей форм в них можно включить командные кнопки. Такие формы создаются с помощью конструктора форм и соответствующей вкладки инструментальной ленты (рис. 19).
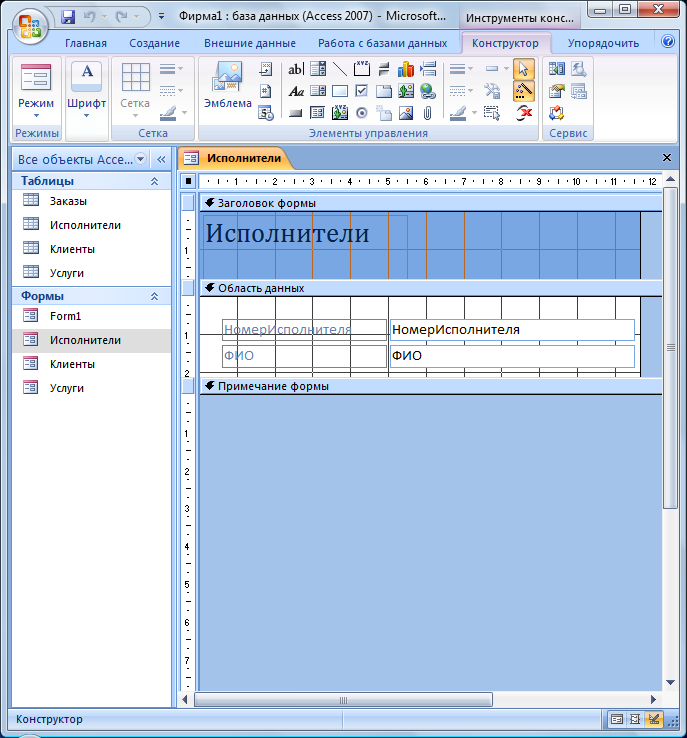
Рисунок 1. Окно конструктора форм с элементами управления
Задание 1. Добавьте в форму Исполнители командные кнопку для выполнения операций удаления отображаемой в форме записи.
Для этого нужно выполнить следующие действия:
-
Откройте форму Исполнители в режиме конструктора.
-
В окне конструктора с помощью мыши раздвинуть область размещения формы на экране, переместив поле Примечание формы вниз так, чтобы освободить место для размещения кнопок (рис. 19).
-
Найдите на вкладке Конструктор в группе Элементы управления элемент Кнопка. Нарисуйте кнопку на форме с помощью мыши (рис.20).
-
В открывшемся диалоговом окне Создание кнопок выбрать категорию команды Обработка записей, предназначенную кнопке, и выбрать конкретное действие Удалить запись, которое будет выполняться при нажатии на кнопку. Нажать кнопку Далее.
-
В следующем диалоговом окне «оформите кнопку»: назначьте ей рисунок или введите текст (Удалить), который будет отображаться на кнопке, и щелкните кнопку Готово.
-
Проверьте работоспособность созданной кнопки. Для этого сначала занесите с помощью формы Исполнители новую запись в таблицу. Затем удалите новую запись с помощью созданной кнопки Удаление.
Задание 2. Создайте кнопку в форме Исполнители для поиска нужной записи, выполнив следующие операции:
-
Откройте форму Исполнители в режиме конструктора.
-
Нарисуйте еще одну кнопку
-
В окне Создание кнопок для категории Переходы по записям выберите действие Найти запись. Нажмите кнопку Далее.
-
В следующем окне мастера создания кнопок установите переключатель Текст. В поле слева от переключателя должна быть размещена та надпись, которую вы хотите видеть на кнопке управления (Поиск). Нажмите кнопки Далее и Готово. В форме Исполнители появиться появится новая кнопка Поиск.
Проверьте работоспособность созданной кнопки, организовав поиск любой записи в таблице Исполнители. Для этого следует:
-
Открыть форму Исполнители и перейти к первой записи.
-
Установить курсор в поле ввода ФИО.
-
Нажать кнопку Поиск.
-
В диалоговом окне Поиск и замена на вкладке Поиск записать образец для поиска (например: А.А.А). В раскрывающемся списке Просмотр выбрать позицию Все; в раскрывающемся список Совпадение установить - С начала поля. Нажмите кнопку Найти далее Для поиска следующей записи, удовлетворяющей заданным условиям, нужно щелкнуть кнопку Найти далее.
-
После завершения поиска закройте диалоговое окно поиска.
-
Повторите процедуру поиска, установив свой критерий поиска.

Рисунок 2. Окно конструктора формы и окно мастера создания кнопок в процессе создания кнопки
Задание 3. Добавьте кнопки удаления и поиска в формы Услуги и Клиенты.
