
- •Министерство образования и науки российской федерации
- •Isbn 978-5-98492-132-9
- •Содержание
- •1. Выдавливание эскиза в направлении, перпендикулярном плоскости эскиза
- •Часть 2.Скругление‑ технологический элемент.
- •Часть 3. Создание крышки для коробки
- •Работа № 13 Форма и формообразование. Призма. Операциясечение плоскостью
- •Часть 1. Модель правильной трехгранной призмы
- •Часть 2. Ассоциативная заготовка чертежа
- •Часть 3. Шестигранная призма и пирамида
- •Укажите первую вершину
- •Укажите поверхность
- •Работа № 14 Форма и формообразование. Тела вращения. Операция Выдавливание
- •Часть 1.Операция Вращение: модель цилиндра
- •Часть 2.Операция вращения: модель конуса
- •Часть 3.Операция вращения: модель сферы или шара
- •1 Способ.
- •2 Способ.
- •Часть 4.Операция выдавливания: группа геометрических тел
- •Укажите отрезок или прямую для построения параллельной прямой
- •Укажите отрезок или прямую для построения параллельной прямой
- •Работа № 15 Организуем компьютерное «рабочее место»
- •Введение
- •Работа № 16 Чертеж «плоской детали»
- •Введение
- •Часть 1. Выполнение чертежа прокладки в масштабе 4:1
- •2.3. По запросу Укажите точку привязки вида
- •Укажите начальную точку отрезка или введите ее координаты
- •Укажите конечную точку отрезка или введите ее координаты
- •Укажите первую точку привязки размера или введите ее координаты
- •Укажите окружность или дугу для простановки размера
- •Укажите точку, на которую указывает линия-выноска или введите ее координаты
- •Часть 3. Построение трехмерной модели по чертежу
- •Часть 4. Преобразование симметрии
- •Работа № 17 Выполнение чертежа в системе прямоугольной проекции
- •Введение
- •Часть 1. Выполнение чертежа
- •Часть 2. Построение трехмерной модели опоры по чертежу и получение ее проекционной заготовки
- •Работа № 18 Наглядные изображения. Построение изометрической проекции опоры
- •Введение
- •Часть 1. Построение изометрической проекции детали
- •Часть 2. Построение изометрической проекции геометрических фигур
- •Часть 3. Дополнительное задание
- •Работа № 19 Геометрические построения при выполнении чертежей. Сопряжения
- •Введение
- •Часть 1. Деление объектов на равные части
- •Укажите кривую, по которой нужно проставить точки
- •Укажите начальную точку на замкнутой кривой или введите ее координаты
- •Часть 2. Выполнение чертежа детали Кулачок
- •5.2. На запрос Укажите первую кривую для скругления
- •5.3.На запрос Укажите вторую дугу для скругления
- •Часть 3. Создание трехмерной модели по чертежу
- •Часть 4. Дополнительное задание
- •Работа № 20 Сечения и разрезы
- •Введение
- •Часть 1. Сечения
- •Часть 2. Трехмерная модель вала. Создание сечения и разреза
- •Часть 3. Разрезы
- •Работа № 21 Закрепление навыков создания чертежа и трехмерной модели на примере плоской детали Шаблон
- •Введение
- •1.4. По запросу Укажите точку привязки вида
- •Часть 1. Выполнение чертежа заготовки
- •Часть 2. Нанесение размеров чертежа
- •Часть 3. Печать чертежа
- •1 Способ
- •2 Способ
- •Часть 6. Создание трехмерной модели по чертежу
- •Укажите положение базовой точки или введите ее координаты
- •Работа № 22 Сборочные чертежи. Болтовые и шпилечные соединения
- •Введение
- •Часть 1. Болтовое соединение
- •Часть 2. Шпилечное соединение
- •Часть 4. Выполнение чертежей различных винтов
- •Часть 5. Создание трехмерной модели болта
- •Работа № 23 рабочие чертежи деталей
- •Введение
- •Работа № 24 Сборочный чертеж кулачкового механизма
- •Введение
- •Работа № 25 сборочный чертеж. Работа со слоями
- •Введение
- •Богуславский Александр Абрамович
Работа № 17 Выполнение чертежа в системе прямоугольной проекции
Цель работы: Изучение приемов выполнения чертежа в системе прямоугольной проекции в подсистеме чертежно-конструкторского редактора КОМПАС-3D LT на примере детали Опора. Создание трехмерной модели по чертежу детали.
Введение
В этой работе мы рассмотрим последовательность выполнения чертежа детали в системе прямоугольных проекций с помощью подсистемы чертежно-конструкторского редактора КОМПАС-3D LT. В качестве детали выберем опору, наглядное изображение которой дано на рис. 17.1.
После выполнения чертежа опоры мы передадим в подсистему трехмерного моделирования вид спереди и получим трехмерную модель опоры. Затем подготовим проекционную заготовку для чертежа, включая изометрическую проекцию опоры.
При выполнении чертежа вы познакомитесь с новыми командами и изучите более подробно те, которые использовались в предыдущих работах.
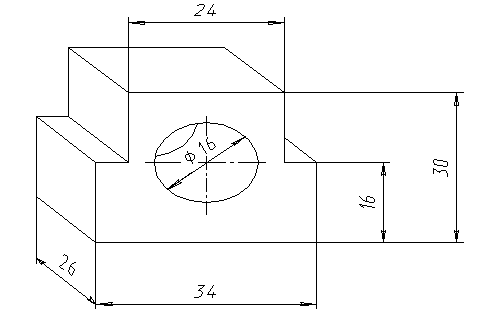
Рис. 17.1. Наглядное изображение опоры.
Часть 1. Выполнение чертежа
Проведем анализ геометрической формы опоры. Первоначальная форма – прямоугольный параллелепипед. В параллелепипеде сделано два прямоугольных выреза и просверлено сквозное отверстие в форме цилиндра, причем центр цилиндрического отверстия лежит на одной высоте с вырезами.
Нам предстоит построить проекционную заготовку чертежа: вид Спереди, видСверхуи видСбоку(Слева) (рис. 17.2).

Рис. 17.2. Чертеж опоры.
Задание 1. Заполнение основной надписи чертежа и создание вида
1.1. Создайтефайл чертежа формата А4.
1.2. Заполнитеосновную надпись:
Наименование изделия– Опора;
Материал– Ст. 3;
Масштаб– 2:1;
Разработал– внесите свою фамилию;
1.3. Создайтеобъект – кнопка![]() .
.
1.4. ВыполнитекомандуВставкаВид.
1.5. Установите Масштабвида равным 2:1.
1.6. Введите координаты точки привязки вида, т.е. начало системы координат вида – (70; 200), которое выберем в качестве центра сквозного отверстия опоры на виде спереди.
Построение будем вести в «тонких линиях», роль которых в редакторе играют вспомогательные линии.
Задание 2. Построение главного вида – вида Спереди
2.1. Начертитеокружность радиусом 8мм(БЕЗ ОСЕЙ СИММЕТРИИ) с центром в начале системы координат вида.
2.2. Проведитечерез начало системы
координат видаГоризонтальнуюиВертикальнуювспомогательные прямые (перед построением
включите режим –Ставить
точки пересечений при вводе прямой–![]() ).
).
Проведем еще две вспомогательные горизонтальные прямые для главного вида и вида слева. Эти линии одновременно будут являться и линиями проекционной связи.
2.3. ВыберитекомандуПараллельная
прямая–![]() и установите переключатель, позволяющий
выбрать количество прямых, параллельныхуказанному объекту, в положениеОдна прямая–
и установите переключатель, позволяющий
выбрать количество прямых, параллельныхуказанному объекту, в положениеОдна прямая–![]() .
.
2.4. Укажитев качестве такого объекта горизонтальную прямую, проходящую через начало координат.
2.5. Переместитефантом вспомогательной прямой немного ВЫШЕ выбранной прямой (чтобы указать, с какой стороны от выбранного объекта необходимо построить параллельную прямую) и введите в строку параметров объекта расстояние, равное 14мм.
2.6. Создайтеобъект.
2.7. Ещеразукажите горизонтальную прямую, проходящую через начало системы координат, и проведите НИЖЕ этой прямой на расстоянии 16ммпараллельную ей прямую.
Внимание.
Команда Параллельная прямаяостается активной. Не прерывайте работу с командой!
Проведем четыре вспомогательные вертикальные прямые главного вида и вида сверху.
2.8. Укажитевертикальную прямую, проходящую через начало координат.
2.9. Установитепереключатель
количества параллельных прямых в
состояниеДве
прямые –![]() .
.
2.10. В строкепараметров объекта введите расстояние 12мми создайте две вертикальные вспомогательные прямые.
2.11. Аналогичнопроведите еще две вертикальные вспомогательные прямые на расстоянии 17ммот вертикальной прямой, проходящей через начало координат.
Обратите внимание на то, что после построения вспомогательных прямых сформировались точки, к которым можно «привязываться» при дальнейших построениях.
2.12. Прервитевыполнение команды.
Итак, мы получили ограниченную точками пересечений заготовку фронтального изображения опоры (рис. 17.3).
|
|
Рис. 17.3. |
2.13. С помощьюкомандыНепрерывный
ввод объектов–![]() выполните «обводку» основной
сплошной линиейГлавный
вид – видСпереди(рис. 17.4).
выполните «обводку» основной
сплошной линиейГлавный
вид – видСпереди(рис. 17.4).
Не забывайте о привязке к точкам пересечений вспомогательных прямых.
После «обводки» вы можете изменить толщину основной сплошной линии на экране (СервисПараметры…СистемаГрафический редактор Системные линии).
|
|
Рис. 17.4. |
2.14. Сохранитефайл чертежа под именемОпора.
Задание 3. Построение горизонтальной проекции – вида Сверху
Между видом спереди и видом сверху зададим расстояние равное 15 мм.
3.1. ВыберитекомандуПараллельная прямая, количество прямых –Одна прямая.
3.2. Укажитепо запросу основание опоры на виде спереди (нижняя горизонтальная прямая).
3.3. Переместитефантом прямой НИЖЕ основания опоры и задайте расстояние 15мм– расстояние между видами.
3.4. Еще развыберите основание опоры и проведите параллельную вспомогательную прямую НИЖЕ основания на расстоянии 41мм.
3.5. Создайтеобъект и прервите выполнение команды.
Для того, чтобы увидеть на экране
построенные виды и все вспомогательные
прямые выберите команду Приблизить/отдалить
изображение–![]() .
.
3.6. Дляпостроенияпроекции цилиндрического отверстия на виде сверху проведите две вертикальные вспомогательные прямые через точки пересечений окружности и горизонтальной вспомогательной прямой на виде спереди.
Итак, вы получили ограниченную точками пересечения вспомогательных прямых заготовку изображения вида сверху.
3.7. Выполните«обводку» горизонтального вида – вида сверху (рис. 17.2). Для обводки используйте командыНепрерывный ввод объектовилиОтрезок, стиль линииОсновная. Не прерывайте работу с командой (подробнее о работе с командойНепрерывный ввод объектовсм. в работе № 16)!
3.8. Сменитетип линии на –Штриховаяи начертите проекции цилиндрического отверстия.
Примечание.
Штриховая линия может быть видна только после удаления вспомогательных линий!
3.9. Сменитетип линии на –Осевая.
3.10. Проведитеоси симметрии на главном виде и виде сверху (рис. 17.2). Для привязки к вспомогательной линии используйте комбинацию клавишCtrl+<.> (клавиша с точкой – на цифровой клавиатуре).
Задание 4. Построение профильной проекции – вида Сбоку
Для построения профильной проекции проведем через нижний правый угол главного вида – вида спереди – вспомогательную прямую под углом, равным 315.
4.1. ВыберитекомандуВспомогательная прямая.
4.2. Привяжитеськ правому нижнему углу главного вида и введите в строку параметров объекта угол наклона, равный 315.
В результате построения мы получили две точки пересеченияпостроенной прямой с горизонтальными вспомогательными прямыми проекции вида сверху.
4.3. Проведите через эти две точки вспомогательные Вертикальные прямые.
4.4. Для построенияпроекции цилиндрического отверстия на виде слева проведите две вспомогательныеГоризонтальные прямыечерез точки пересечения окружности на главном виде с вертикальной осевой линией, проходящей через точку (0; 0).
После построения мы получили ограниченную точками заготовку профильной проекции опоры.
4.5. Выполните«обводку» контура профильной проекции – вида сбоку (командаНепрерывный ввод объектов, стиль линииОсновная) – и проекции прямоугольного выреза.
4.6. Сменитетип линии на –Штриховаяи начертите проекцию цилиндрического отверстия.
4.7. Удалитевспомогательные линии (рис. 17.5).

Рис. 17.5. Проекционный чертеж опоры.
Задание 5. Нанесение размеров
5.1. Нанеситедиаметральные и линейные размеры чертежа опоры (рис. 17.6).
Указания.
При нанесении размерных линийвоспользуйтесь сеткой, чтобы выдержать нужную длину размерных линий (они должны находиться друг от друга и от контура детали на расстоянии 8…10мм).
При нанесении диаметрального размераучтите, что размерная надпись находится на полке (закладкаПараметрынаПанели свойств,Размещение текста – На полке, влево).
При нанесении вертикальных линейных размеровглавного вида чертежа используйте новую командуЛинейный размер от общей базы–
 .
После выбора этой команды следует
указать точку базы – правый нижний
угол опоры. Затем размер наносится, как
и в случае нанесения обычного линейного
размера. Преимущество этой команды
состоит в уменьшении числа команд при
нанесении нескольких размеров.
.
После выбора этой команды следует
указать точку базы – правый нижний
угол опоры. Затем размер наносится, как
и в случае нанесения обычного линейного
размера. Преимущество этой команды
состоит в уменьшении числа команд при
нанесении нескольких размеров.
5.2. Сохранитефайл чертежа под именемОпора.
Если нужно изменить расположение чертежа, используйте команду РедакторВыделить всеи затем перетащите выделенный объект на новое место с помощью мыши.
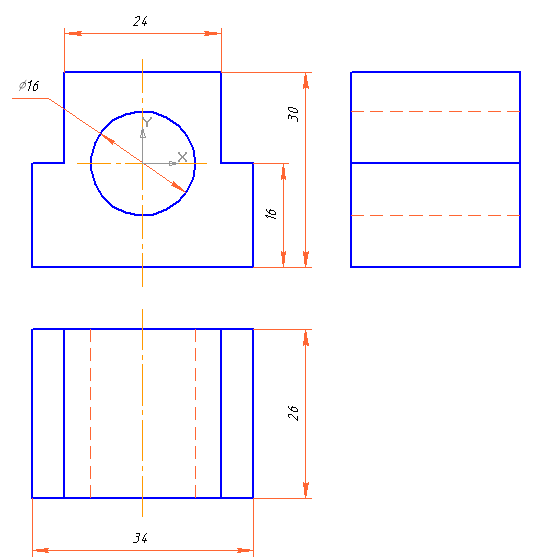
Рис. 17.6.


