
- •Подготовка к работе. Общие сведения о PowerPoint
- •Создание слайдов по разметке
- •Вставка слайдов в PowerPoint
- •Изменение цвета фона и способа заливки слайда
- •Способы вставки рисунков в презентацию
- •Анимация и способы перехода слайдов
- •Добавление переходов и условий переходов в показ слайдов
- •Выполнение анимации текста и объектов
- •Ход работы.
Филиал федерального государственного бюджетного образовательного учреждения высшего профессионального образования
«Национальный исследовательский университет «МЭИ» в г. Смоленске
Кафедра информатики
Отчет по лабораторной работе
Тема: «СОЗДАНИЕ ПРЕЗЕНТАЦИЙ В MS POWERPOINT»
по курсу: «Экономическая информатика»
Студент: Лобанева Е.И.
Группа: ПИЭ-12
Преподаватель: Нестеров А.П.
Смоленск, 2012
Подготовка к работе. Общие сведения о PowerPoint
Запуск PowerPoint выполняется стандартными способами, например, щелкнув кнопку «Пуск», в Главном меню Windows выберем Программы, а затем - Microsoft PowerPoint.
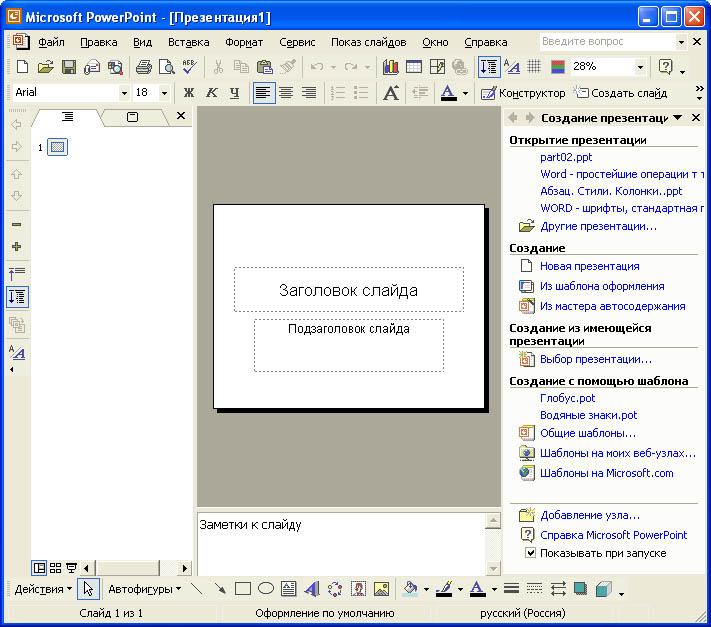
Как видно на рис. 1, окно PowerPoint имеет интерфейс, аналогичный ранее изученным программам из пакета Microsoft Office. Так же, как в Microsoft Word, Excel, Access, основные операции можно выполнить, используя команды меню и кнопки в панели инструментов. В нижней части окна знакомый нам из Microsoft Word набор инструментов панели рисования. Нижняя строка программы - строка статуса отображает название презентации, режим работы и номер текущего слайда. Помимо стандартных элементов окно может содержать дополнительные панели.
В правом верхнем углу окна расположено поле вопроса, которое служит для быстрого доступа к справочной системе в приложениях Microsoft Office XP. В правой части окна показана область задач, в которой отображена панель Создание презентации.
Создание презентации с помощью мастера автосодержания
Если выбрать в панели Создание презентации вариант создания презентации «Из мастера автосодержания», то на экране последовательно будут появляться диалоговые окна, в которых можно будет задать основные характеристики презентации. Как и в мастерах из других приложений, переход к следующему диалоговому окну в мастере автосодержания осуществляется после нажатия кнопки «Далее», а возврат к предыдущему окну - после нажатия кнопки «Назад».
На первом шаге диалога с мастером выбирается подходящий вид презентации. Этот шаг является очень важным. В нем представлены следующие группы презентаций: общие, служебные, проекты, деловые, советы от Карнеги. В свою очередь, в каждой группе имеется несколько вариантов презентаций, например, в группе Общие мастер автосодержания предлагает шесть тем презентаций. Например, можно выбрать вариант Учебный курс. Затем выберите предполагаемый способ вывода презентации - презентация на экране компьютера. Щелкнув кнопку «Далее», перейдем к окну ввода данных для оформления титульного слайда, в котором мы можем ввести заголовок презентации, например «Компоненты компьютера». В нижнем колонтитуле запишем какой-либо девиз, например, «Пример первой презентации» и т.п. Эта информация будет размещена на титульном слайде. Щелкнув кнопку «Готово», мы завершаем диалог с мастером автосодержания. Через некоторое время в окне PowerPoint появится титульный слайд презентации.
Чтобы не потерять результаты своей работы, сохраните презентацию в соответствующей папке, вызвав команду Сохранить как в меню Файл. В окне Сохранение документа выберите папку и задайте имя файла, например Компоненты компьютера. В поле Тип файла выберите вариант Презентация и щелкните кнопку «Сохранить».
Создание слайдов по разметке
При создании нового слайда можно выбрать один из макетов. Каждый из них предлагает свою композицию содержимого, соответствующую определенному назначению слайда. Макет предусматривает, что в каждой зоне слайда будет располагаться определенный вид информации. Существует макет, включающий рамки для заголовка, текста и диаграммы; в другом макете предусмотрены места для заголовка и картинки. Рамка с пунктирным контуром (рисунок 2) изображается на создаваемом слайде и обозначает место для размещения таких объектов как заголовок слайда, текст, диаграмма и т.п. Например, диаграмма будет располагаться только справа, а текст только слева. Расположение, размер и формат рамок допускается изменять.
Чтобы изменить макет уже созданного слайда, нужно воспользоваться командой ФорматРазметка слайда… или нажать кнопку Разметка слайда на панели инструментов Стандартная, затем выбрать новую разметку. Отсутствие нужных рамок в новой разметке не приведет к потере данных.
