
statistica
.pdf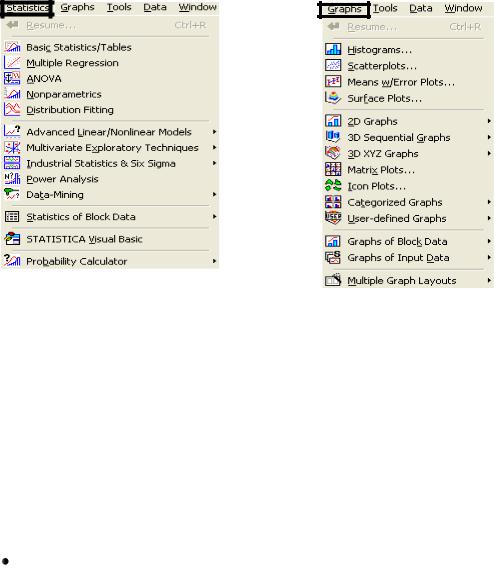
Подробно о назначении всех инструментальных кнопок можно узнать, если нажать кнопку  . При этом раскрывается соответствующее окно с системой поиска и механизмом гиперссылок.
. При этом раскрывается соответствующее окно с системой поиска и механизмом гиперссылок.
При работе в программе Statistica наиболее часто используются опции Статистика (Statistics) и Графики Graphs), диалоговые окна которых показаны на рис. 1.2–1.3.
Рис. 1.2. Диалоговое окно опции |
Рис. 1.3. Диалоговое окно опции |
Statistics |
Graphs |
Statistica позволяет:
 построить различные графики: гистограммы (Graphs/ Histograms), графики рассеяния (Graphs/Scatterplots), круговые диаграммы (Graphs/ 2D Graphs/ Pie Charts), построить 3D (3D XYZ Graphs) и
построить различные графики: гистограммы (Graphs/ Histograms), графики рассеяния (Graphs/Scatterplots), круговые диаграммы (Graphs/ 2D Graphs/ Pie Charts), построить 3D (3D XYZ Graphs) и
другие графики;
 вычислить вероятность, среднее значение и т. д., построить графики различных распределений с помощью вероятностного кальку-
вычислить вероятность, среднее значение и т. д., построить графики различных распределений с помощью вероятностного кальку-
лятора (Statistics/Probability Сalculator);
построить диаграмму Парето (Statistics/ Industrial
Statisticas&Six Sigma/ Quality Control Charts/ Pareto chart analysis);
 построить диаграмму причин и результатов (Statistics/ Industrial Statisticas&Six Sigma/ Process Analysis/ Cause-effect diagrams);
построить диаграмму причин и результатов (Statistics/ Industrial Statisticas&Six Sigma/ Process Analysis/ Cause-effect diagrams);
 построить контрольные карты (Statistics/ Industrial Statisticas&Six Sigma/ Quality Control Charts);
построить контрольные карты (Statistics/ Industrial Statisticas&Six Sigma/ Quality Control Charts);
11
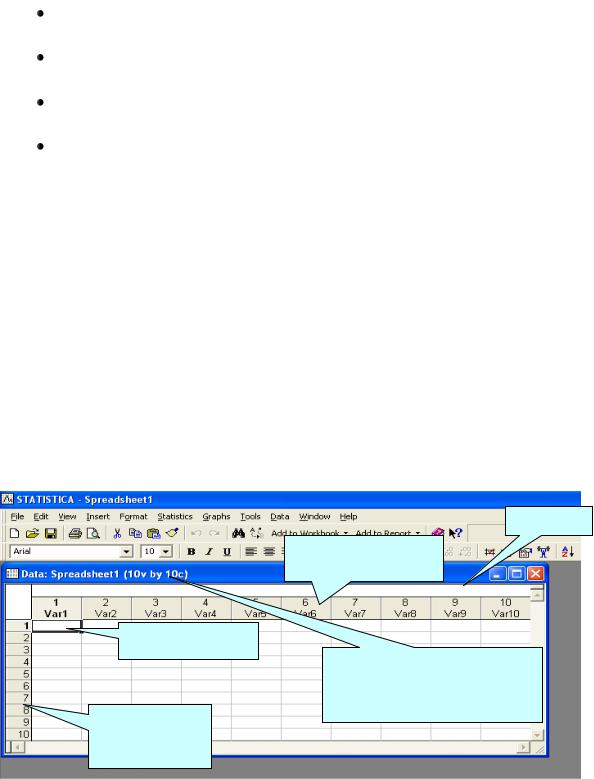
провести кластерный анализ (Statistics/ Multivariable
Exploratory Techniques/ Cluster Analysis);
провести нелинейное оценивание – регрессионный анализ
(Statistics/ Advanced Linear/ Nonlinear Models/Nonlinear Estimation);
провести корреляционный анализ (Statistics/Basic Statistics/
Correlation Matrices);
рассчитать статистические характеристики переменных
(Statistics/ Basic Statistics/ Descriptive Statistics);
 провести анализ временных рядов (Statistics/ Advanced Linear/ Nonlinear Model / Time Series Analysis/ Forecasting);
провести анализ временных рядов (Statistics/ Advanced Linear/ Nonlinear Model / Time Series Analysis/ Forecasting);
 организовать анализ с помощью других статистических методов, используемых в промышленности для обработки данных.
организовать анализ с помощью других статистических методов, используемых в промышленности для обработки данных.
1.3. Запуск программы Statistica
Рабочее окно пакета Statistica приведено на рис. 1.4. Чистый лист представляет собой таблицу из строк и столбцов (трафарет). Перемещаться по листу из ячейки в ячейку можно с помощью стрелок и клавишей Enter или щелчком левой кнопки мыши в нужной ячейке. Ячейка, в которой стоит курсор, обведена чѐрной контурной линией и называется активной.
Трафарет
Имена переменных
(Variables)
Активная ячейка
Имя файла набора данных и его размерность (10 переменных на 10 наблюдений)
Номера
наблюдений
(Cases)
Рис. 1.4. Рабочее окно пакета Statistica
12
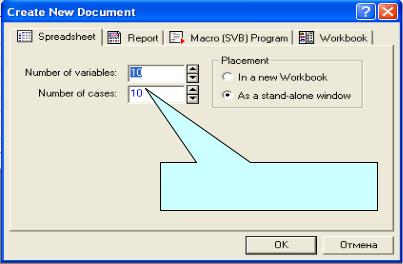
1.4. Структура ввода и редактирования данных
Набор данных в пакете Statistica – это прямоугольная таблица, столбцам которой соответствуют обрабатываемые переменные (Variables), а строкам отвечают наблюдения (Cases) значений переменных. В отличие от электронной таблицы Excel, где строки и столбцы могут быть интерпретированы пользователем по собственному желанию, в программе Statistica всѐ подчинено обработке случайных переменных.
Для создания нового набора данных нужно, прежде всего, завести файл с трафаретом таблицы нужных размеров. Для этого необходимо использовать модуль File/ New. В раскрывшемся диалоговом окне, приведенном на рис. 1.5, необходимо выбрать нужное количество столбцов (Variables) и строк (Cases). При нажатии опции Insert в основном меню или кнопки Vars на панели инструментов становятся доступными команды редактирования переменных (столбцов): Add (добавить новые переменные), Delete (удалить переменные), Move (переместить) и др. При нажатии кнопки Cases становятся доступными аналогичные команды редактирования строк.
Выбор количества переменных и наблюдений
Рис. 1.5. Создание нового документа
Наблюдениям и переменным в трафарете можно дать содержательные названия. В любом случае наблюдения нумеруются. Имена переменных лучше всегда делать содержательными, а не абстрактными Var1, Var2 и т. д. (как на рис. 1.4). Для этого необходимо дважды щѐлк-
13
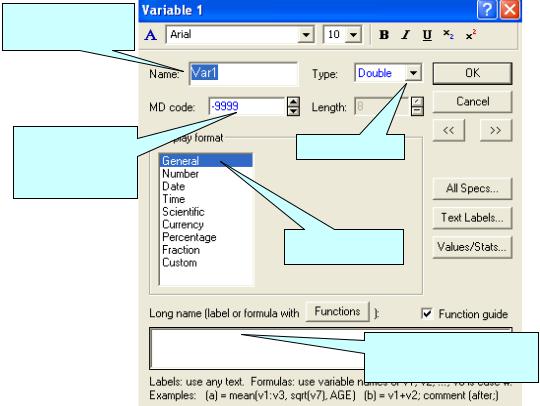
нуть левой кнопкой мыши по переменной в трафарете, в результате чего появится диалоговое окно (рис. 1.6).
Задать имя переменной
Задать код |
Задать тип |
|
пропущенного |
||
|
||
значения |
|
|
|
Задать формат |
Дать комментарий или ввести формулу
Рис. 1.6. Изменение параметров переменных
Кроме имени (Name) для каждой переменной надо указать так называемый код пропущенного значения (MD Code). По умолчанию этот код равен «–9999», и он отмечает в памяти для процедур обработки пакета, что на самом деле в определѐнной клетке трафарета реального значения нет. Изображается пропущенное значение на экране в наборе данных пробелом. Из обязательных атрибутов переменной надо указать тип и формат еѐ значений. Тип (Type) определяет, будет ли переменная числовой, текстовой, датой, временем и прочее, а формат (Format) описывает размеры значений переменной. При этом формат каждой переменной нужно определить особенно тщательно. По умолчанию он числовой с фиксированной точкой, где под все значащие цифры, знак числа и десятичную точку отведено 8 символов, 3 из которых предназначены для дробной части. Значениям переменной можно также дать развернутый содержательный комментарий (Long Name).
14
В этом же поле можно задать формулу, по которой будет рассчитываться выбранная переменная; например, можно написать =vl+v2, и тогда выбранная переменная может быть пересчитана по указанной формуле: найдена сумма первой и второй переменной. В формулах переменные можно обозначать буквой v с указанием номера (например, v1 означает первый столбец) или написать действительные названия переменных. Чтобы пересчѐт состоялся, нажмите кнопку «OK» и согласитесь с предложением «Recalculate the variable now». Другой способ – нажать кнопку Vars и выбрать команду Recalculate. После точки с запятой в поле формулы можно написать комментарий.
Приведѐм пример многомерной таблицы с данными (табл. 1.1).
|
|
|
|
|
Таблица 1.1 |
|
|
|
Данные по ремонту оборудования |
|
|||
|
|
|
|
|
|
|
|
|
Обору- |
|
Цена |
|
|
Дата |
Установка |
Дефект |
потерь, |
Результат |
||
дование |
||||||
|
|
|
руб. |
|
||
|
|
|
|
|
||
02.05.2007 |
ТВА160 |
ЧПТВА |
Остановка |
5500 |
Не устранѐн |
|
03.05.2007 |
ДС158 |
1015 |
Погрешность |
4600 |
Откалиброван |
|
06.05.2007 |
ТВА160 |
ЧПТВА |
Остановка |
3250 |
Не устранѐн |
|
09.05.2007 |
ДС158 |
ПК |
Сбой |
5180 |
Устранѐн |
|
10.05.2007 |
SPECO |
Фильтр |
Поврежд. цепи |
6380 |
Отремонтирован |
|
21.05.2007 |
ДС158 |
Горелка |
Бурс |
1500 |
Отремонтирован |
|
25.05.2007 |
МАП |
ЧПМАП |
Остановка |
7560 |
Отремонтирован |
|
14.06.2007 |
ТВА160 |
Термо |
Износ |
2000 |
Замена |
|
17.06.2007 |
ДС1581 |
510 |
Поврежд.цепи |
1100 |
Устранѐн |
|
19.06.2007 |
МАП |
Фильтр |
Пурф |
1700 |
Отремонтирован |
|
22.06.2007 |
ТВА160 |
ЧПТВА |
Остановка |
5940 |
Не устранѐн |
|
23.06.2007 |
МАП |
Фильтр |
Пурф |
2460 |
Отремонтирован |
|
23.06.2007 |
ТВА160 |
ЧПТВА |
Остановка |
1750 |
Не устранѐн |
|
10.07.2007 |
ДС158 |
Пневмо |
Остановка |
4300 |
Отремонтирован |
|
15.07.2007 |
SPECO |
Горелка |
Не разжигается |
4300 |
Отремонтирован |
|
19.07.2007 |
МАП |
Термо |
Износ |
5690 |
Замена |
|
29.07.2007 |
ДС158 |
Горелка |
Бурс |
2100 |
Отремонтирован |
|
05.08.2007 |
ТВА160 |
ЧПТВА |
Остановка |
4000 |
Не устранѐн |
|
08.08.2007 |
ТВА160 |
Горелка |
Помеха |
2500 |
Устранѐн |
|
11.08.2007 |
МАП |
Фильтр |
Поврежд.цепи |
7760 |
Отремонтирован |
|
|
|
|
|
|
|
|
С созданными файлами можно выполнять следующие операции:
15
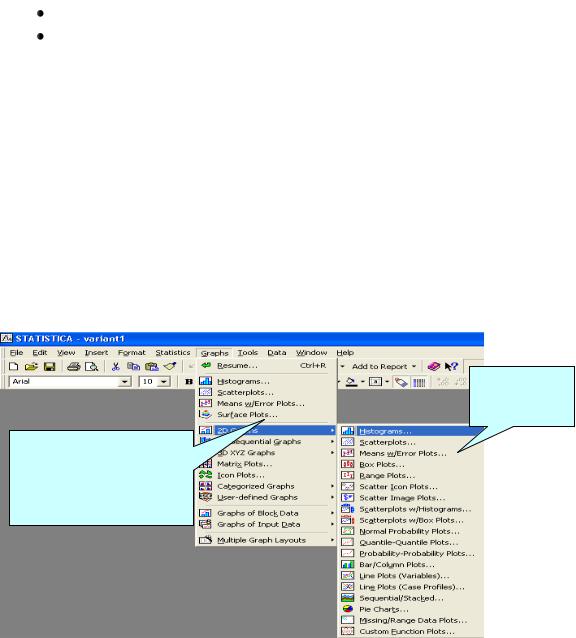
 открытие файла данных: в меню File необходимо выбрать Open и открыть интересующий файл;
открытие файла данных: в меню File необходимо выбрать Open и открыть интересующий файл;
 сохранение файла: в меню File необходимо выбрать Save as… дать имя файлу и указать место, где сохранить файл;
сохранение файла: в меню File необходимо выбрать Save as… дать имя файлу и указать место, где сохранить файл;
 импорт файла данных Excel (*.xls), dBase (*.dbf), ASCII (например, *.txt): в меню File необходимо выбрать Import Data (импорт данных);
импорт файла данных Excel (*.xls), dBase (*.dbf), ASCII (например, *.txt): в меню File необходимо выбрать Import Data (импорт данных);
печать файла (в меню File необходимо выбрать Print...). Файлы данных в программе Statistica имеют расширение sta.
1.5. Визуальный анализ данных
Визуальные методы анализа данных чрезвычайно важны для предварительного исследования. Многие скрытые явления становятся отчѐтливыми, если для них найти подходящее графическое представление. Кроме того, многие сложные задачи решаются чрезвычайно простыми методами описательной статистики.
График – это чертѐж, показывающий соотношение статистических величин при помощи разнообразных геометрических и изобразительных средств. В пакете Statistica графический анализ проводится через опцию Graphs (рис. 1.7).
Выбрать тип графика
Выбрать пространство, в котором будет осуществляться построение графика
Рис. 1.7. Графический анализ в пакете Statistica
16
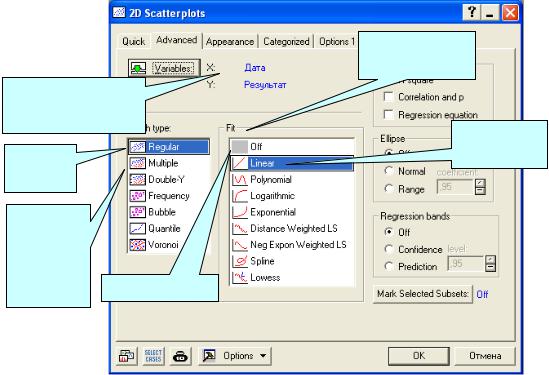
Опция Graphs позволяет построить различные виды графиков. Рассмотрим наиболее распространѐнные из них.
1.6. Диаграмма рассеяния
Диаграммой рассеяния называется представление элементов выборки как точек на плоскости. Диаграмма строится по команде Graphs/ Scatterplots. В появившемся окне (рис. 1.8) необходимо нажать кнопку Variables: и указать переменные – аргумент и функцию. Во вкладке Advanced можно указать тип подгоночной функции (Fit) или отключить еѐ (Off). Опция Graph type: позволяет построить множество графиков на разных (Regular) или одной (Multiple) сетке.
Подгоночная
кривая
Выбор аргумента и функции
Линейная Один регрессия
график
Много графиков на
одной сетке Выключить
Рис. 1.8. Окно настройки графика
Построим диаграмму рассеяния для данных из табл. 1.1 (рис. 1.9). Прямая на диаграмме рассеяния – это график простой линейной
регрессии у= –703,1678+0,0207х.
17
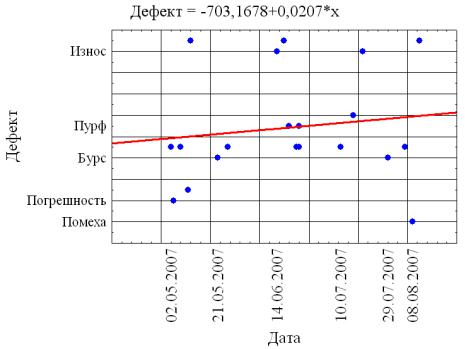
Рис. 1.9. Пример диаграммы рассеяния
1.7. Трѐхмерный визуальный анализ данных
Трѐхмерный визуальный анализ позволяет наглядно анализировать данные в трѐхмерном пространстве, например, строить трѐхмерное изображение последовательностей исходных данных (наблюдений) для одной или нескольких выбранных переменных (рис. 1.10). Трѐхмерные представления значений каждой переменной не перекрываются, как на двухмерном графике, а строятся как значения какой-то поверхности в пространстве. С помощью трѐхмерного визуального анализа можно обнаружить сложные нелинейные взаимосвязи между переменными.
Зная исходную функцию, можно построить любой график, как двумерный, так и трѐхмерный. В отличие от большинства других типов графиков, для пользовательского графика не требуется выбирать переменные. Вместо этого для построения графика программа запросит ввод формулы. Построим, например, график в трехмѐрном пространстве (рис. 1.10). Для построения графика необходимо ввести функцию в поле Function (рис. 1.11). Получившийся график представлен на рис. 1.12.
18
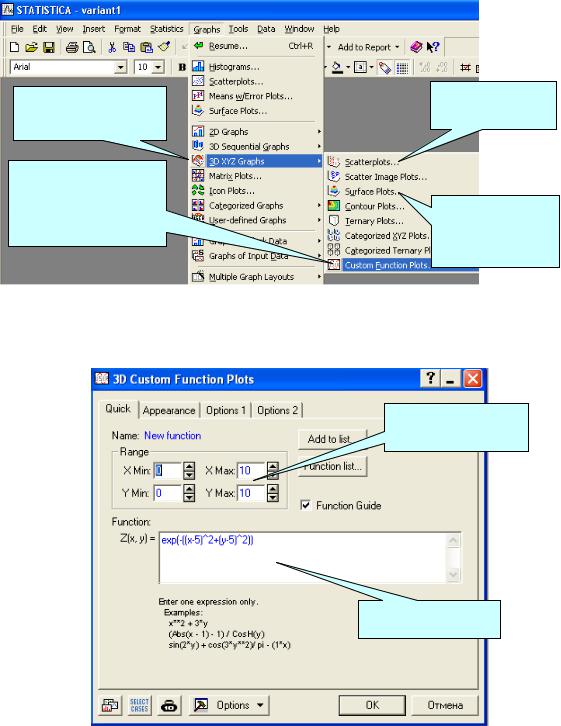
Трѐхмерный |
График |
|
рассеяния |
||
визуальный анализ |
||
|
||
График функции, |
|
|
рассчитанной по |
|
|
формуле, заданной |
График типа |
|
пользователем |
«поверхность в |
|
|
пространстве» |
Рис. 1.10. Построение пользовательских графиков
Ввести верхний и нижний пределы
Ввести функцию
Рис. 1.11. Окно для построения графика
19
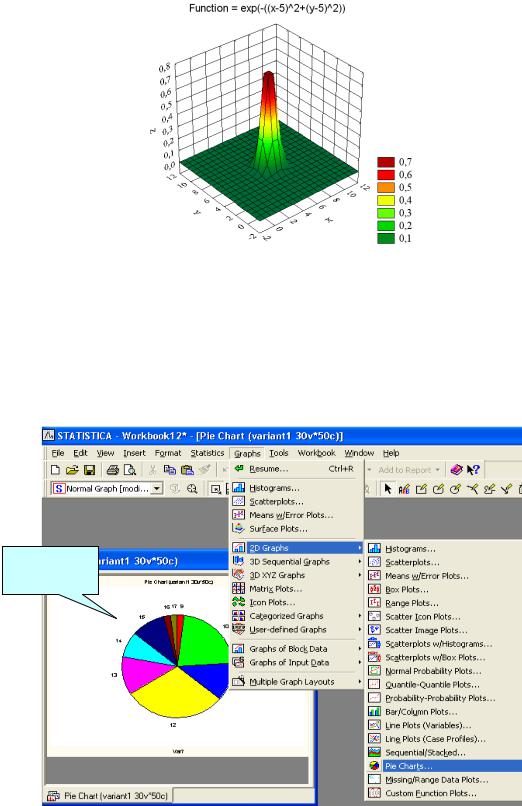
Рис. 1.12. Трѐхмерный график
1.8. Круговые диаграммы
Круговые диаграммы весьма показательны, когда количество данных не велико (рис. 1.13). Данные представлены в процентах.
Круговая
диаграмма
Рис. 1.13. Построение круговой диаграммы
20
