
- •Содержание
- •Практическое задание
- •II. Теоретическая часть
- •Система управления версиями. Общие сведения
- •2.1 Основные концепции
- •2.2 Терминология
- •Пример работы на основе программы TortoiseCvs
- •3.1 Настройка cvs-сервера
- •3.2 Создание репозитория
- •3.3 Теоретические сведения
- •3.4 Создание локального модуля
- •3.5 Создание и изменение файлов
- •3.6 Дерево ревизий
- •4.Список консольных команд cvs
- •Import [options] repository vendor-tag release-tags...
3.4 Создание локального модуля
Как мы можем понять, основной идеей сейчас является создание песочницы, т.е локального модуля.
Что для этого требуется:
Для начала создадим в папке С:\Stud\INZ_09d папкуINZ_09d. Вызовем на ней контекстное меню нажатием правой кнопки мыши и выберемCVS -> Создать новый модуль:
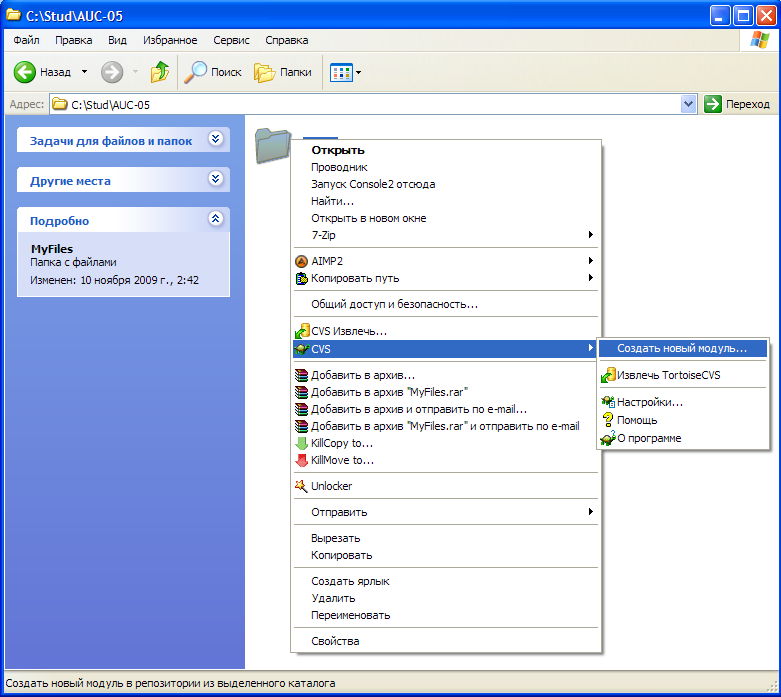
Появится окно следующего вида:

Выбираем:
Протокол: Локальная папка (:local:)
Repository folder: (указываем путь к репозиторию):C:/Stud/INZ_09d/StudRepo
Более нас ничего не интересует. Нажмем ОК.
Появится окно:

Нам главное получить сообщение о том, что операция по созданию модуля завершилась успешно. Как видим, такое сообщение присутствует. Нажмем ОК.
Теперь этой песочницей можно пользоваться.
Кстати, заметьте, как поменялся значок у папки. Это значит, что папка стала модулем:

3.5 Создание и изменение файлов
Зайдем в папку.
Создадим простой текстовый файл:
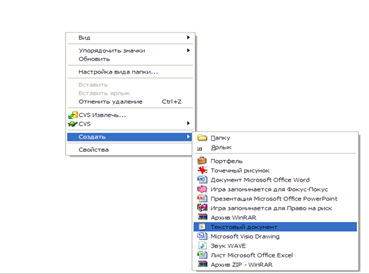
И назовем его, например, StudRepo.txt.
Сохраним. Закроем текстовый редактор. Видим, что на файле стоит знак вопроса. Это значит, что файл не контролируется CVS. Нам необходимо поставить его под ее контроль. Для этого вызовем контекстное меню правой кнопкой мыши на файле:
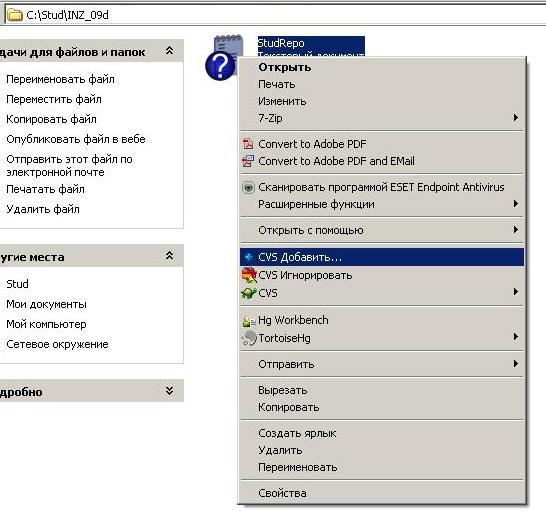
Появится окно:
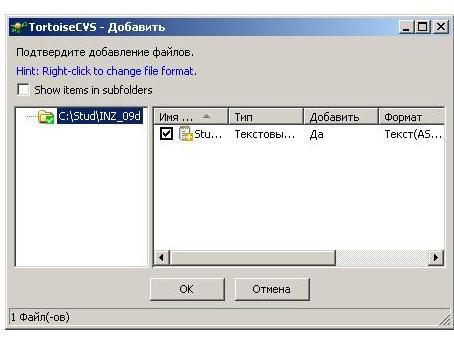
Нажмем ОК, мы согласны добавить файл в CVS.
Должно появится окно об успешном завершении операции:
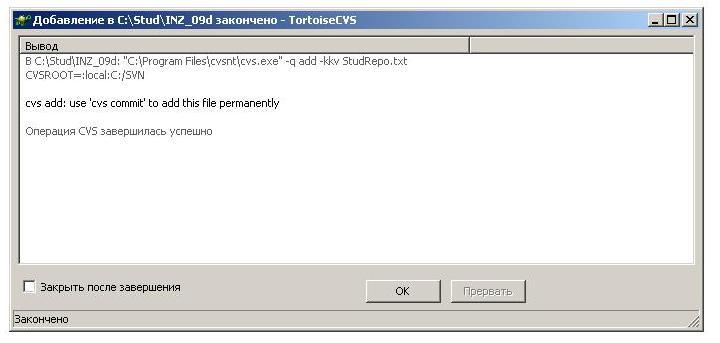
Жмем на ОК.
Видим, как поменялся значок у нашего файла:

Это значит, что мы его добавили в CVS.
Ну а теперь, когда все приготовления сделаны, давайте оценим CVS.
Откроем наш файл, напишем 2 строчки:
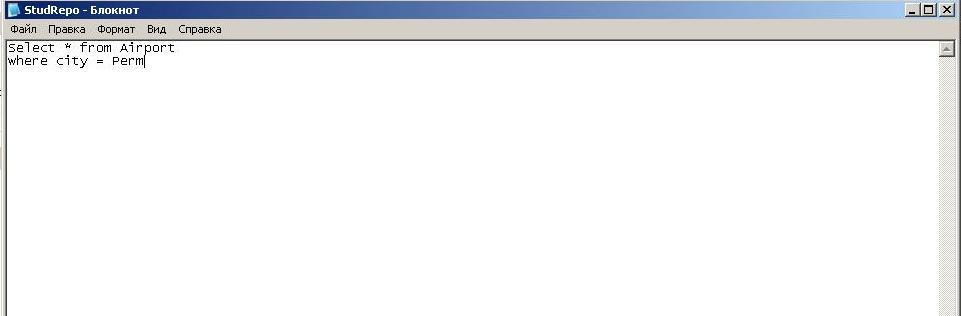
Сохраним. Вызовем контекстное меню на файле и выберем CVSЗафиксировать.
Появится окно:
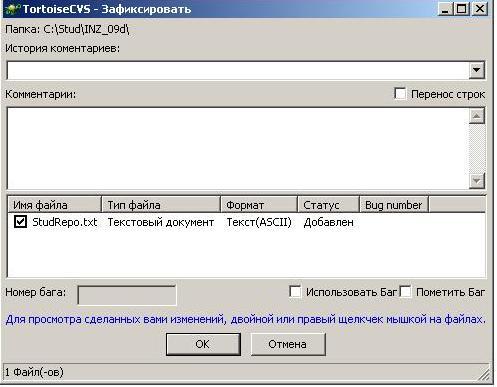
Можно написать какой-нибудь комментарий. Нажмем ОК. Получим сообщение, что все завершилось успешно. Нажмем ОК. Проделайте эту операцию еще 2 раза, т.е. добавьте что-нибудь в файл и зафиксируйте изменения.
3.6 Дерево ревизий
После этого вызываем контекстное меню на нашем файле и выбираем CVS->Дерево ревизий.Откроется окно:
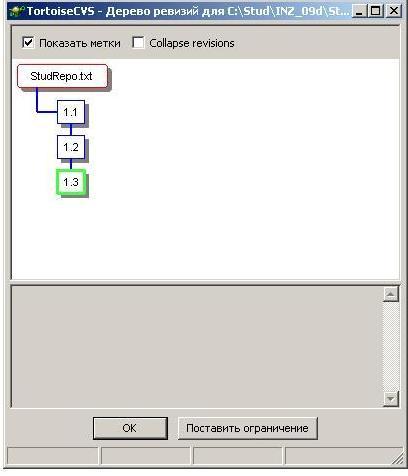
Исходный файл TextFile.txtявляется у нас головной веткой (HEAD Branch). Ниже идут ревизии (то, что мы добавляли каждый раз и фиксировали). Ревизии составляют ветку (Branch). Можно посмотреть на любую из ревизий, так как они все хранятся в репозитории. Для этого выделим, например ревизию 1.2, щелкнем по ней правой кнопкой мыши и выберем пунктView this revision. Перед нами откроется именно второе изменение (версия) файла.
Теперь давайте рассмотрим создание подветок (Sub-branch). Допустим, мы хотим добавить еще версионности проекту, поскольку мы считаем, что не делаем таких громадных шагов (1.3 -> 1.4). То есть, мы еще создаем промежуточные версии. Для этого щелкаем правой кнопкой мыши по ревизии 1.3. ВыбираемВетка…Появится окно:

Назовем как-нибудь нашу ветку. Нажмем ОК. В результате, у нас получится нечто такое (мы назвали ветку qwerty):
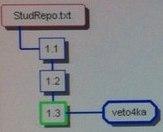
Затем нажмем ОК. Снова дважды повторим операцию, добавим несколько строчек в файл и зафиксируем.
Зайдем в Дерево ревизий:
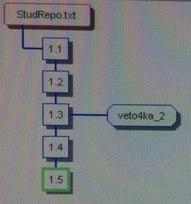
Вывод
Изучили программный продукт CVS (Concurrent Versions System, «Система Конкурирующих Версий») и на примере клиентской программы (front-end client) TortoiseCVS получили навыки пользования базовыми функциями: создание репозитория; создание локального модуля, используя репозиторий; перемещать в локальный модуль созданные файлы и добавлять их в CVS. Получили знания о командах, основной ветке, branch ветке.
